Reading specific columns from an Excel File in Pandas
Last updated: Apr 12, 2024
Reading time·5 min

# Table of Contents
- Reading specific columns from an Excel File in Pandas
- Selecting a range of columns from an Excel file in Pandas
- Selecting a range of columns and individual columns
- Selecting multiple ranges of columns from an Excel file in Pandas
- Using the range() class to read specific columns from an Excel file
- Selecting specific columns from an Excel file by column names
# Reading specific columns from an Excel File in Pandas
You can use column indices or letters to read specific columns from an Excel file in Pandas.
The usecols argument can be set to a comma-separated string or a list
containing the column identifying letters or the corresponding indices.
Suppose we have the following example.xlsx file.
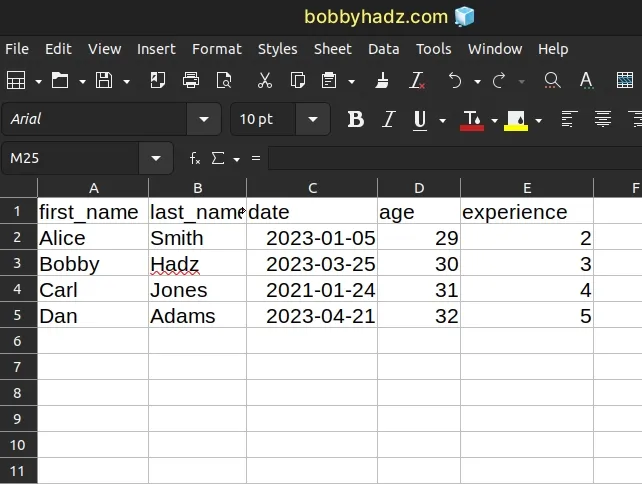
If you want to select only columns A, D and E, you would use the following
code sample.
import pandas as pd file_path = 'example.xlsx' df = pd.read_excel( file_path, usecols="A,D,E" ) print(df)
Notice that the columns we want to select are separated by commas.
The code sample produces the following output.
first_name age experience 0 Alice 29 2 1 Bobby 30 3 2 Carl 31 4 3 Dan 32 5
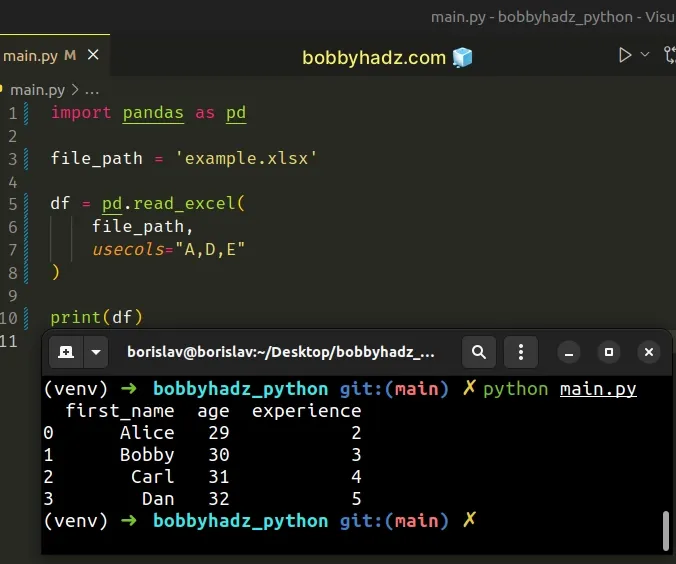
Make sure you have the openpyxl module to be able to run the code sample.
pip install pandas openpyxl pip3 install pandas openpyxl
We could've achieved the same result by using the column indices (and not identifying letters).
import pandas as pd file_path = 'example.xlsx' df = pd.read_excel( file_path, usecols=[0, 3, 4] ) print(df)
The code sample produces the following output.
first_name age experience 0 Alice 29 2 1 Bobby 30 3 2 Carl 31 4 3 Dan 32 5
# Selecting a range of columns from an Excel file in Pandas
You can select a range of columns by setting the usecols argument to a string
where the start and stop columns are separated by a colon :.
import pandas as pd file_path = 'example.xlsx' df = pd.read_excel( file_path, usecols="A:B" ) # first_name last_name # 0 Alice Smith # 1 Bobby Hadz # 2 Carl Jones # 3 Dan Adams print(df)
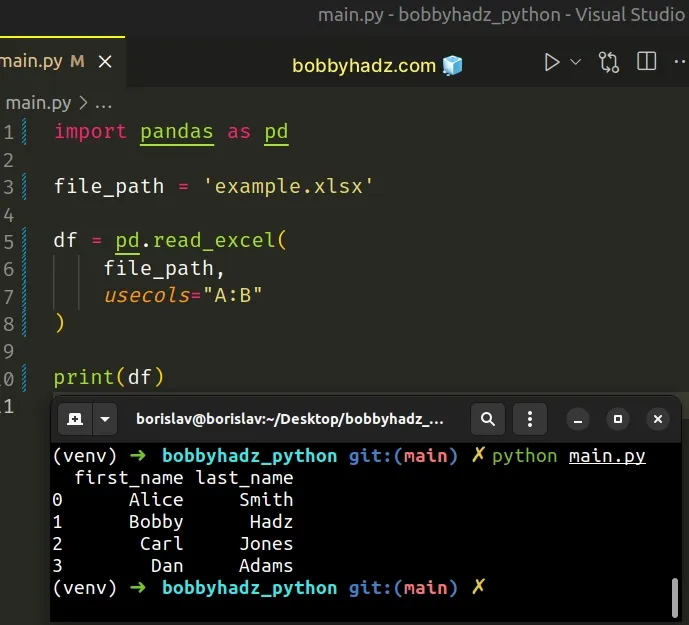
Notice that the start and stop column names are inclusive.
This is the starting example.xlsx file.
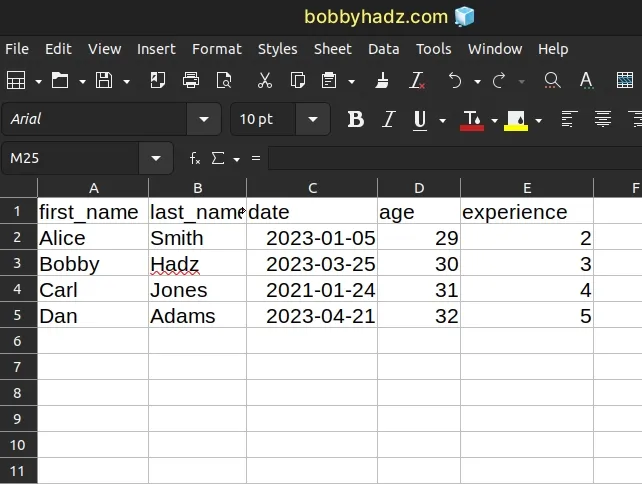
# Selecting a range of columns and individual columns
You can also select other columns by separating each slice/column with a comma.
import pandas as pd file_path = 'example.xlsx' df = pd.read_excel( file_path, usecols="A:B,E" ) # first_name last_name experience # 0 Alice Smith 2 # 1 Bobby Hadz 3 # 2 Carl Jones 4 # 3 Dan Adams 5 print(df)
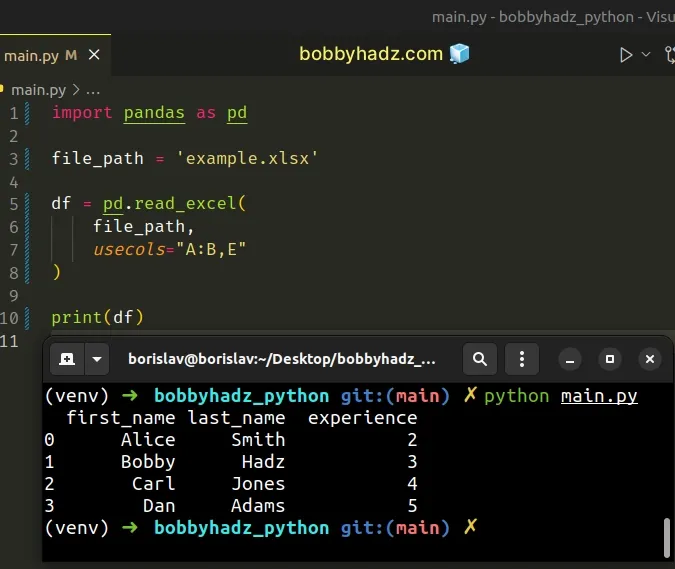
The code sample selects columns A and B (a slice) and the individual column
E.
# Selecting multiple ranges of columns from an Excel file in Pandas
The same approach can be used to select multiple ranges of columns from an Excel
file - you simply have to separate the column ranges by a comma ,.
import pandas as pd file_path = 'example.xlsx' df = pd.read_excel( file_path, usecols="A:B,D:E" ) # first_name last_name age experience # 0 Alice Smith 29 2 # 1 Bobby Hadz 30 3 # 2 Carl Jones 31 4 # 3 Dan Adams 32 5 print(df)
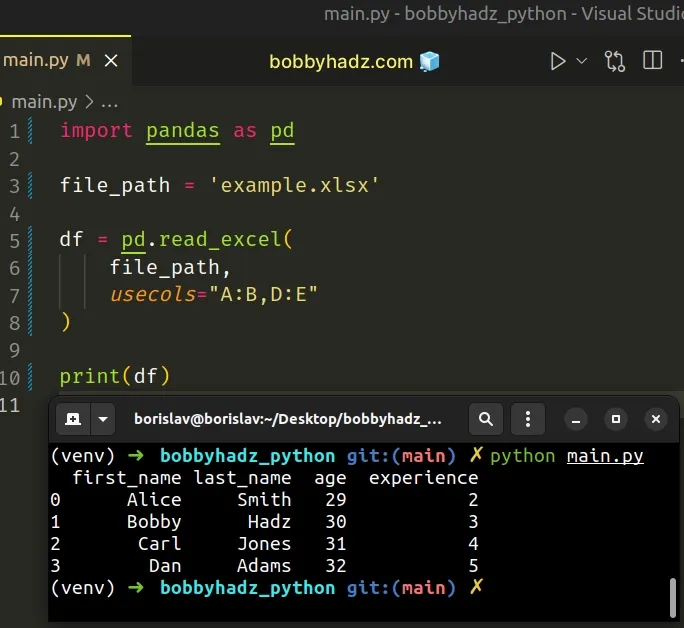
The code sample selects the column ranges A:B and D:E.
You can also specify individual columns when reading multiple column ranges from the file.
import pandas as pd file_path = 'example.xlsx' df = pd.read_excel( file_path, usecols="A:B,C,D:E" ) # first_name last_name date age experience # 0 Alice Smith 2023-01-05 29 2 # 1 Bobby Hadz 2023-03-25 30 3 # 2 Carl Jones 2021-01-24 31 4 # 3 Dan Adams 2023-04-21 32 5 print(df)
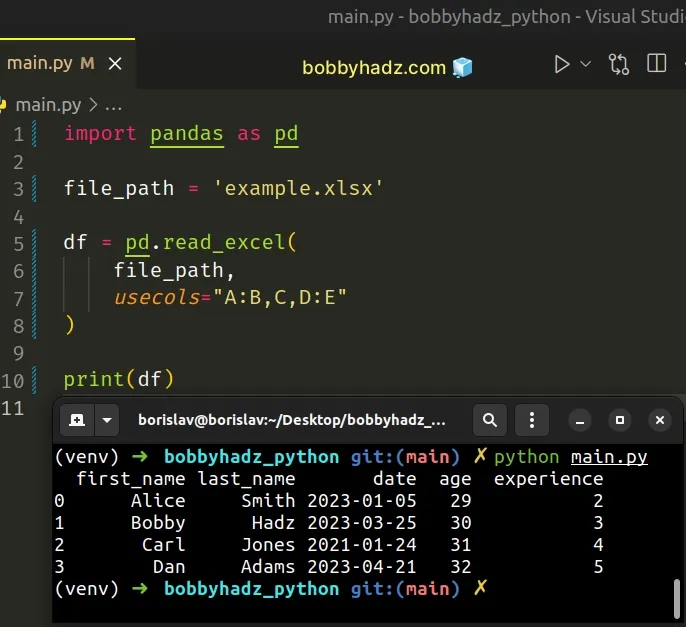
# Using the range() class to read specific columns from an Excel file
You can also use the range class to read specific columns from an Excel file with Pandas.
import pandas as pd file_path = 'example.xlsx' df = pd.read_excel( file_path, usecols=range(0, 2) ) # first_name last_name # 0 Alice Smith # 1 Bobby Hadz # 2 Carl Jones # 3 Dan Adams print(df)
However, when using the range() class, note that the stop index is exclusive
(up to, but not including).
The code sample selects the columns at index 0 and 1 (Python indices are
zero-based).
# Selecting specific columns from an Excel file by column names
You can also select specific columns by using their names.
The usecols argument can be set to an array of string, column names.
import pandas as pd file_path = 'example.xlsx' df = pd.read_excel( file_path, usecols=['first_name', 'date', 'experience'] ) # first_name date experience # 0 Alice 2023-01-05 2 # 1 Bobby 2023-03-25 3 # 2 Carl 2021-01-24 4 # 3 Dan 2023-04-21 5 print(df)
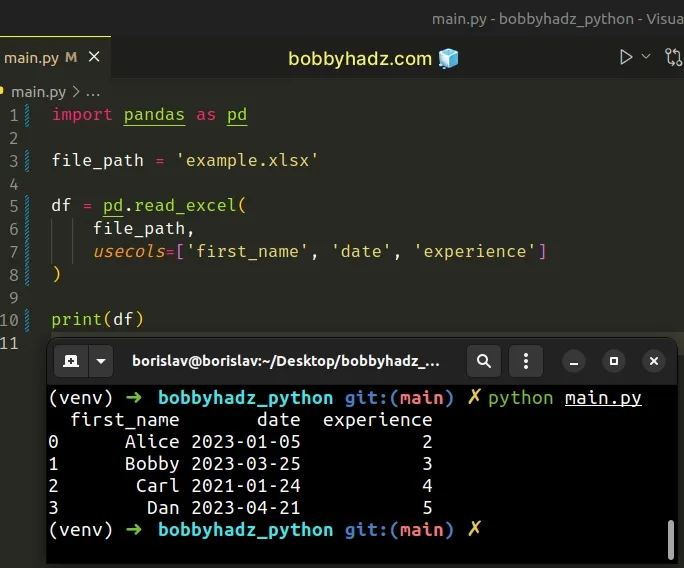
When specifying the names of the columns, make sure to use the correct case.
The names of the columns in the usecols list are case-sensitive and should
match their names in your .xlsx file.
Some things to note about the usecols parameter:
- It is set to
Noneby default, which means that all columns are returned. - If it is set to a string, then it should be a comma-separated string of Excel
column letters or ranges (e.g.
A,BorA:CorA,B,E:F). - Column ranges are inclusive on both sides.
- If the argument is set to a list of integers, then the integers are column indices (zero-based).
- If the argument is set to a list of strings, then the strings are column names
that you want to parse (e.g.
first_name,last_name, etc).
If you get the error Usecols do not match columns, columns expected but not found, click on the link and follow the instructions.
# Additional Resources
You can learn more about the related topics by checking out the following tutorials:
- Columns have mixed types. Specify dtype option on import
- Convert a Row to a Column Header in a Pandas DataFrame
- Drop Unnamed: 0 columns from a Pandas DataFrame in Python
- IndexError: single positional indexer is out-of-bounds [Fix]
- AttributeError: Can only use .dt accessor with datetimelike values
- Count number of non-NaN values in each column of DataFrame
- Add a column with incremental Numbers to a Pandas DataFrame
- Pandas: Changing the column type to Categorical
- Pandas: Get a List of Categories or Categorical Columns
- Pandas ValueError: ('Lengths must match to compare')
- First argument must be an iterable of pandas objects [Fix]
- ValueError: Index contains duplicate entries, cannot reshape
- Pandas: Find the closest value to a Number in a Column
- Pandas: Create a Tuple from two DataFrame Columns
- Disable the TOKENIZERS_PARALLELISM=(true | false) warning
- RuntimeError: Expected scalar type Float but found Double
- Pandas: Convert timezone-aware DateTimeIndex to naive timestamp
- RuntimeError: Input type (torch.FloatTensor) and weight type (torch.cuda.FloatTensor) should be the same
- How to read a .mat (Matplotlib) file in Python
- Python: How to center the Title in Plotly
- ValueError: Expected object or value with
pd.read_json() - Mixing dicts with non-Series may lead to ambiguous ordering
- Pandas: How to efficiently Read a Large CSV File
- TypeError: '(slice(None, None, None), 0)' is an invalid key
- OSError: [E050] Can't find model 'en_core_web_sm'
- ssl.SSLError: [SSL: WRONG_VERSION_NUMBER] wrong version number (_ssl.c:1002)

