How to Clear Cell Output in Jupyter Notebook [4 Ways]
Last updated: Apr 10, 2024
Reading time·4 min
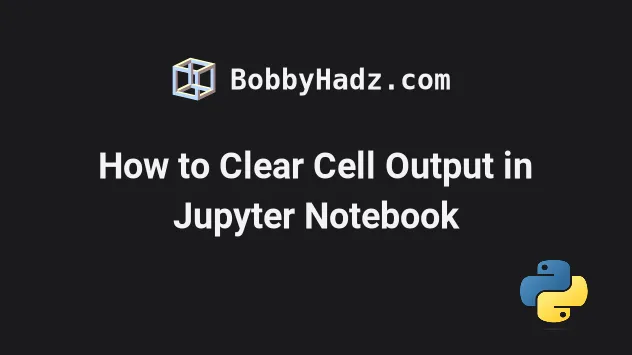
# Table of Contents
- Clear Cell Output while running code in Jupyter Notebook
- Clearing the Cell Output from the top menu in Jupyter Notebook
- Setting up a keyboard shortcut to clear cell output in Jupyter Notebook
- Clearing the cell output via the Command Palette in Jupyter Notebook
# Clear Cell Output while running code in Jupyter Notebook
Use the clear_output() method to clear the output of a cell while running
code.
The method enables you to wait to clear the output until new output is available to replace it.
from IPython.display import clear_output for i in range(50): clear_output(wait=True) print('bobbyhadz.com')

The only argument we passed to the clear_output method is a boolean.
If set to True, then the method waits to clear the output until the new output
is available to replace it.
Notice that only a single message is printed after iterating over the range 50 times.
Make sure to specify the message that you want to actually
print after the call to the
clear_output() method.
If you need to flush the output when calling print() set the flush argument
to True.
from IPython.display import clear_output for i in range(50): clear_output(wait=False) print('bobbyhadz.com', flush=True)
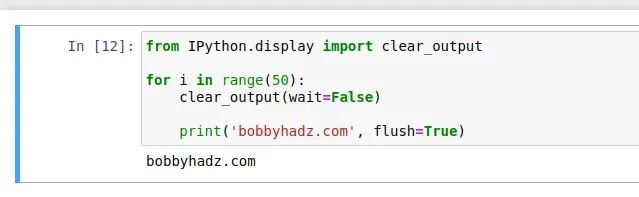
# Clearing the Cell Output from the top menu in Jupyter Notebook
If you need to clear the cell output from the top menu:
Click on Cell and hover over Current Outputs.
Click on Clear.
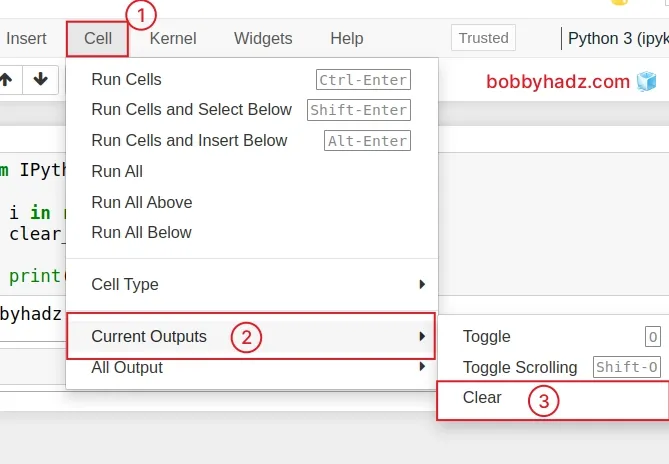
Here is a short clip that demonstrates how this works.
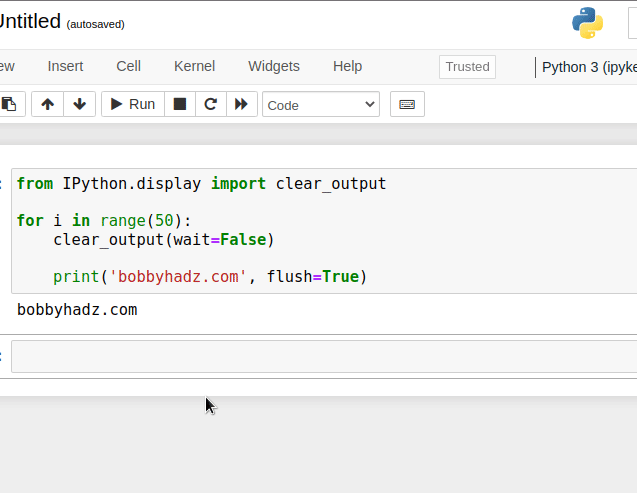
Note that this only clears the output of the current cell.
If you need to clear the output of all cells:
Click on Cell and hover over All Output.
Click on Clear.
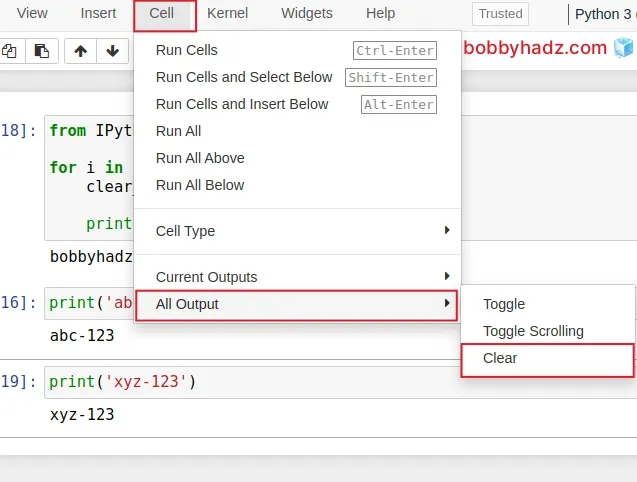
Here is a short GIF that shows how this works.
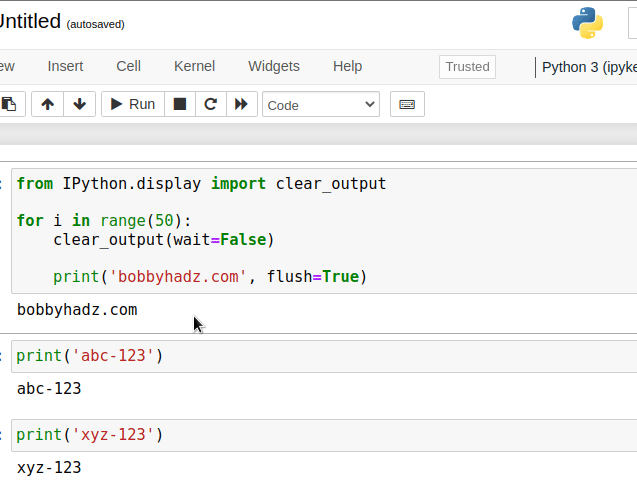
# Setting up a keyboard shortcut to clear cell output in Jupyter Notebook
If you need to set up a keyboard shortcut to clear the output of a cell:
- Click on Help in the top menu and then click Edit Keyboard Shortcuts.

Press
Ctrl+F(orCmd+Fon macOS) and search for clear.If you need to set a keyboard shortcut to clear the output of a single cell, look for the clear cell output command.
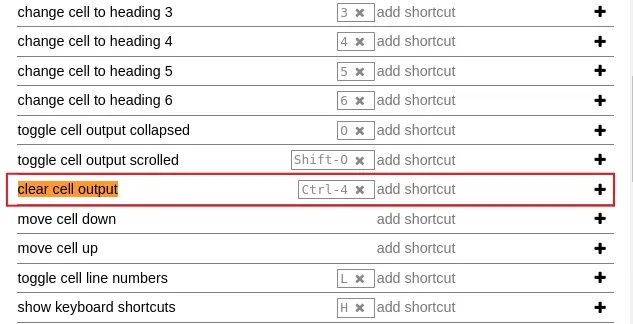
Click on the add shortcut input field and specify your preferred keyboard shortcut, e.g.
Ctrl-4orCtrl-O.If you need to set a keyboard shortcut to clear the output of all cells, look for the clear all cells output command toward the bottom.
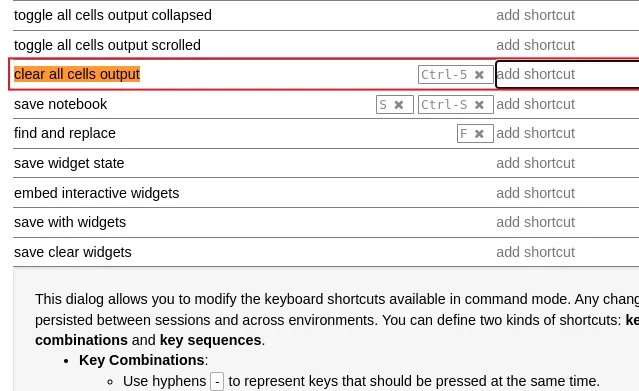
Set your preferred keyboard shortcut for the command.
Once you set the keyboard shortcut, click on the OK button.
To use your keyboard shortcuts, click to the left of your cell so that the left border becomes blue and press your keyboard shortcut.
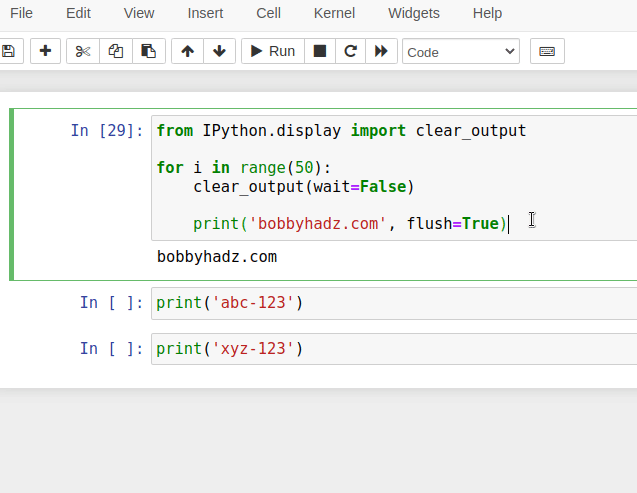
To not have to click with your mouse, you can just press Ctrl + Enter to run
the code in the cell so that the left border becomes blue and then press your
keyboard shortcut.
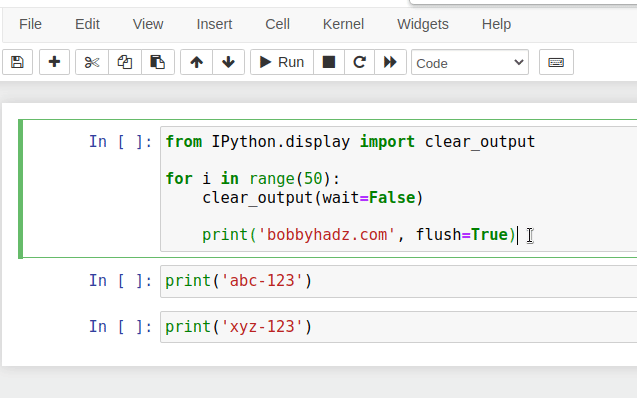
# Clearing the cell output via the Command Palette in Jupyter Notebook
You can also clear the cell output via the command palette:
- Press
Ctrl+Shift+P(orCmd+Shift+Pon macOS). - Type clear.
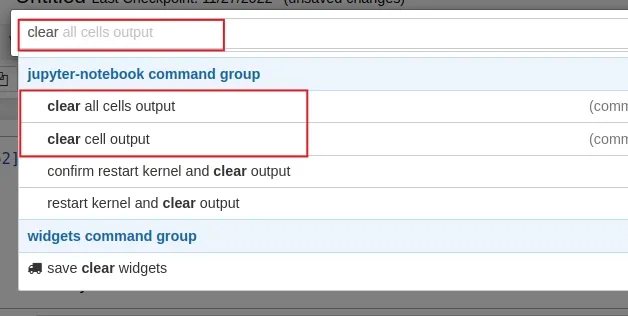
- Select clear all cells output if you want to clear the output of all cells.
- Select clear cell output if you only want to clear the output of a single cell.
I've also written a detailed guide on how to wrap code/text into multiple lines in Jupyter Notebook.
# Additional Resources
You can learn more about the related topics by checking out the following tutorials:
- How to check your Python version in Jupyter Notebook
- Note: you may need to restart the kernel to use updated packages
- How to add a new line in a Jupyter Notebook markdown cell
- Error executing Jupyter command 'notebook': [Errno 2] No such file or directory
- The purpose of the exclamation mark (!) in Jupyter Notebook
- How to show (or hide) the Line Numbers in Jupyter Notebook
- How to display Lists as a Table in Jupyter Notebook
- How to show a PIL Image in Jupyter Notebook
- How to measure Cell execution Time in Jupyter Notebook
- [Solved] Jupyter Notebook not running code Stuck on In [*]
- Pycharm does not show a Matplotlib Plot issue [Solved]
- Reload a module and its submodules in Jupyter Notebook
- Jupyter Notebook 500: Internal Server Error [Solved]
- IOPub data rate exceeded in Jupyter Notebook [Solved]
- Jupyter Notebook "Not Trusted" issue [Solved]
- ValueError: Expected object or value with
pd.read_json() - Jupyter Notebook not saving: '_xsrf' argument missing from post
- How to Collapse cells in Jupyter Notebook & Jupyter Lab
- Import a Jupyter ipynb file from another ipynb file

