How to show (or hide) the Line Numbers in Jupyter Notebook
Last updated: Apr 10, 2024
Reading time·5 min
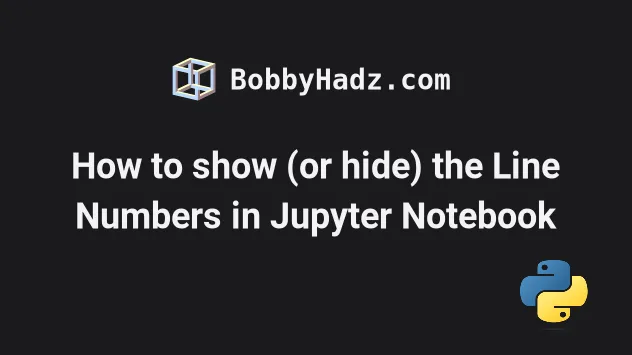
# Table of Contents
- How to show (or hide) the Line Numbers in Jupyter Notebook
- Show the Line numbers in Jupyter Notebook via the Command Palette
- Show the Line numbers in Jupyter Notebook via the top menu
- Show the Line Numbers by default in JupyterLab
- Show the Line Numbers by default in Jupyter Notebook in VS Code
- Show the Line numbers in Jupyter Notebook in VS Code using settings.json
- Showing the line numbers only for the current project in VS Code
# How to show (or hide) the Line Numbers in Jupyter Notebook
The easiest way to show or hide the line numbers in Jupyter Notebook is to:
- Press the
Esckey to enter command mode. - Press the
Lkey to toggle the line numbers.
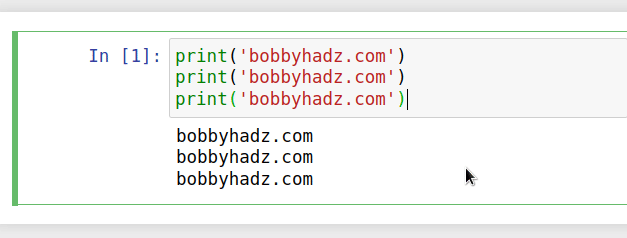
Ctrl + M key combination to enter command mode and then press L to toggle the line numbers.When you press Esc (or Ctrl + M), the left border should become blue. This
is when you should press L.
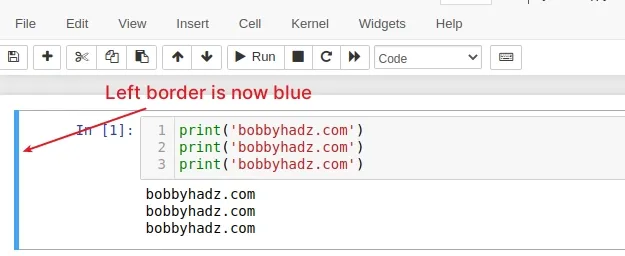
Note that pressing Esc and then L only shows the line numbers for the
current cell.
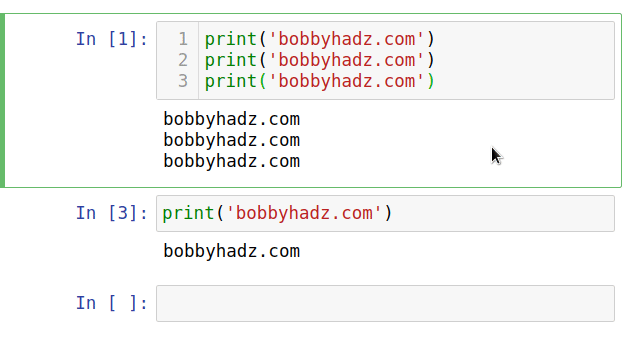
You can press Esc and then press Shift + L to toggle the visibility of the
line numbers for all cells.

If you use Jupyter Lab, simply press Shift + L to toggle the visibility
of the line numbers.
# Show the Line numbers in Jupyter Notebook via the Command Palette
You can also use the Command Palette to show the line numbers:
- Press
Ctrl+Shift+P(orCmd+Shift+Pon macOS). - Type line numbers into the search field.
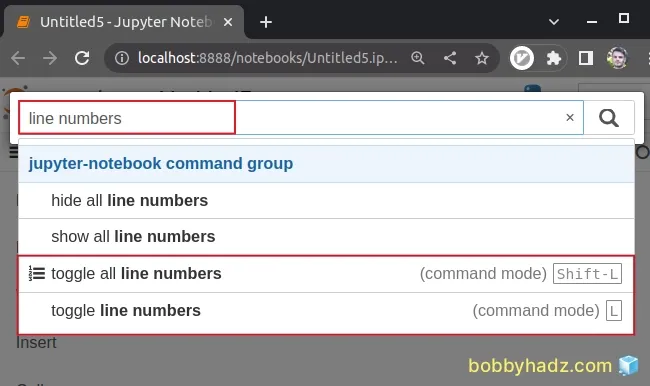
- Click on toggle all line numbers if you want to show the line numbers for all cells.
If you only want to show the line numbers for the current cell, click on toggle line numbers.
Notice that there are also hide all line numbers and show all line numbers commands that aren't bound.
Here is a short clip that demonstrates how this works.
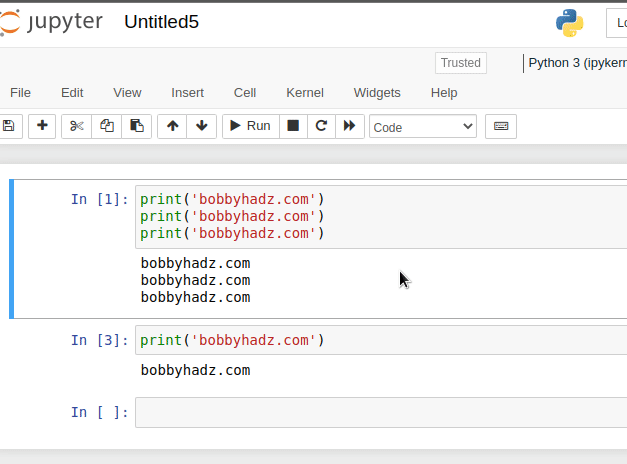
If you need to view a list of all of the available keyboard shortcuts:
- Press
Ctrl+mand release the keys. - Press
h.
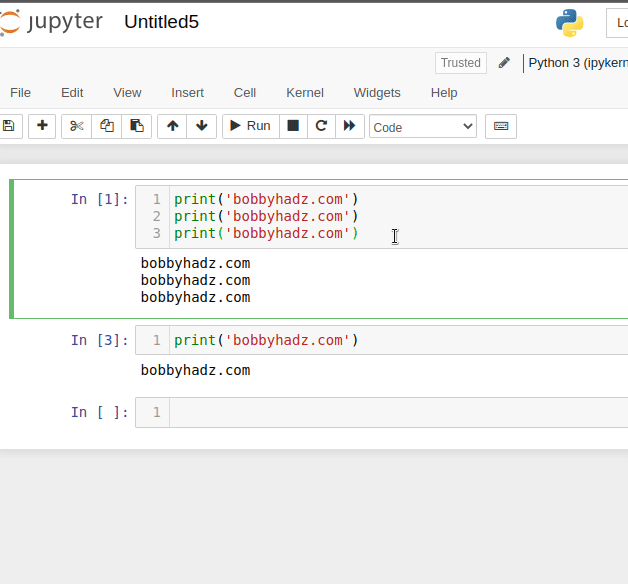
# Show the Line numbers in Jupyter Notebook via the top menu
You can also use the top menu to show or hide the line numbers:
- Click on View in the top menu.
- Click on Toggle Line Numbers.
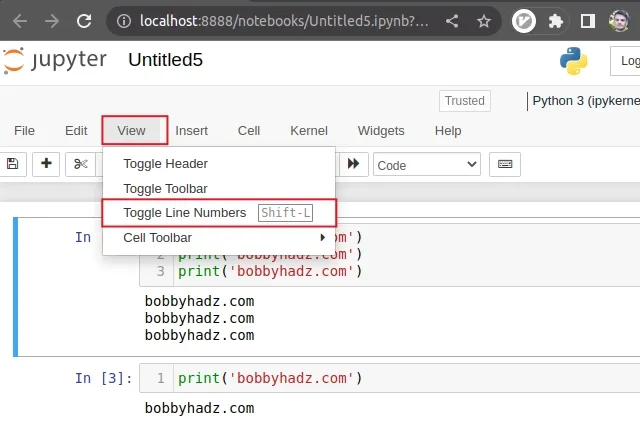
# Show the Line Numbers by default in JupyterLab
If you use JupyterLab, you can show the line numbers by default by editing your settings.
Click on Settings and then click on Advanced configuration.
Click on the JSON settings editor button in the top right corner of the Advanced Settings Editor to show the User Overrides editor.
Add the following code in the User Overrides editor to the right.
{ "codeCellConfig": { "lineNumbers": true } }
# Show the Line Numbers by default in Jupyter Notebook in VS Code
To show the line numbers in Jupyter Notebook in VS Code:
- Press
Ctrl+Shift+P(orCommand+Shift+Pon macOS).
F1 to open the Command Palette.- Type user settings and select Preferences: Open User Settings.

You can also open the settings screen by pressing Ctrl + , on Windows and
Linux or Cmd + , on macOS.
- Type notebook line numbers and set the Notebook: Line Numbers setting to on.
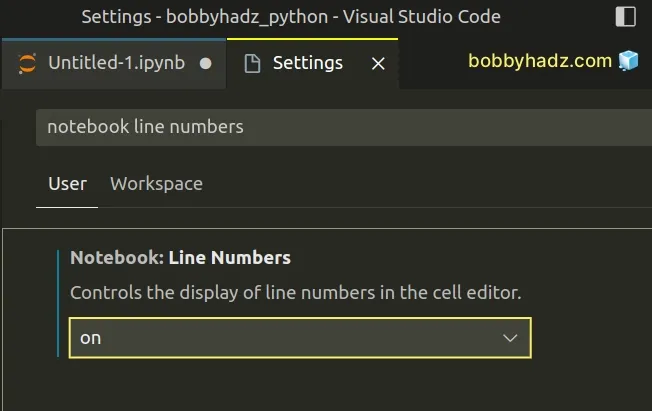
- Restart VS Code if necessary.
# Show the Line numbers in Jupyter Notebook in VS Code using settings.json
You can also show the line numbers in Jupyter Notebook in VS Code by editing your settings.json file.
- Press
Ctrl+Shift+P(orCommand+Shift+Pon macOS).
F1 to open the Command Palette.Type user settings json.
Click on Preferences: Open User Settings (JSON)

- Add the following key-value pair to the settings object.
"notebook.lineNumbers": "on",
Make sure to remove the trailing comma if the property comes last.
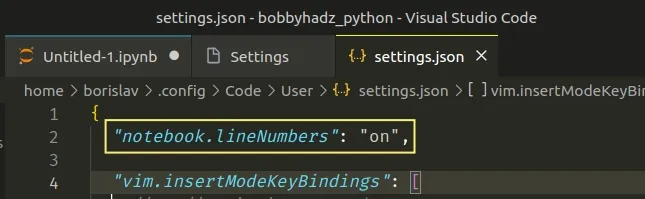
# Showing the line numbers only for the current project in VS Code
You can use a local settings.json file if you only want to show the Jupyter
Notebook line numbers for the current project.
In the root directory of your project, create a
.vscodefolder.Create a
settings.jsonfile in the.vscodefolder.Add the following code to your
settings.jsonfile.
{ "notebook.lineNumbers": "on" }
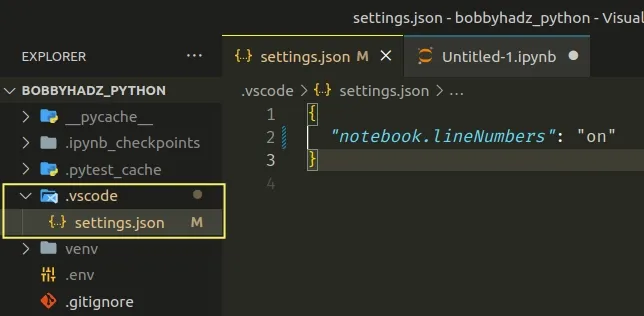
Note that any settings you add to your local .vscode/settings.json file only
apply to the current project and override any global configuration.
# Additional Resources
You can learn more about the related topics by checking out the following tutorials:
- Error executing Jupyter command 'notebook': [Errno 2] No such file or directory
- VS Code: Change Python version & select correct Interpreter
- NameError: name 'unicode' is not defined in Python
- How to add a new line in a Jupyter Notebook markdown cell
- Wrap code/text into multiple Lines in Jupyter Notebook
- The purpose of the exclamation mark (!) in Jupyter Notebook
- How to Clear Cell Output in Jupyter Notebook
- How to display Lists as a Table in Jupyter Notebook
- How to set and get Environment Variables in Jupyter Notebook
- Pycharm does not show a Matplotlib Plot issue [Solved]
- ValueError: assignment destination is read-only [Solved]
- ValueError: object too deep for desired array [Solved]
- AttributeError: Can only use .str accessor with string values
- IOPub data rate exceeded in Jupyter Notebook [Solved]
- How to draw empty circles on a Scatter Plot in Matplotlib
- TypeError: Image data cannot be converted to float [Solved]
- TypeError: ufunc 'isnan' not supported for the input types

