How to check your Python version in Jupyter Notebook
Last updated: Apr 10, 2024
Reading time·3 min
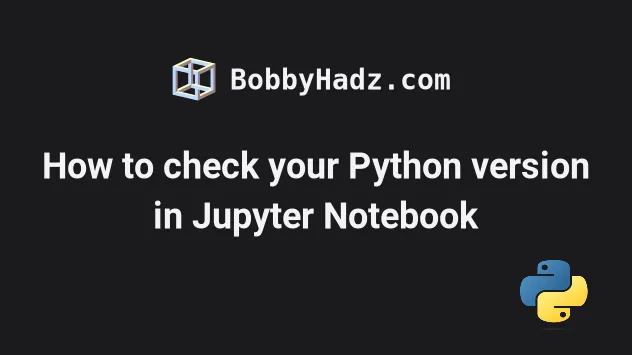
# How to check your Python version in Jupyter Notebook
The easiest way to check your Python version in Jupyter Notebook is to:
- Import the
python_versionmethod from theplatformmodule. - Call the
python_version()method to print the Python version as a string.
Start Jupyter Notebook by issuing the jupyter-notebook command from your
terminal.
jupyter-notebook
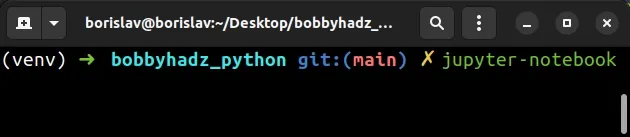
Click on New and select Python 3 (ipykernel).

Now, import the python_version method from the platform module and call it.
from platform import python_version print(python_version())
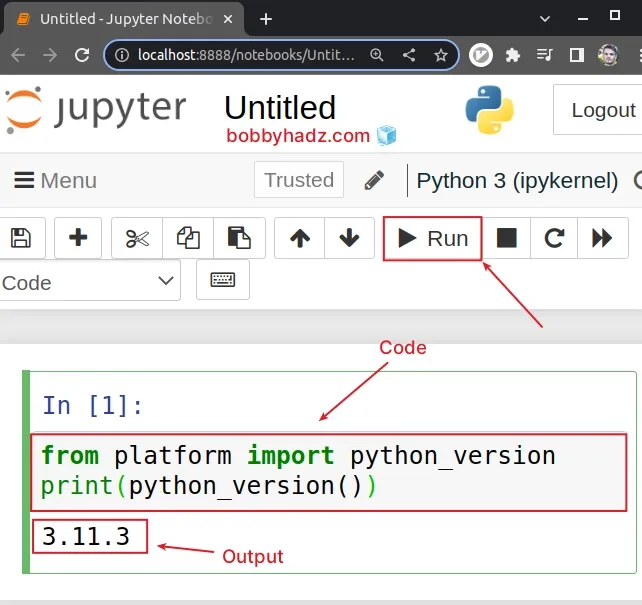
Once you import and call the method, click on the Run button or press Ctrl +
Enter.
The screenshot shows that my Python version is 3.11.3.
The code sample imports the
python_version
method from the platform module.
Unlike the sys.version attribute, the string always contains the patch
component (even if it's 0).
If you have virtual environments that you are trying to switch to from within Jupyter Notebook:
- Click on Kernel.
- Hover over Change kernel.
- Select your virtual environment.
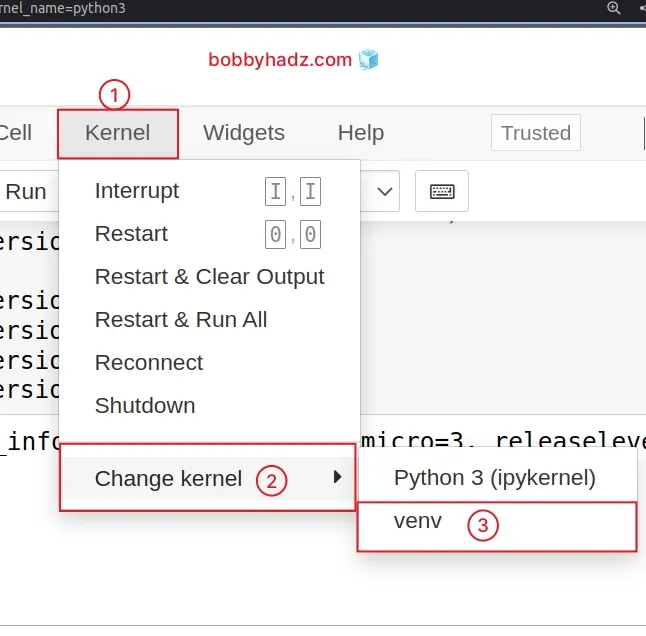
If you encounter any issues when switching virtual environments, restart the kernel.
If you need to create a new virtual environment in Jupyter Notebook, follow the instructions in this article.
# Check your Python interpreter in Jupyter Notebook using the sys module
You can use the sys module if you need to check your Python interpreter in
Jupyter Notebook.
import sys print(sys.executable) # 👉️ /usr/bin/python3.11
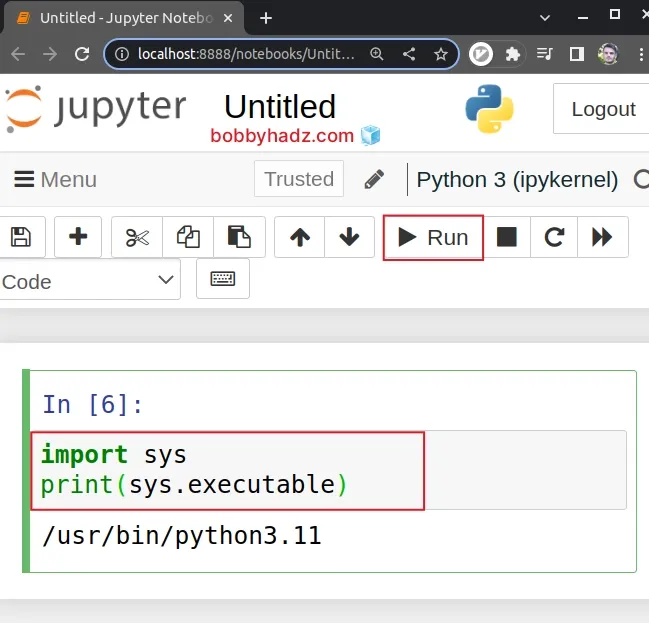
The sys.executable attribute returns the absolute path of the executable binary of the Python interpreter.
If Python can't determine the path to the interpreter, then sys.executable
returns an empty string or a None value.
There is also a sys.version attribute that returns a string containing:
- the version number of the Python interpreter
- additional information about the build number and the compiler
import sys print(sys.executable) # /usr/bin/python3.11 # 👇️ 3.11.3 (main, Apr 5 2023, 14:14:37) [GCC 11.3.0] print(sys.version) # 👇️ sys.version_info(major=3, minor=11, # micro=3, releaselevel='final', serial=0) print(sys.version_info)

The sys.version_info attribute returns a tuple that contains five components of the version number:
- major
- minor
- micro
- release level
- serial
All components except for the release level are integers.
The release level component can be one of the following:
- alpha
- beta
- candidate
- final
You can access specific tuple elements at an index.
import sys # 👇️ sys.version_info(major=3, minor=11, # micro=3, releaselevel='final', serial=0) print(sys.version_info) print(sys.version_info[0]) # 3 print(sys.version_info[1]) # 11 print(sys.version_info[2]) # 3 print(sys.version_info[3]) # final
# Using the !python --version command to check your version
You can also use the !python --version command to check your Python version in
Jupyter Notebook.
!python --version # Same as above !python -V
The !python -V command is an alias of the !python --version command.
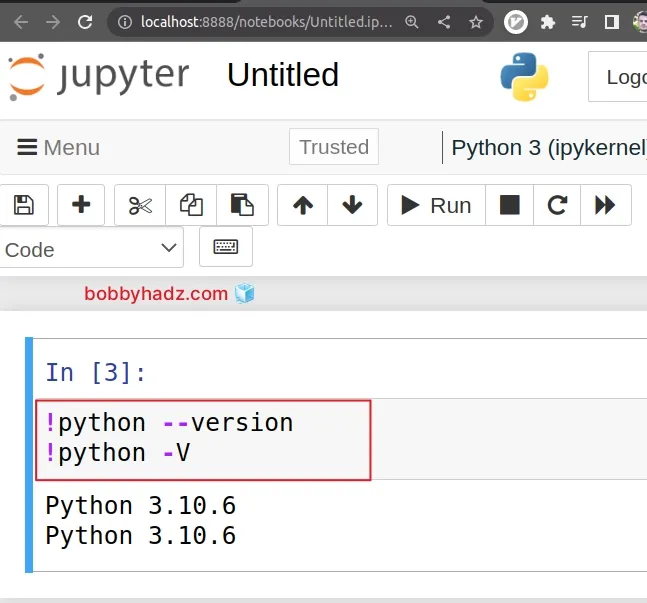
Notice that the command is prefixed with an exclamation mark.
This is necessary when issuing the command in a Jupyter cell.
The exclamation mark ! is used to run a shell command in Jupyter.
You can use the !jupyter --version command if you need to check your Jupyter
version.
!jupyter --version
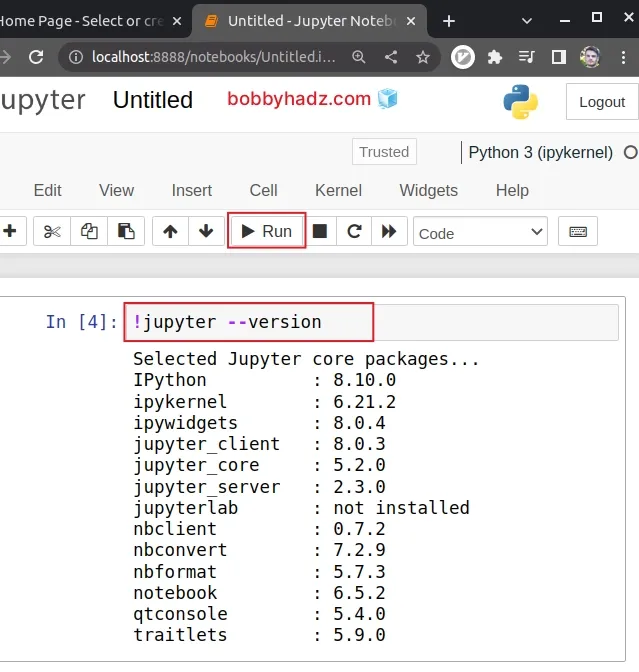
# Using the menu to check your Python version in Jupyter Notebook
You can also use the Help menu to check your Python version in Jupyter
Notebook:
- Click on Help in the top menu.
- Click on About.

The screen shows:
- The version of the notebook server
- The Python version that is run in Jupyter Notebook
- Additional information about the current kernel
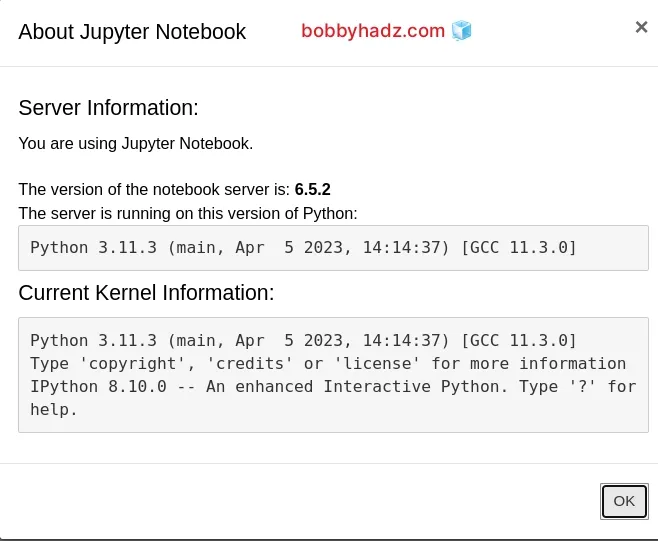
If you encounter issues when checking your version, try restarting the kernel.
# Additional Resources
You can learn more about the related topics by checking out the following tutorials:
- Error executing Jupyter command 'notebook': [Errno 2] No such file or directory
- VS Code: Change Python version & select correct Interpreter
- NameError: name 'unicode' is not defined in Python
- How to add a new line in a Jupyter Notebook markdown cell
- Wrap code/text into multiple Lines in Jupyter Notebook
- The purpose of the exclamation mark (!) in Jupyter Notebook
- How to show (or hide) the Line Numbers in Jupyter Notebook
- How to show a PIL Image in Jupyter Notebook
- Jupyter Notebook 500: Internal Server Error [Solved]
- OMP: Error #15 Initializing libiomp5md.dll, but found mk2iomp5md.dll already initialized

