How to Uninstall or Disable Extensions in VS Code
Last updated: Apr 10, 2024
Reading time·5 min
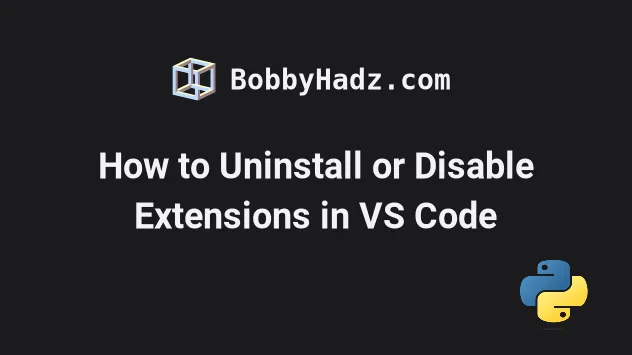
# Table of Contents
- Uninstall a VS Code extension
- Disable an extension in VS Code
- Disable all extensions in VS Code
- Uninstall all extensions in VS Code
- Removing the contents of the extensions folder on Windows
- Removing the contents of the extensions folder on macOS and Linux
Note: if you need to uninstall all VS Code extensions, click on the following subheading:
# Uninstall a VS Code extension
To uninstall an extension:
- Click on Extensions in the left sidebar.
- You can also open the Extensions menu by pressing:
Ctrl+Shift+Xon Windows or LinuxCommand+Shift+Xon macOS
Type the name of the extension or select it from the INSTALLED extensions list.
Right-click on the extension and click on Uninstall.
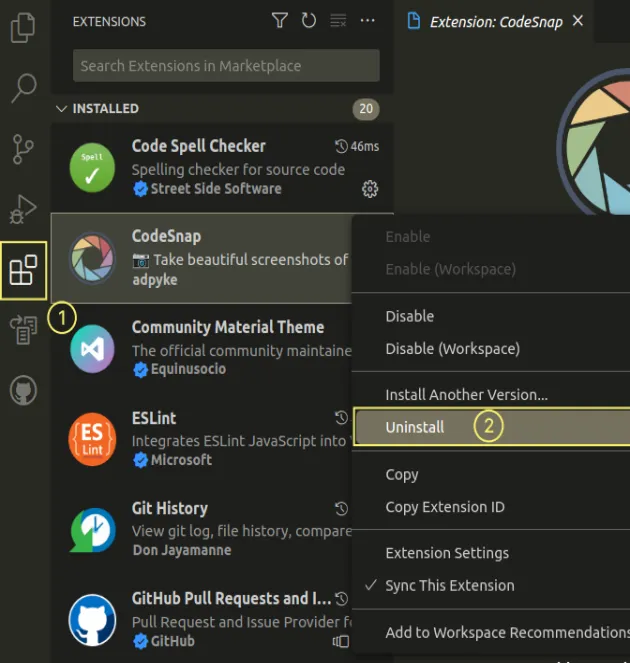
You can also left-click on the extension and uninstall it from the main window.
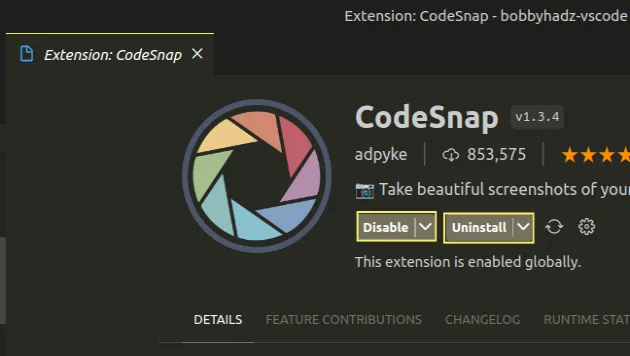
Once you click on the Uninstall button, the extension is uninstalled.
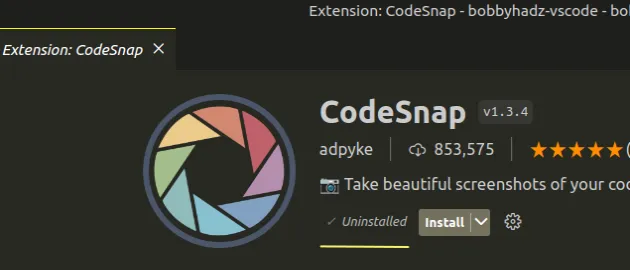
If you aren't able to find the extension that you want to uninstall, use the
@installed filter.
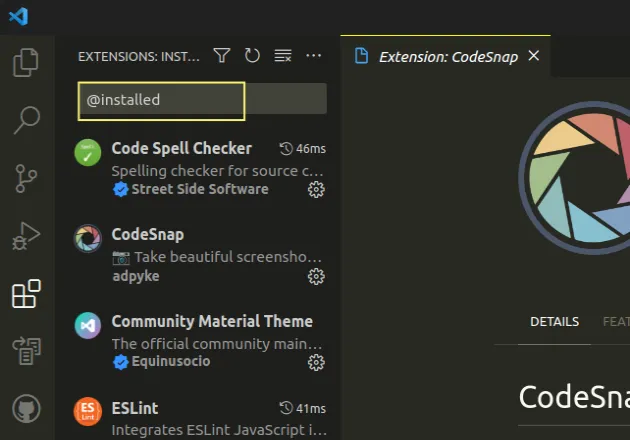
When the @installed filter is active, only the installed extensions are shown.
# Disable an extension in VS Code
If you need to disable the extension, click on the Disable button.
If you click on the arrow next to the Disable button, you can either disable the extension globally or only in the current workspace.
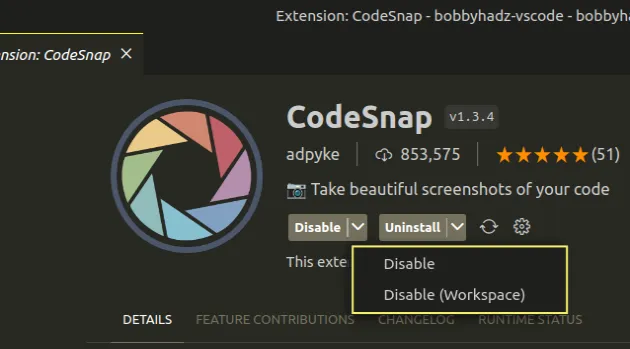
When you disable an extension, it isn't permanently removed.
You can later reenable the extension by right-clicking on it and selecting Enable.
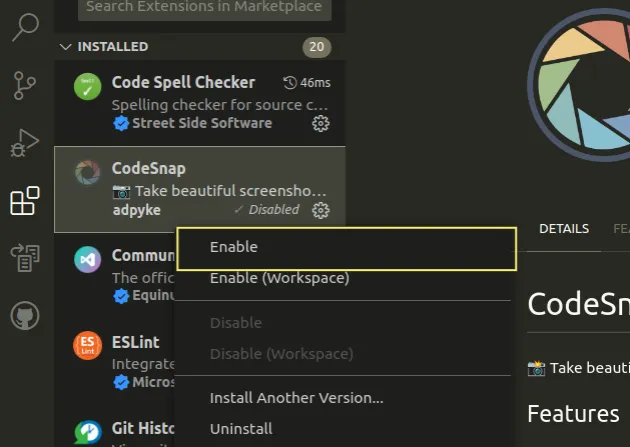
This is more convenient when you only need to temporarily stop the extension.
If you aren't able to find the extension that you want to uninstall, use the
@enabled filter.
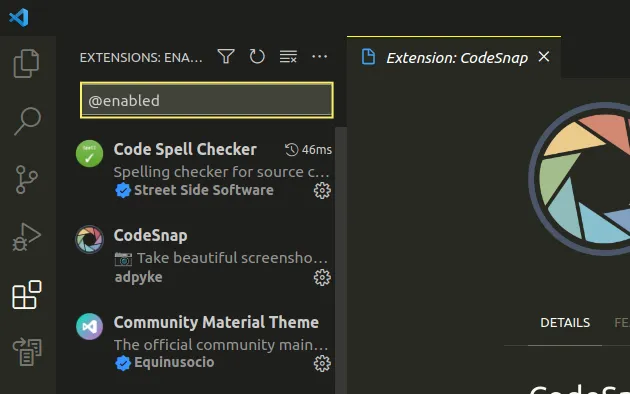
When the @enabled filter is active, only the enabled extensions are shown.
# Disable all extensions in VS Code
If you need to disable all extensions:
- Press:
Ctrl+Shift+Pon Windows and Linux.Command+Shift+Pon macOS.
F1 to open the Command Palette.- Type disable all extensions and click on Extensions: Disable All Installed Extensions.
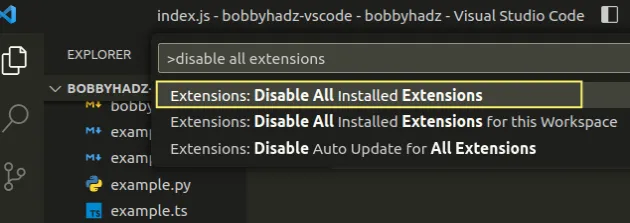
If you only want to disable the extensions in the current workspace, select Extensions: Disable All Installed Extensions for this Workspace.
You can also:
- Click on Extensions in the left sidebar.
- You can also open the Extensions menu by pressing:
Ctrl+Shift+Xon Windows or Linux.Command+Shift+Xon macOS.
- Click on the three dots icon at the top and select Disable all installed extensions.
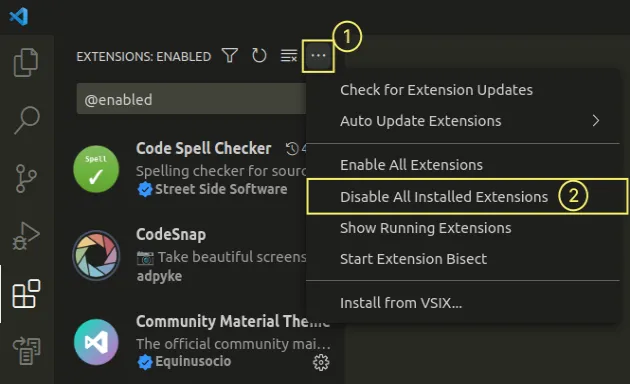
# Uninstall all extensions in VS Code
The easiest way to uninstall all VS Code extensions is to locate the
extensions folder and delete its contents.
The extensions are located under a different path depending on your operating system.
On Windows, the path is:
%USERPROFILE%\.vscode\extensions
The path resolves to C:\Users\<username>\.vscode\extensions.
Make sure to replace the <username> placeholder with your actual username.
On macOS and Linux, the path is:
~/.vscode/extensions
You can delete the contents of the extensions folder and restart VS Code to uninstall all the extensions.
For example, I am on Linux, so I would delete the extensions from the
~/.vscode/extensions directory.
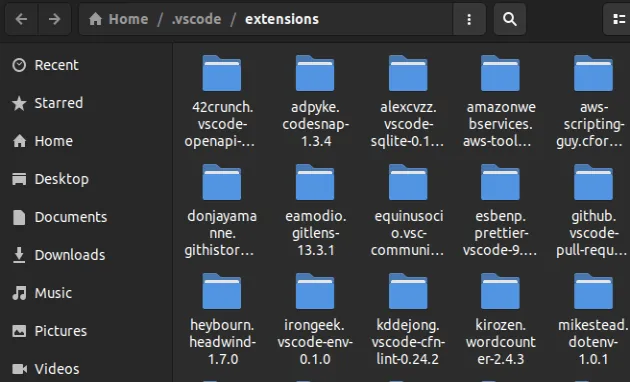
One way to remove the extensions is to use a command.
# Removing the contents of the extensions folder on Windows
The following command deletes the contents of the extensions folder on Windows.
# Windows rmdir /S %USERPROFILE%\.vscode\extensions
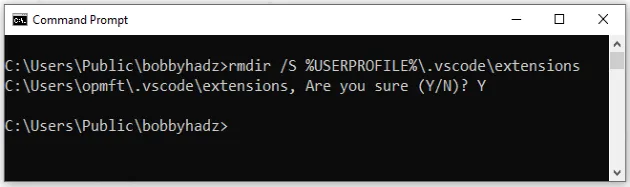
Y and press Enter.The /s parameter deletes the specified files from the directory and all its
subdirectories.
Once you remove the contents of the extensions folder, close VS Code and reopen it.
You can also remove the contents of the directory by navigating to it in explorer and deleting the folders.
Paste the following path in the quick access field in Explorer
%USERPROFILE%\.vscode\extensions.
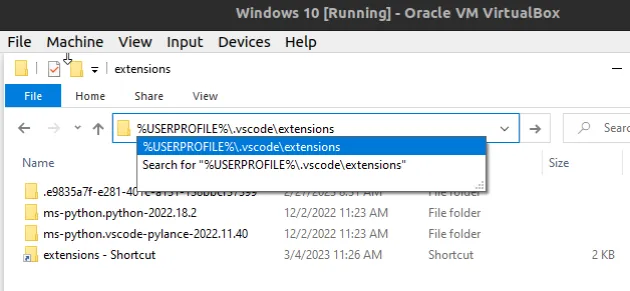
The path points to your extensions folder.
Select all extension folders with Ctrl + A and delete the directories.
You can right-click on a directory after selecting all directories and click on Delete.
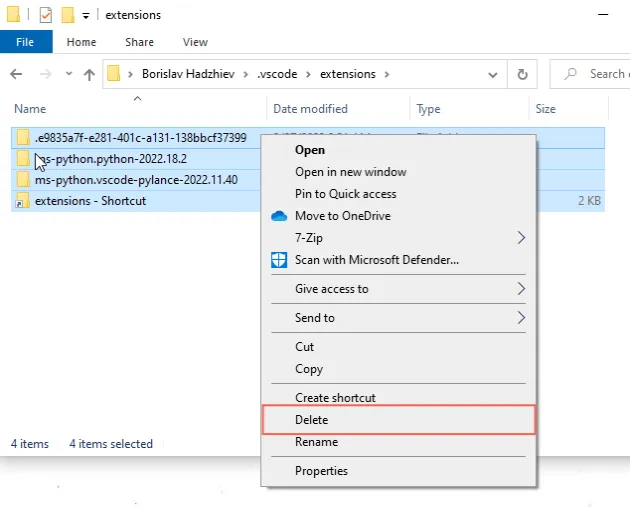
# Removing the contents of the extensions folder on macOS and Linux
The following command deletes the contents of the extensions directory on
macOS and Linux.
rm -rf ~/.vscode/extensions
You might get prompted. Type y and press Enter if you do.
Once you remove the contents of the extensions folder, close VS Code and reopen it.
Alternatively, you can open the directory in Finder and delete the folders manually.
To open the directory on macOS:
- In Finder, click on Go and then Go to Folder.
- Paste the following path
~/.vscode/extensions. - In the extensions directory, press
Cmd+Ato select the extension folders and delete them.
To open the directory on Linux:
- Open your terminal and enter the following commands.
cd ~/.vscode/extensions nautilus .
- In the extensions directory, press
Cmd+Ato select the extension folders and delete them.
You can also use a command to uninstall all extensions on macOS and Linux:
code --list-extensions | xargs -L 1 code --uninstall-extension
The --list-extensions command lists all extensions and the
--uninstall-extension command uninstalls each piped extension.
If you need to reset VS Code to the default settings or reset your keyboard shortcuts as well, click on the following articles:
- How to Reset Visual Studio Code to the Default Settings
- How to Reset your Keyboard Shortcuts in Visual Studio Code
# Additional Resources
You can learn more about the related topics by checking out the following tutorials:
- How to install an Older Version of an Extension in VS Code
- How to Disable/Enable hover hints (tooltips) in VS Code
- How to disable references (CodeLens) in VS Code
- Exporting Settings and Extensions in Visual Studio Code
- Find and view the VS Code Extension error and Global Logs
- How to turn off (or on) sounds in Visual Studio Code
- How to change the File Encoding in Visual Studio Code
- How to move a File to another Folder in VS Code
- Visual Studio Code: Live server not working issue [Solved]
- #include errors detected. Please update your includePath
- VSCode Python Jedi client: couldn't create connection to Server

