VSCode Python Jedi client: couldn't create connection to Server
Last updated: Apr 6, 2024
Reading time·2 min

# VSCode Python Jedi client: couldn't create connection to Server
To solve the VSCode "Python Jedi client: couldn't create connection to Server"
error, set the python.languageServer setting to Pylance in your
settings.json config file.
This is necessary because, in more recent versions of VS Code, Pylance is the default language server.
- Press
Ctrl+Shift+P(orCommand+Shift+Pon macOS).
F1 to open the Command Palette.Type user settings json.
Click on Preferences: Open User Settings (JSON)

The command directly opens your settings.json file.
- Add the following line to your
settings.jsonfile.
"python.languageServer": "Pylance"
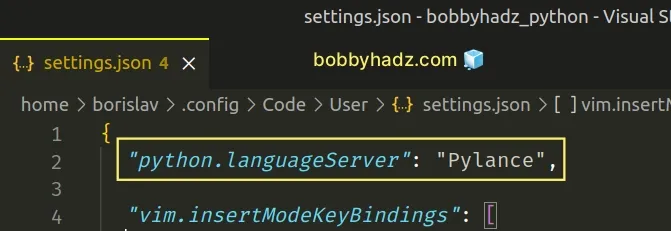
Once you add the line, restart VS Code and make sure you have the Pylance extension installed.
- Click on Extensions in the left sidebar.
- You can also open the Extensions menu by pressing:
Ctrl+Shift+Xon Windows or Linux.Command+Shift+Xon macOS.
- Type Pylance.

- Click on the Install button.
If that doesn't work, you can try to set your python.languageServer to
"Default".
"python.languageServer": "Default"
# Setting your Python Language Server in your local settings.json
You can also set your Python Language Server in your local settings.json file.
In the root directory of your project, create a
.vscodefolder.Create a
settings.jsonfile in the.vscodefolder.Add the following code to your
settings.jsonfile.
{ "python.languageServer": "Pylance" }
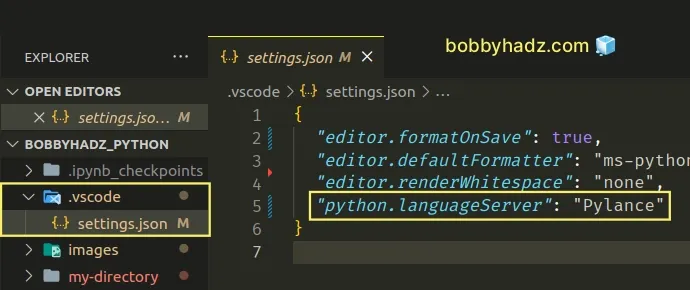
The settings that you've added to your local settings.json file overwrite any
global configuration and only apply to the current project.
If that doesn't work, you can try to set your python.languageServer to
"Default".
"python.languageServer": "Default"
# Try to uninstall and reinstall the Pylance extension
If the error persists, try to uninstall the Pylance extension and then reinstall it.
- Click on the Extensions button and search for Pylance.
- Click on the Uninstall button.
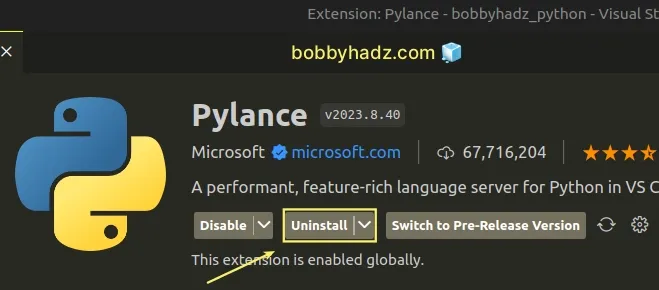
Once you've uninstalled the extension, click on the Install button to reinstall it.
Restart VS Code.
# Deleting the Pylance extension files manually
If that didn't work either, try to delete the Pylance extension files manually.
- Check out my article on how to find the VS Code extensions location.
- Once you find the
extensionfolder, search forpylanceand delete all folders whose name contains"pylance". - Reinstall the Pylance extension as shown in the previous subheading.
- Restart VS Code.
# Additional Resources
You can learn more about the related topics by checking out the following tutorials:

