Find and view the VS Code Extension error and Global Logs
Last updated: Apr 6, 2024
Reading time·4 min
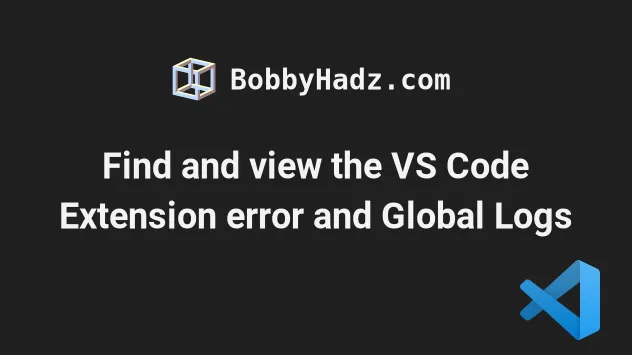
# Table of Contents
- The location of the VS Code Extension error logs
- Opening the developer tools in VS Code
- Open the extension Logs folder in Finder/Explorer
- Open the VS Code logs folder in Finder/Explorer
- Opening a specific log file in VS Code
- Open the extension error logs from the Output tab
# The location of the VS Code Extension error logs
The easiest way to find the extension error logs in VS Code is to:
- Press:
Ctrl+Shift+Pon Windows and LinuxCommand+Shift+Pon macOS
F1 to open the Command Palette.- Type show logs and select Developer: Show Logs....
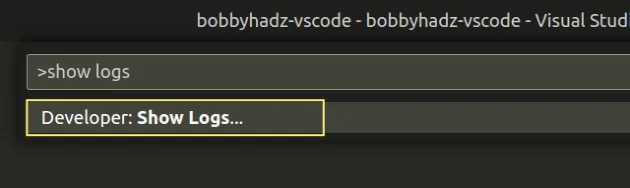
- From the dropdown menu, select Extension Host.
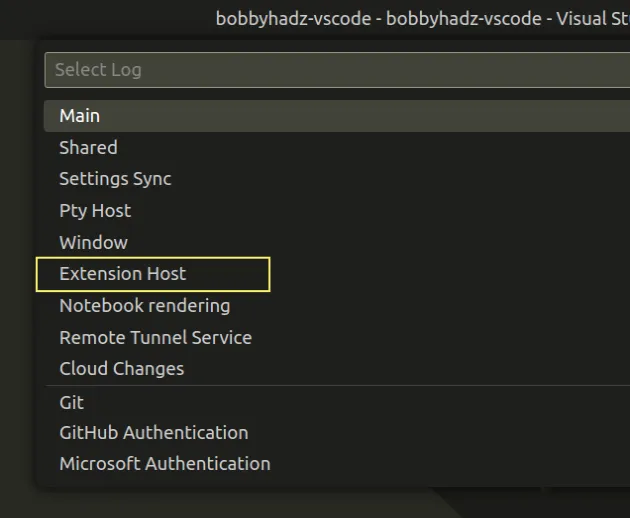
The command will open the OUTPUT tab in your VS Code editor with the Extension Host filter active.

# Opening the developer tools in VS Code
VS Code is written in Electron, so you can check the messages it logs to the console.
If you need to open the VS Code developer tools to see the messages that get logged:
- Press:
Ctrl+Shift+Pon Windows and Linux.Command+Shift+Pon macOS.
F1 to open the Command Palette.- Type toggle developer and select Developer: Toggle Developer Tools.
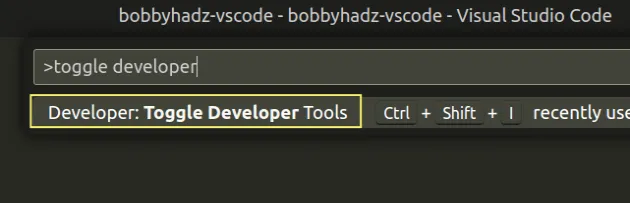
A new developer tools window opens to the side where you can see the logs in the
Console tab.
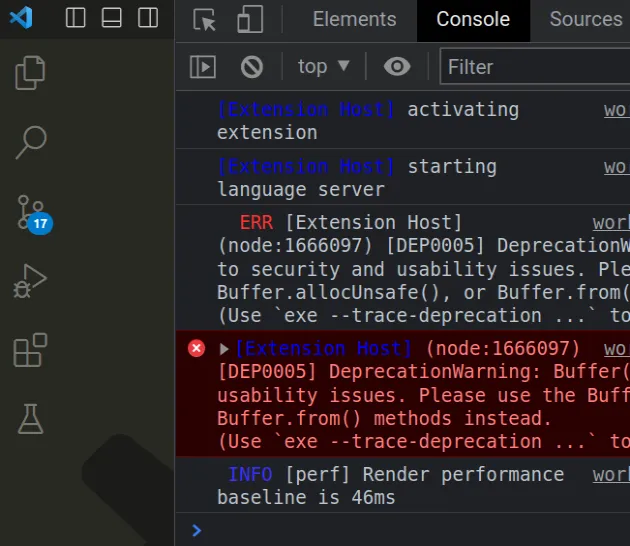
You can also open the developer tools by clicking on:
- Help in the top menu.
- Selecting Toggle developer tools.
Alt to show the top menu on Windows and Linux.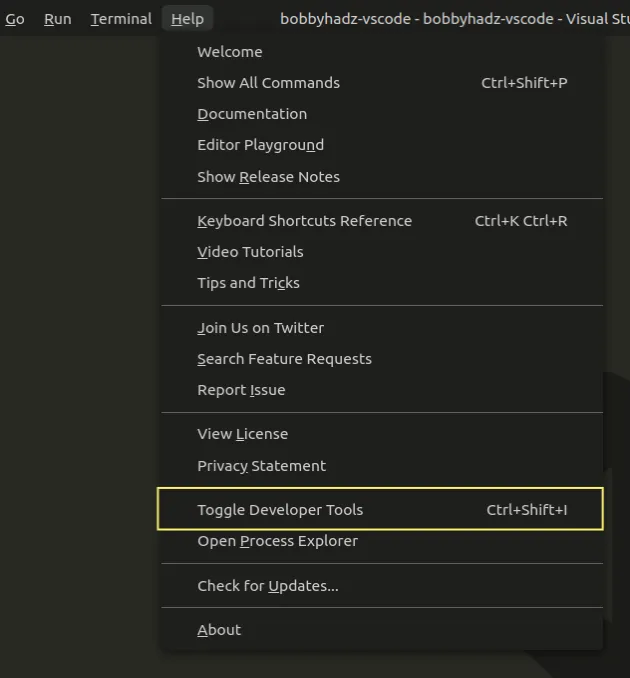
# Open the extension Logs folder in Finder/Explorer
If you need to open the extension logs folder in Finder or Explorer:
- Press:
Ctrl+Shift+Pon Windows and Linux.Command+Shift+Pon macOS.
F1 to open the Command Palette.- Type open log and select Developer: Open Extension Logs Folder.
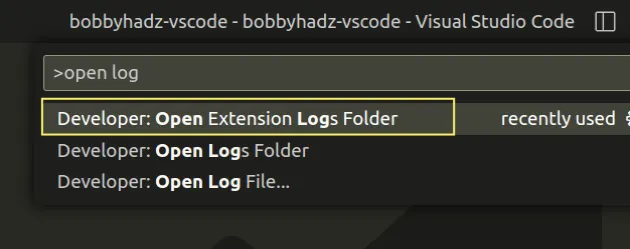
The command will open the extension logs folder in Finder/Explorer.
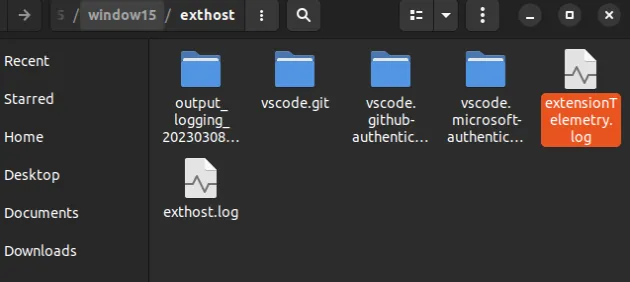
# Open the VS Code logs folder in Finder/Explorer
The same approach can be used to open the VS Code logs folder in Finder or explorer:
- Press:
Ctrl+Shift+Pon Windows and LinuxCommand+Shift+Pon macOS
F1 to open the Command Palette.- Type open log and select Developer: Open Logs Folder.
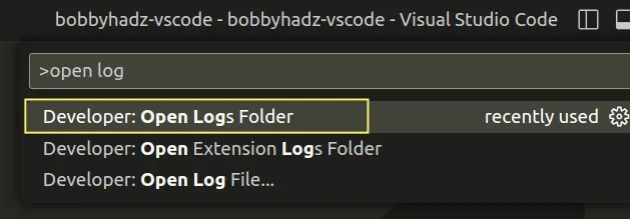
The command will open your logs folder in Finder/Explorer.
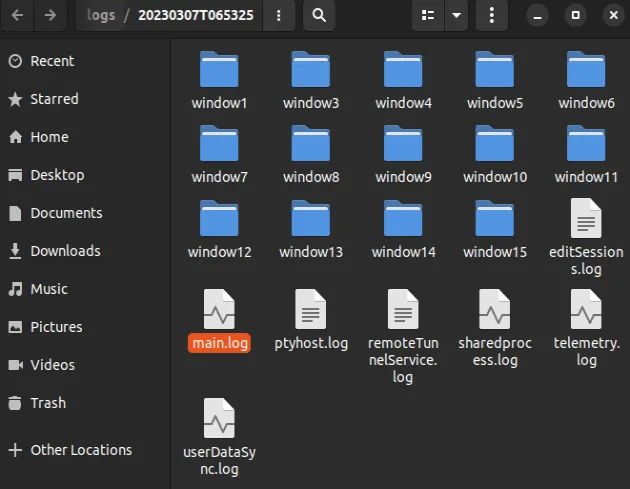
# Opening a specific log file in VS Code
You can also open a specific log file:
- Press:
Ctrl+Shift+Pon Windows and LinuxCommand+Shift+Pon macOS
F1 to open the Command Palette.- Type open log and select Developer: Open Log File....
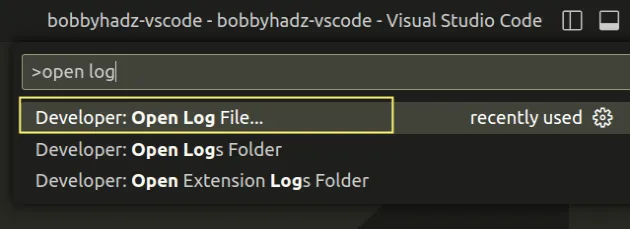
- Select the log file that you'd like to open, e.g. Extension Host.
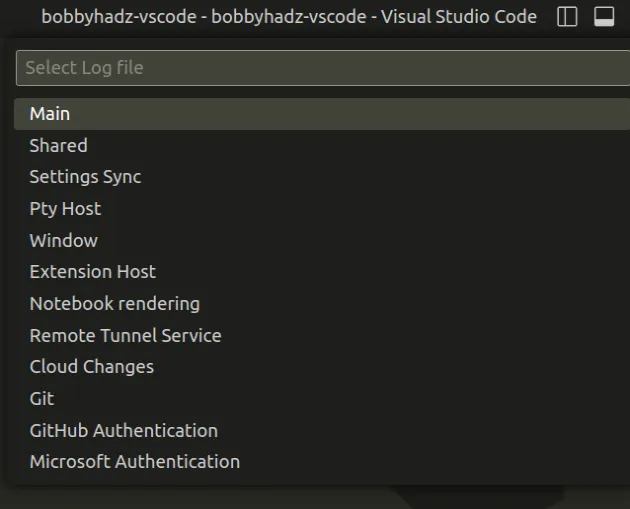
- The command will open the specified log file directly in VS Code.
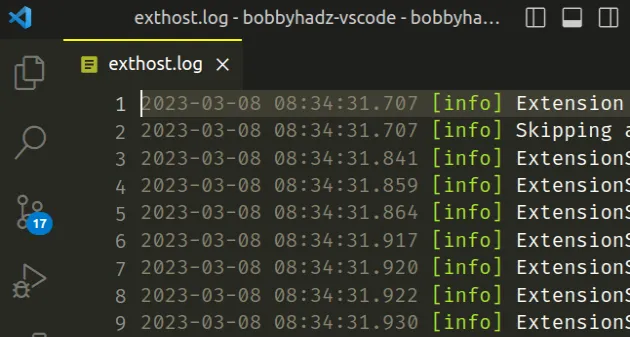
# Open the extension error logs from the Output tab
You can also use the Output tab to open the extension error logs:
- Press:
Ctrl+Shift+Pon Windows and LinuxCommand+Shift+Pon macOS
F1 to open the Command Palette.- Type output focus and select Output: Focus on Output View.
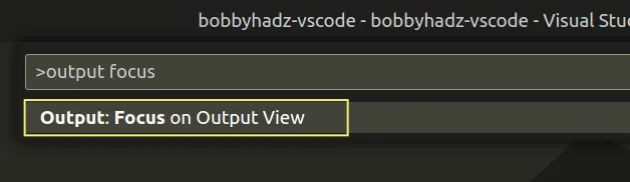
The command will open and focus the Output view.
You can click on the dropdown menu and select Extension Host or any other channel you want to see the logs of.
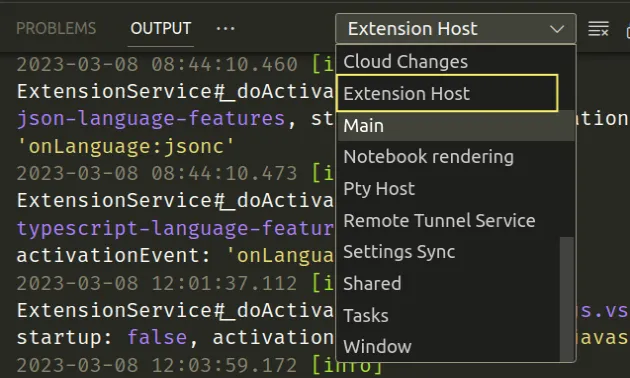
Alternatively, you can:
- Press:
Ctrl+Shift+Pon Windows and LinuxCommand+Shift+Pon macOS
F1 to open the Command Palette.- Type output show and select Output: Show Output Channels.

- Select your preferred Output channel, e.g. Extension Host.
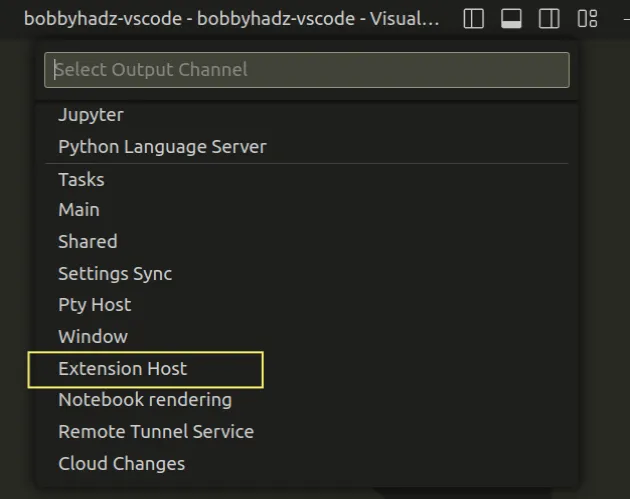
If you need to identify or change the VS Code extension location, click on the link and follow the instructions.
I've also written an article on how to view the local history and restore previous file versions in VS Code.
# Additional Resources
You can learn more about the related topics by checking out the following tutorials:

