How to move a File to another Folder in VS Code
Last updated: Apr 6, 2024
Reading time·3 min
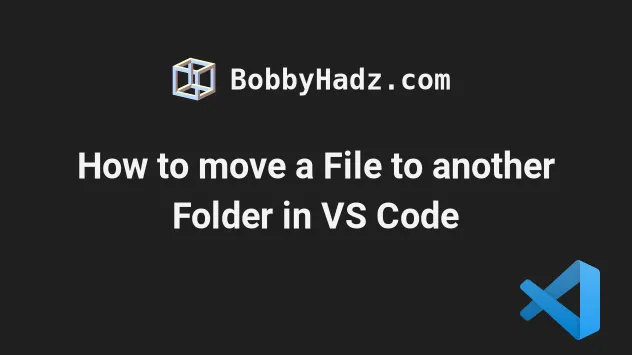
# How to move a File to another Folder in VS Code
The easiest way to move a file to another folder in VS Code is to use drag and drop.
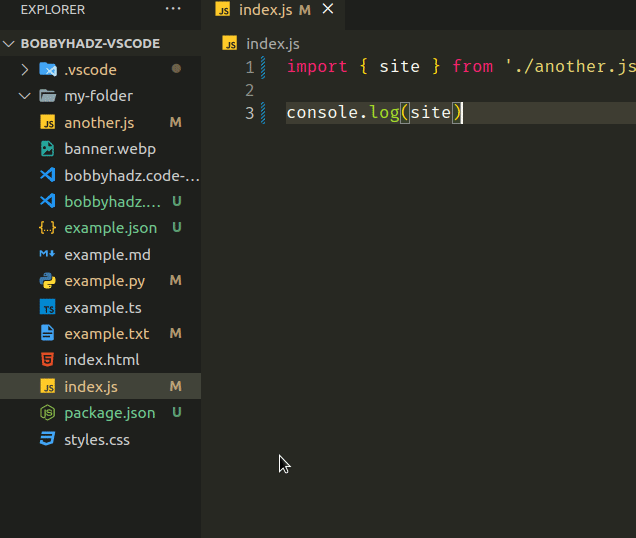
Once you drop the file into the new folder, you will be prompted for confirmation.
You can also drag and drop files from outside VS Code to Explorer to copy the file into your project.
If you drag and drop an external file into the main code Window in VS Code, its contents are shown but the file isn't copied into your project.
# Automatically updating imports when files are moved
Notice that the import got automatically updated when I moved the file to a different folder.
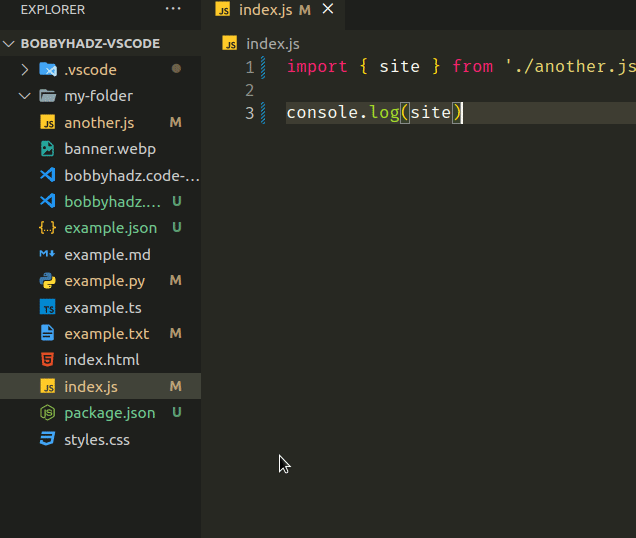
To specify if you want to automatically update imports when a file is moved:
- Press
Ctrl+Shift+P(orCommand+Shift+Pon macOS).
F1 to open the Command Palette.- Type user settings and select Preferences: Open User Settings.

You can also open the settings screen by pressing Ctrl + , on Windows and
Linux or Cmd + , on macOS.
- Type update imports and set the values for the Update imports on File Move settings.
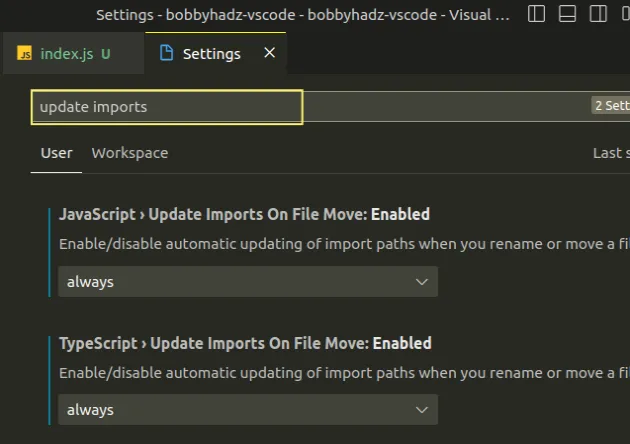
You can set the setting for JavaScript and TypeScript.
There are 3 possible values:
prompt- when a file is moved, you get prompted whether you want to update imports.always- always update imports when a file is moved.never- never update imports when a file is moved and don't prompt.
# Move a file using Ctrl + X and Ctrl + V
You can also use the Ctrl + X and Ctrl + V keyboard shortcuts.
If you are on macOS, use Cmd + X and Cmd + V instead.
- Select the file in Explorer.
- Press
Ctrl+X. - Select the folder you'd like to move the file to.
- Press
Ctrl+V.
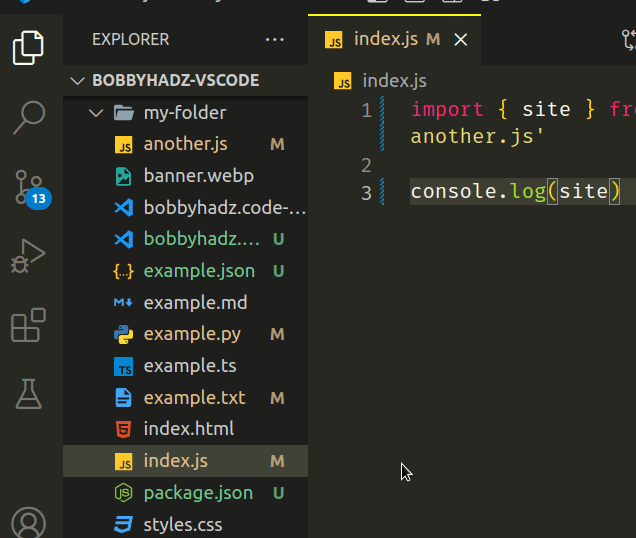
You can also use the arrow keys to navigate to the folder to which you want to move the file.
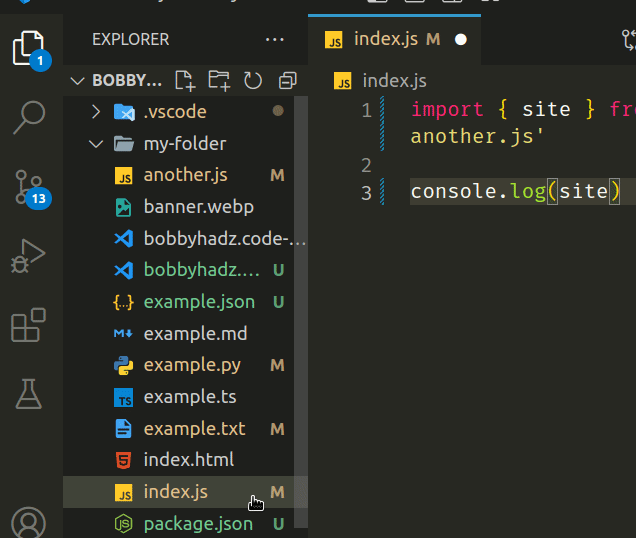
# Move multiple files to another folder in VS Code
If you need to move multiple files to another folder:
- Press and hold
Ctrl(orCmdon macOS). - Select the files in Explorer.
- Drag and drop the files into the folder.
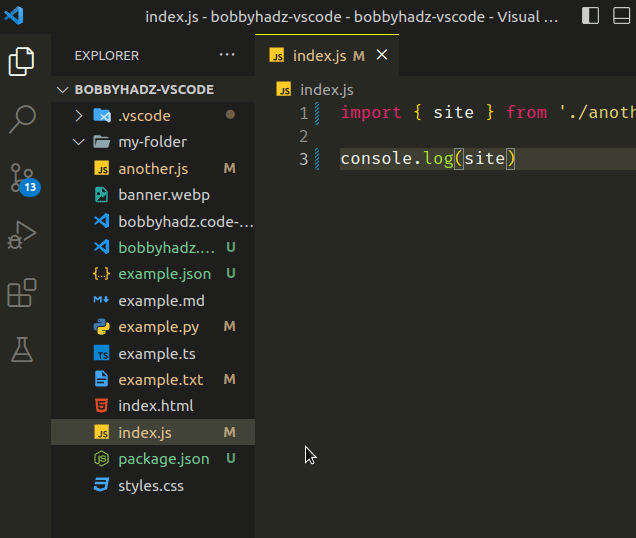
You can also use the Shift key to select multiple files and then use the
Ctrl (or Cmd) key to exclude ones you don't want to move.
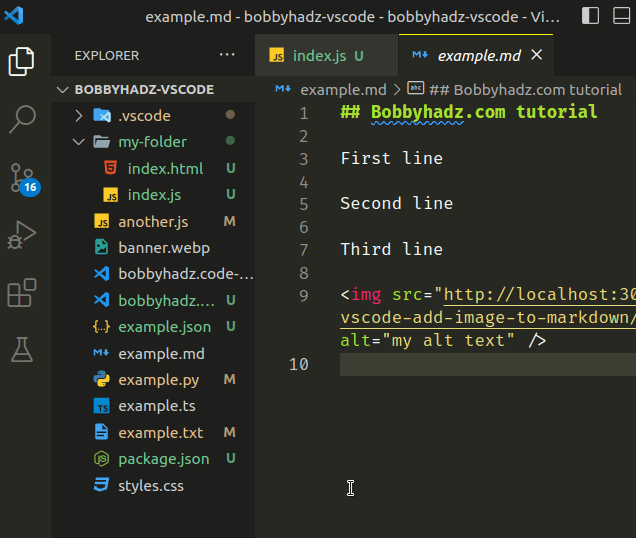
# Using an extension to move Files in Visual Studio Code
You can also use an extension to move files in VS Code:
- Click on Extensions in the left sidebar.
- You can also open the Extensions menu by pressing:
Ctrl+Shift+Xon Windows or Linux.Command+Shift+Xon macOS.
- Type File Utils.
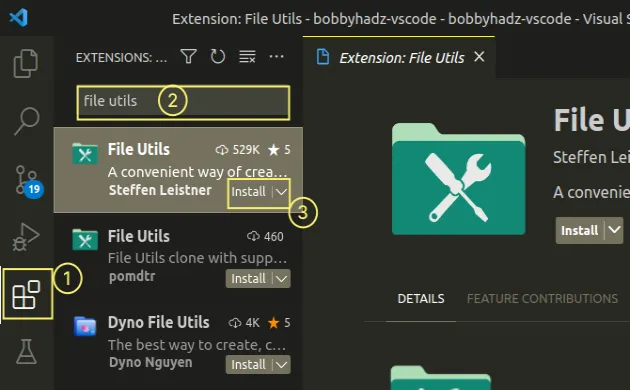
- Click on the Install button.
Make sure to install the File Utils extension by Steffen Leistner as shown in the screenshot.
Once you install the extension:
- Right-click on the file in Explorer and select Move.
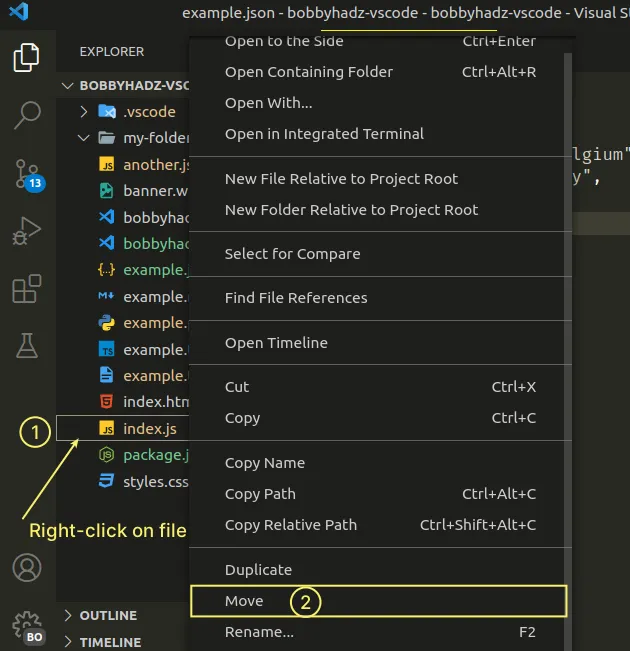
- Once you select Move, you get prompted to specify the location to move the file to.

Note that you have to specify the entire path to the new location.
For example, from:
/home/user/Desktop/bobbyhadz-vscode/index.js
To:
/home/user/Desktop/bobbyhadz-vscode/my-folder/index.js
You can also use the command palette to trigger the command:
Open the file you'd like to move.
Press:
Ctrl+Shift+Pon Windows and Linux.Command+Shift+Pon macOS.
F1 to open the Command Palette.- Type File Utils Move and select the option.
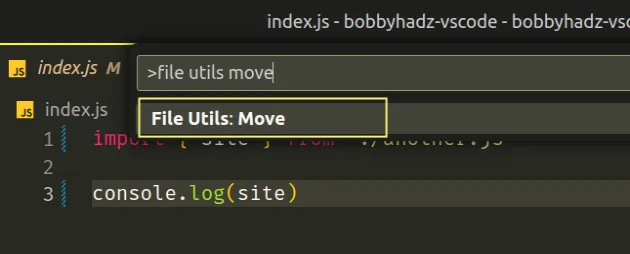
Here is a short clip that demonstrates the process.
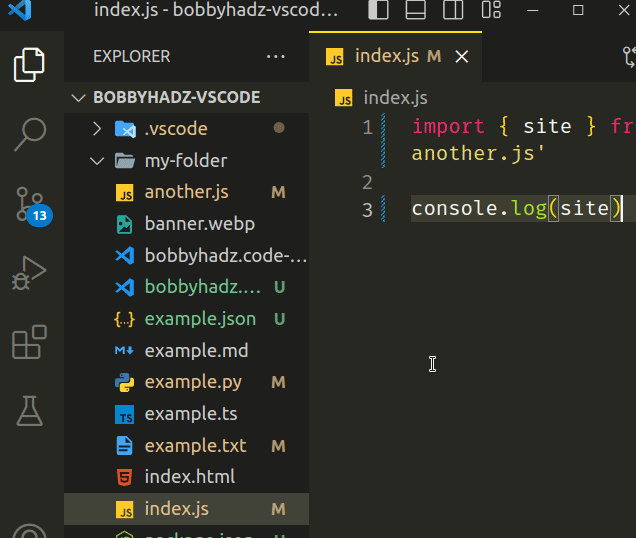
I've also written a detailed guide on how to hide specific files or folders from the left sidebar.
# Additional Resources
You can learn more about the related topics by checking out the following tutorials:
- How to Collapse all Folders in Explorer in VS Code
- How to exclude Folders from Search in Visual Studio Code
- Rename a File, Folder or Workspace in Visual Studio Code
- How to move a File to another Folder in VS Code
- VS Code: Remove Folder from Workspace open Multiple Folders
- What is the .vscode folder and should you Commit it to Git

