How to change the File Encoding in Visual Studio Code
Last updated: Apr 6, 2024
Reading time·3 min
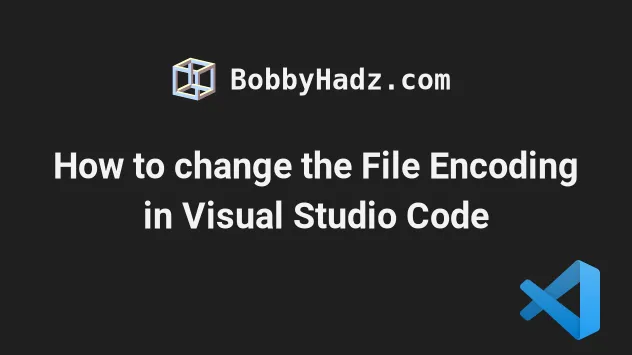
# Table of Contents
- Change the File Encoding in Visual Studio Code
- Change the File Encoding globally in VS Code
- Setting the file encoding globally in your settings.json file
- Letting VS Code automatically guess the file encoding
- Setting the File encoding for specific Languages in VS Code
# Change the File Encoding in Visual Studio Code
To change your encoding for a specific file in VS Code:
- Click on the
UTF-8label in the bottom status bar.
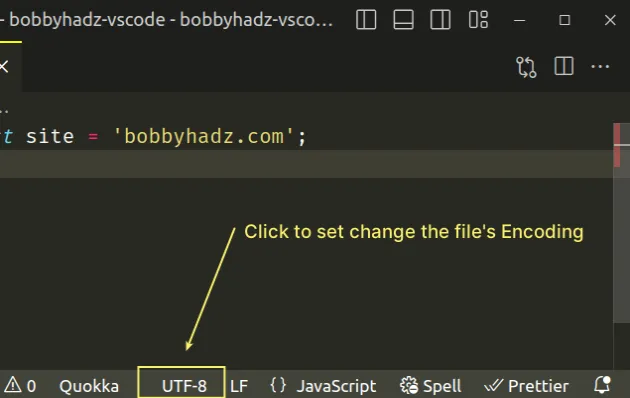
- A new pop-up window will appear with 2 options:
- Reopen with Encoding
- Save with Encoding
- Click on the Save with Encoding option.
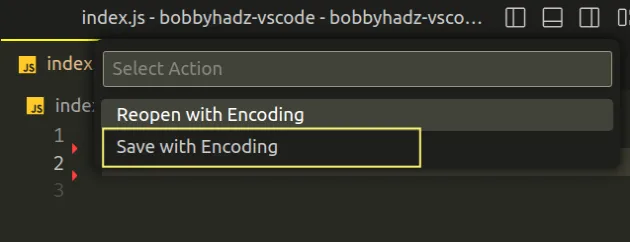
- Select your preferred encoding from the dropdown menu.
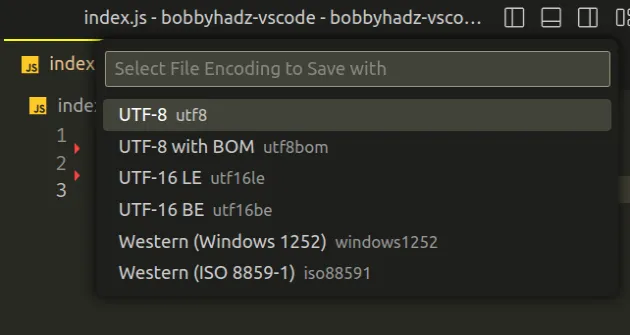
Here is a short clip that demonstrates the entire process.

You can also use the search field to search for a specific encoding.
# Change the File Encoding globally in VS Code
If you need to change the file encoding globally:
- Press
Ctrl+Shift+P(orCommand+Shift+Pon macOS).
F1 to open the Command Palette.- Type user settings and select Preferences: Open User Settings.

You can also open the settings screen by pressing Ctrl + , on Windows and
Linux or Cmd + , on macOS.
- Type encoding and use dropdown menu of the Files: Encoding setting to change the encoding.
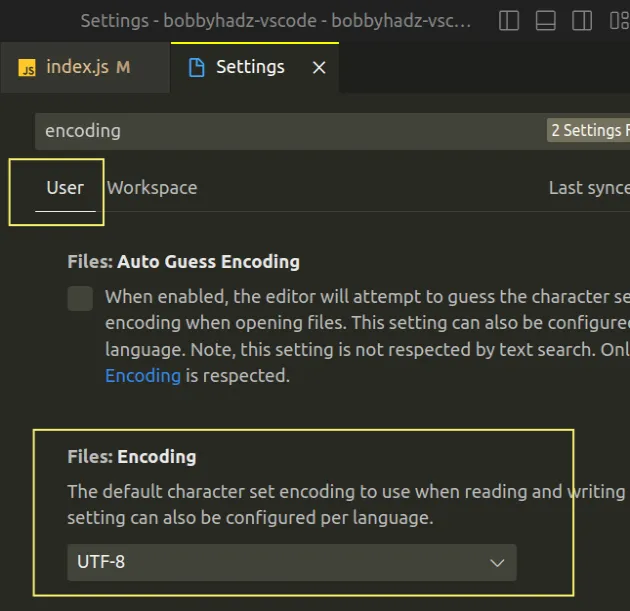
Once you click on the Files: Encoding setting, you can pick an encoding from the dropdown menu.
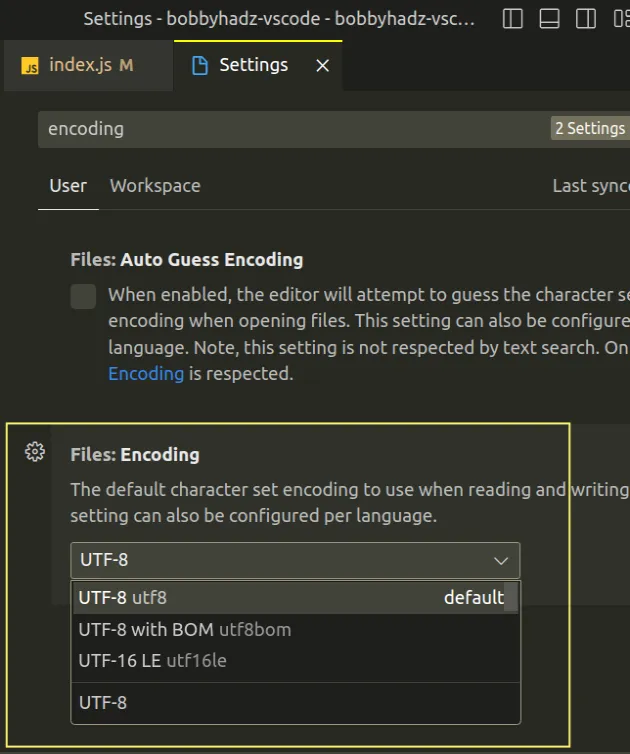
Setting the encoding globally only applies to newly created files.
# Setting the file encoding globally in your settings.json file
You can also set the file encoding globally in your settings.json file:
- Press
Ctrl+Shift+P(orCommand+Shift+Pon macOS).
F1 to open the Command Palette.Type user settings json.
Click on Preferences: Open User Settings (JSON)

- Use the following line to set the encoding globally.
"files.encoding": "utf8",
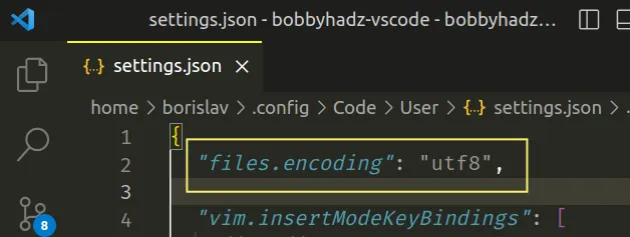
# Letting VS Code automatically guess the file encoding
Note that there is also a File: Auto Guess Encoding setting.
- Press
Ctrl+Shift+P(orCommand+Shift+Pon macOS).
F1 to open the Command Palette.- Type user settings and select Preferences: Open User Settings.

You can also open the settings screen by pressing Ctrl + , on Windows and
Linux or Cmd + , on macOS.
- Type encoding and use dropdown menu of the Files: Encoding setting to change the encoding.
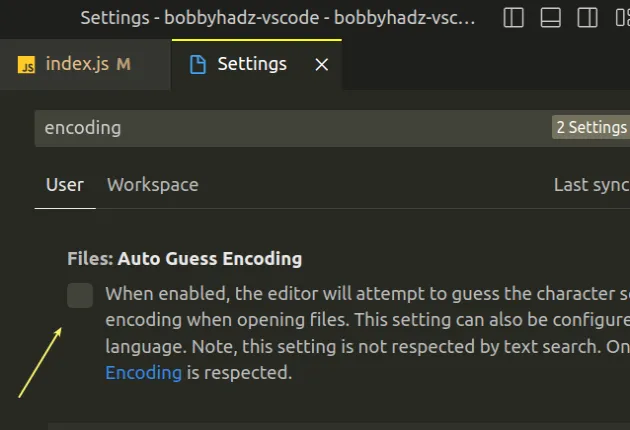
When the setting is enabled, VS Code attempts to guess the character encoding when opening files.
You can check the checkbox if want to test out the auto-guess encoding feature.
The feature has gotten much better over time.
Auto-guessing the file encoding is disabled by default.
# Setting the File encoding for specific languages in VS Code
If you need to set the encoding for a specific language(s):
- Press
Ctrl+Shift+P(orCommand+Shift+Pon macOS).
F1 to open the Command Palette.Type user settings json.
Click on Preferences: Open User Settings (JSON)

- Use the following syntax to set the encoding for a specific language.
"[language-identifier]": { "files.encoding": "utf8" },
For example, the following 3 lines set the PowerShell encoding to utf8.
"[powershell]": { "files.encoding": "utf8" },
You can view all language identifiers in this table in the official docs.
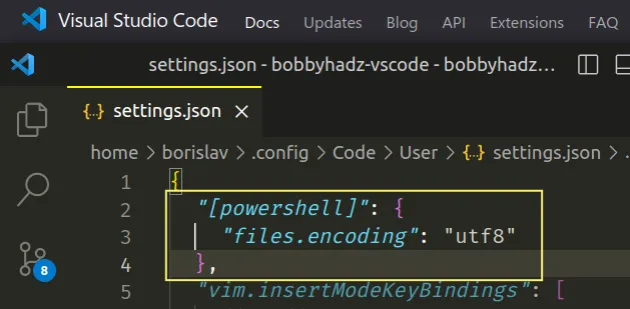
I've also written an article on how to change the indentation in VS Code (2 or 4 spaces, Tab size).
# Additional Resources
You can learn more about the related topics by checking out the following tutorials:
- How to customize Vertical Rulers in Visual Studio Code
- How to enable Font Ligatures in Visual Studio Code
- How to exclude Folders from Search in Visual Studio Code
- Fix: Visual Studio Code unins000.exe Access is denied error
- Code is already running / Cannot edit in read-only editor
- Code language not supported or defined VS Code Error [Fixed]

