VS Code: Change Python version & select correct Interpreter
Last updated: Apr 6, 2024
Reading time·4 min
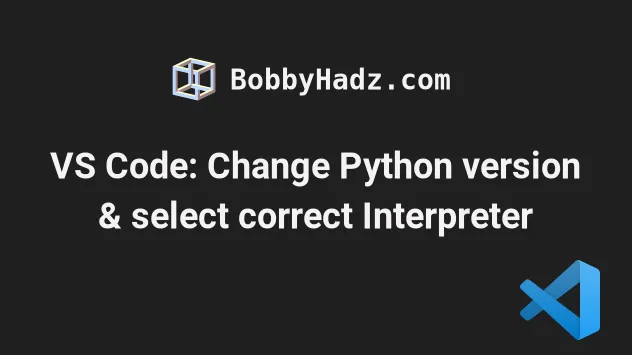
# VS Code: Change Python version & select correct Interpreter
To change your Python version and select the correct Python interpreter in VS Code:
- Press:
Ctrl+Shift+Pon Windows and LinuxCommand+Shift+Pon macOS
F1 to open the Command Palette.- Type python interpreter and click on Python: Select Interpreter.
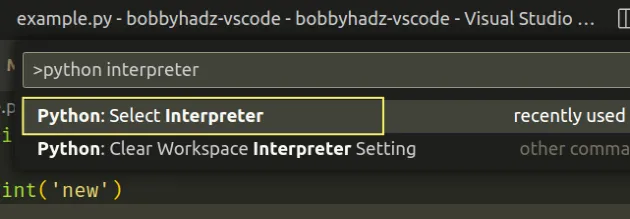
- A list of versions and Python interpreters is displayed.
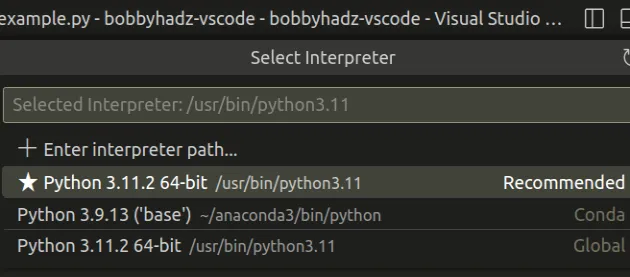
- Select the correct version and interpreter.
If you use an anaconda distribution, the correct interpreter will have ('base') in its name as shown in the screenshot.
For example, "Python 3.9.13 ('base') ~/anaconda3/bin/python".
Notice that the path to the interpreter on your machine is contained in each option.
Make sure you have the Python extension by Microsoft installed.
- Click on Extensions in the left sidebar.
- You can also open the Extensions menu by pressing:
Ctrl+Shift+Xon Windows or Linux.Command+Shift+Xon macOS.
- Type python.
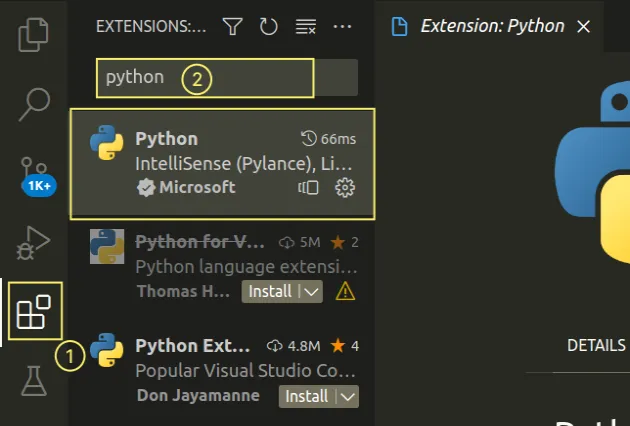
- Make sure the Python extension by Microsoft is installed and enabled.
# Setting the Python interpreter via the Status Bar
You can also use the status bar to set the Python interpreter and change the Python version:
- Open a Python file.
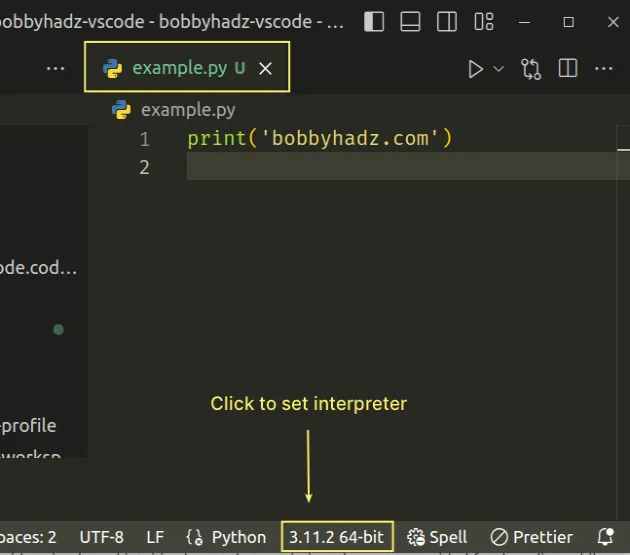
Click on the Python version in the status bar.
Select the correct interpreter.
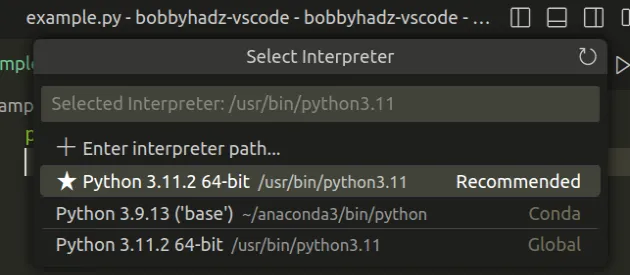
Make sure to open a Python file, otherwise, the Python version won't show in the status bar at the bottom.
# Explicitly specifying the path to the Python interpreter in VS Code
If you aren't able to set the Python version and interpreter using the previous two approaches or your preferred Python interpreter doesn't show up in the menu, you have to specify the complete path to the interpreter.
Open your terminal and issue the where python command.
where python

On Linux and macOS, use the which python command instead.
which python
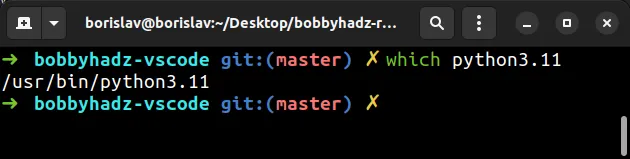
If you want to get the path to a specific Python version, issue the command
scoped to the specific interpreter, e.g. which python3.11 or
where python 3.11.
If you aren't able to find the path to the Python interpreter, try issuing the following command.
python -c "import sys; print(sys.executable)"
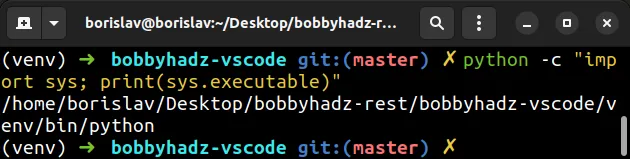
And, here is a screenshot of running the command on Windows.
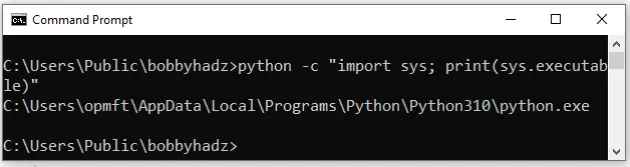
Make note of the complete path to the interpreter.
- Press:
Ctrl+Shift+Pon Windows and Linux.Command+Shift+Pon macOS.
F1 to open the Command Palette.- Type python interpreter and click on Python: Select Interpreter.
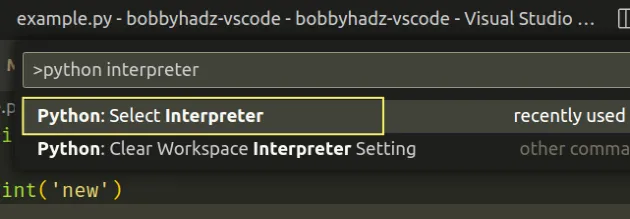
- Click on Enter interpreter path....
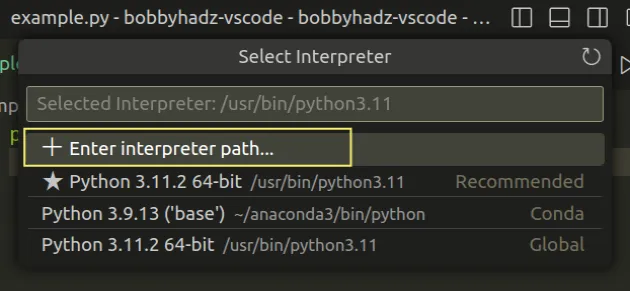
- Select Find....
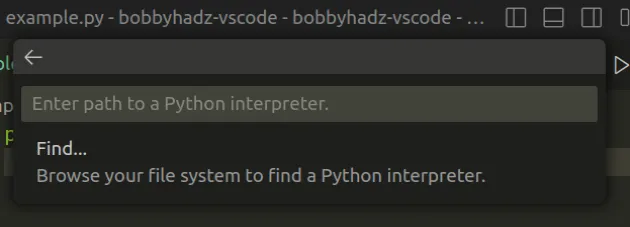
- Navigate to the Python interpreter on your machine and select it.
# Setting the Default interpreter Path
If you still aren't able to set the correct Python interpreter:
- Make note of the complete path to the interpreter as shown in the previous subheading.
- Press
Ctrl+Shift+P(orCommand+Shift+Pon macOS).
F1 to open the Command Palette.- Type user settings and select Preferences: Open User Settings.

You can also open the settings screen by pressing Ctrl + , on Windows and
Linux or Cmd + , on macOS.
- Type python path and scroll to the Python: Default interpreter Path setting.
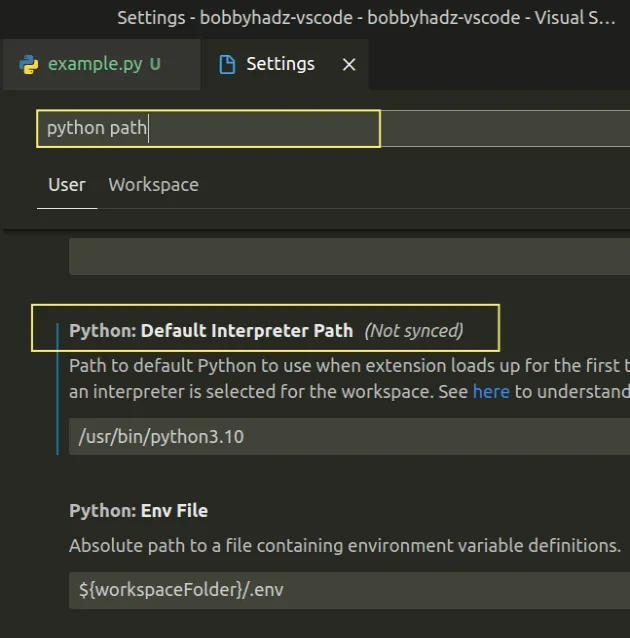
- Paste the absolute path to the Python interpreter on your machine.
On Windows, the path might be something similar to:
C:\Users\YOUR_USER\AppData\Local\Programs\Python310\python.exe
Make sure to paste the correct absolute path as shown in the previous subheading.
The python.defaultInterpreterPath setting is read by the Python extension.
The setting should point to the default Python to use when the extension loads up for the first time.
If you select an interpreter for the workspace, the setting is no longer used.
For example, I can clear my interpreter by:
- Pressing:
Ctrl+Shift+Pon Windows and Linux.Command+Shift+Pon macOS.
F1 to open the Command Palette.- Typing python clear interpreter and clicking on Python: Clear Workspace Interpreter Setting.
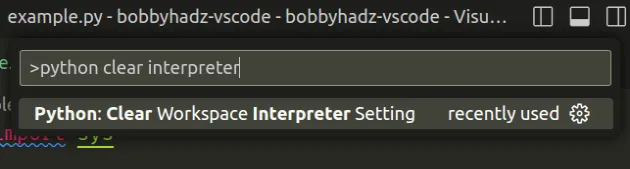
Then, the Python extension will use the python.defaultInterpreterPath setting.
If you set your interpreter by using the command palette or by clicking on the
Python version in the status bar at the bottom (as shown previously), then the
python.defaultInterpreterPath is no longer read by the extension.
I've cleared my selected Python interpreter, so if I click on the Run button, I can see that the correct Python version is printed.
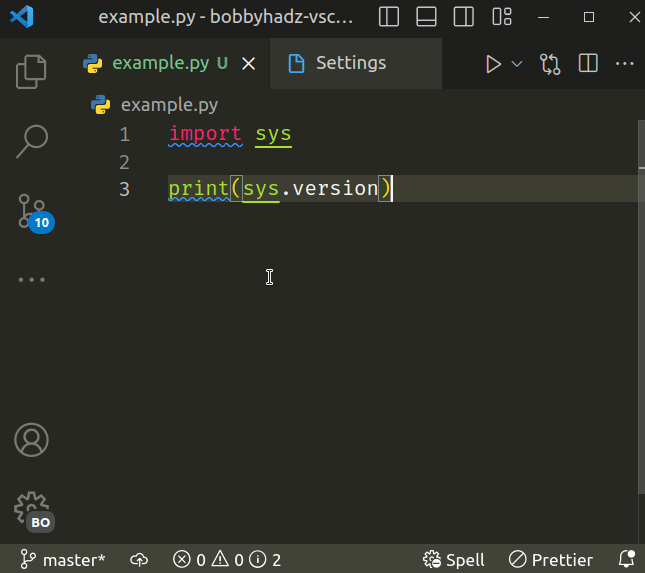
I used the following code to print the version of the Python interpreter within a module.
import sys print(sys.version)
You can click on the Run Python File button in the top right corner to run the code and print the active version of the Python interpreter.
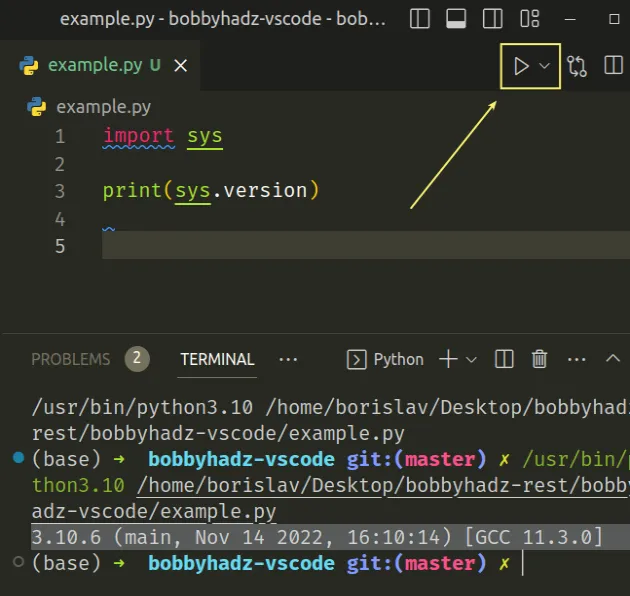
If you get the error message "Linter pylint is not installed", check out my other article:
I've also written a detailed guide on how to change the default terminal in VS Code.
# Additional Resources
You can learn more about the related topics by checking out the following tutorials:
- How to add a Run Button in Visual Studio Code
- Changing the Git user or the GitHub account in VS Code
- How to Change the Integrated Terminal Colors in VS Code
- Hide or Show the Sidebar or the Activity Bar in VS Code
- VS Code: Split the editor Vertically or Horizontally
- Check your VS Code version and Update to the Latest release
- How to customize Vertical Rulers in Visual Studio Code

