Code is already running / Cannot edit in read-only editor
Last updated: Apr 6, 2024
Reading time·5 min
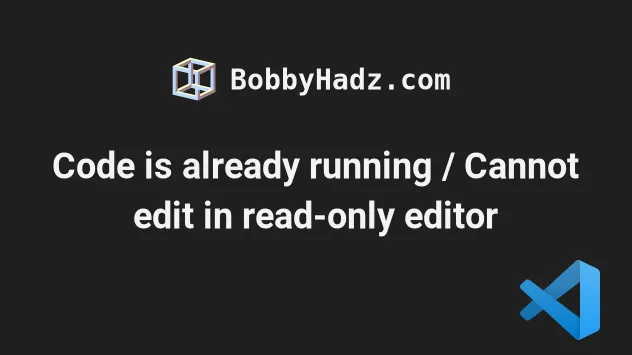
# Code is already running / Cannot edit in read-only editor
The following two VS Code errors occur for the same reasons:
- Code is already running
- Cannot edit in read-only editor
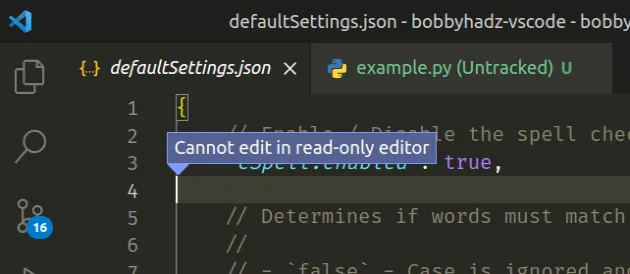
The most common causes are:
- Trying to edit code in the Output view (e.g. when using the Code Runner extension). Instead, you should run your code in the terminal.
- Trying to edit your default
settings.jsonfile. Instead, you should edit the global usersettings.jsonfile. - Trying to edit the left side of a git diff file comparison. Instead, you should open the file in editable mode.
# Trying to edit code in the Output view in VS Code
To solve the errors in VS Code:
- Press
Ctrl+Shift+P(orCommand+Shift+Pon macOS).
F1 to open the Command Palette.- Type user settings and select Preferences: Open User Settings.

You can also open the settings screen by pressing Ctrl + , on Windows and
Linux or Cmd + , on macOS.
- Type Code Runner terminal and tick the Code-runner: Run in terminal checkbox.
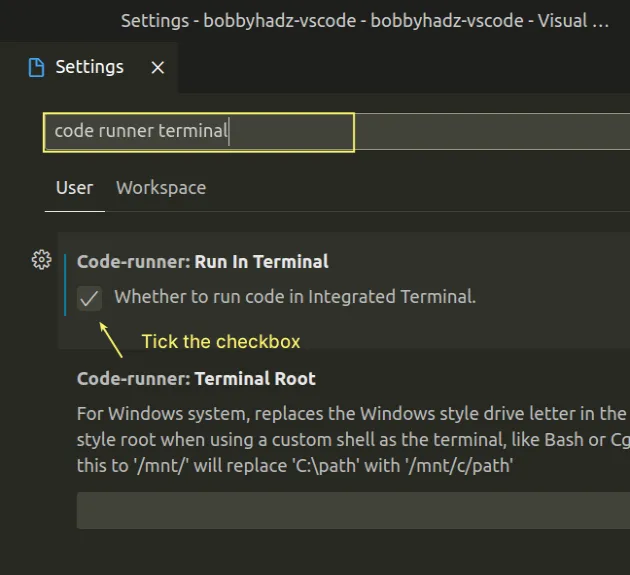
Make sure to check the Code-runner: Run in terminal checkbox as shown in the code sample.
Alternatively, you can enable the setting directly in your settings.json file.
- Press
Ctrl+Shift+P(orCommand+Shift+Pon macOS).
F1 to open the Command Palette.Type user settings json.
Click on Preferences: Open User Settings (JSON)

- Add the following line to your
settings.jsonfile.
{ "code-runner.runInTerminal": true }
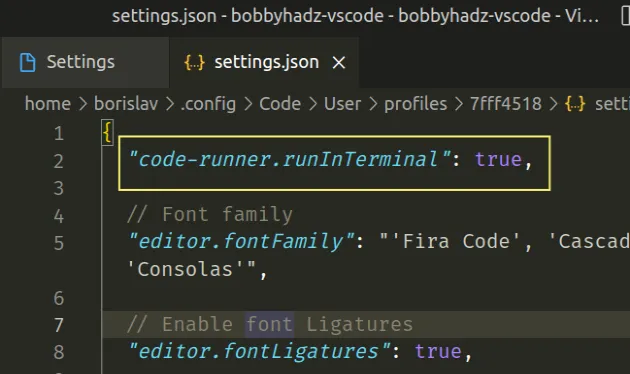
Either approach works.
After you set the setting, restart VS Code:
- Press
Ctrl+Shift+P(orCommand+Shift+Pon macOS).
F1 to open the Command Palette.- Type reload window and select Developer: Reload Window.
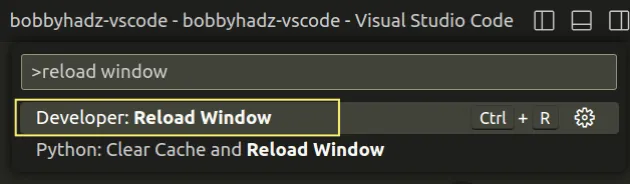
Try to run your code after having enabled the setting.
You can click on the arrow in the top right corner to run your code in the terminal.
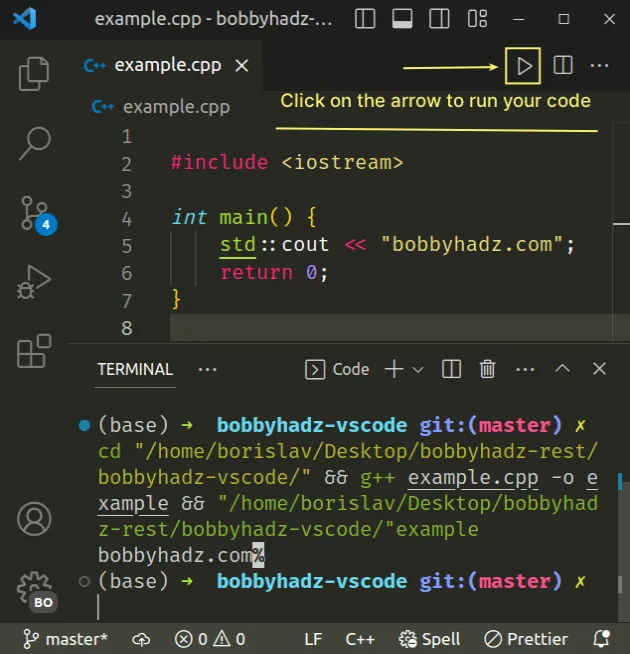
You can also right-click in the editor window and select Run Code.
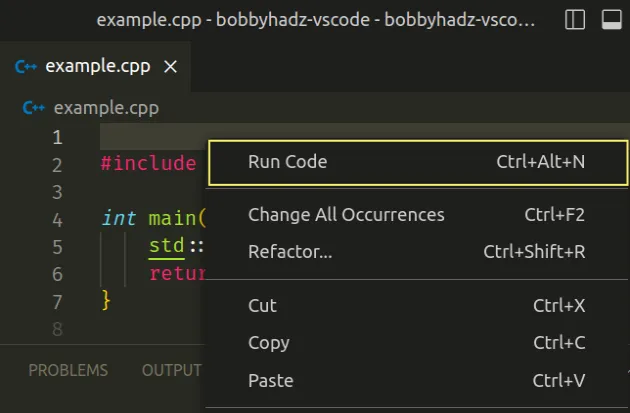
You can also use the Command Palette:
- Press:
Ctrl+Shift+Pon Windows and Linux.Command+Shift+Pon macOS.
F1 to open the Command Palette.- Type Run code and select the command.
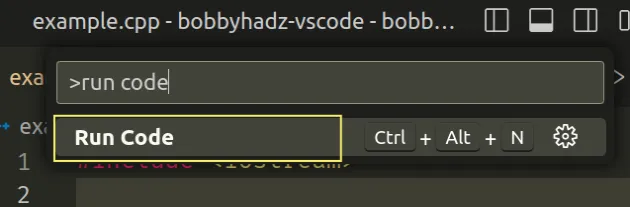
# Using the Stop Code Run command in the Output tab
If your code is stuck in the Output tab, right-click and select Stop Code Run.
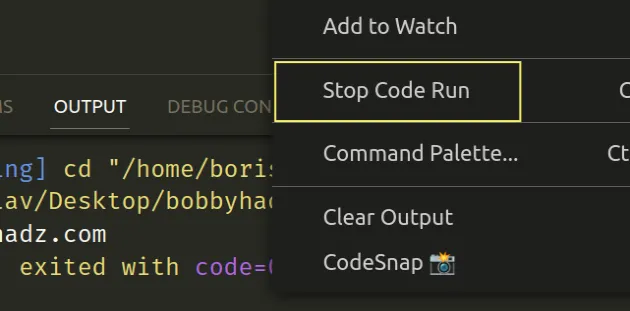
You can also stop the Code Runner process by using a keyboard shortcut:
Ctrl+Alt+Mon Windows and Linux.Cmd+Option+Mon macOS.
# Restart all VS Code instances if the error persists
If the error persists, you might have a VS Code process that runs in the background.
On Windows, open CMD and run the following command to stop all VS Code processes.
# Windows taskkill /F /IM code.exe
On macOS and Linux, run the following command to stop all VS Code processes.
# macOS and Linux killall code
If the killall command doesn't succeed on macOS or Linux, try issuing the
following command instead.
ps -ef | grep code | awk {'print $2'} | xargs kill -9
Once you run the command and stop all VS Code processes, restart the IDE and try to run your code.
# Closing the terminal properly once you're done
Note that when you click on the x icon at the top right corner of the
terminal, you don't actually close it.
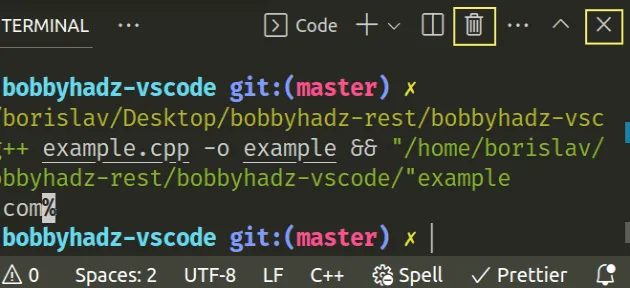
If you click on the x icon, the terminal still runs in the background.
You need to click on the trash bin icon to close it and stop the process.
# Trying to edit your default settings.json file
You can't edit the default settings.json file because it is in read-only mode.
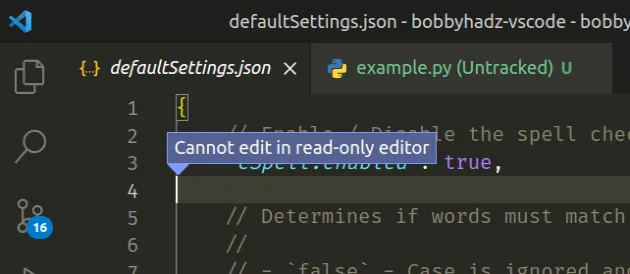
Instead, you should open the global user's settings.json file which is
editable.
- Press
Ctrl+Shift+P(orCommand+Shift+Pon macOS).
F1 to open the Command Palette.Type user settings json.
Click on Preferences: Open User Settings (JSON)

Now you can edit the non-default version of the settings.json file.
If you want to read more about the different ways to open and edit
settings.json, check out my other article:
# Trying to edit the left side of a git diff file comparison
If you clicked on the source control icon in the Activity bar on the left, you most likely opened a git diff split screen.
The left side of the screen is the previous version of the file, so you aren't able to edit it.

To resolve the issue, click on the explorer icon at the top of the Activity bar and open the file in editable mode.

You shouldn't see two versions of the file in a split screen once you open it in editable mode.
# Try to disable your extensions
If the error persists, try to disable your extensions.
- Press:
Ctrl+Shift+Pon Windows and Linux.Command+Shift+Pon macOS.
F1 to open the Command Palette.Type disable extensions and select Extensions: Disable all installed extensions.
Check if you can edit the file.
If you can edit the file after disabling all installed extensions, try to enable them one by one to see which extension caused the issue.
I've also written an error on how to solve the issue where the Live Server extension doesn't work in VS Code.
# Additional Resources
You can learn more about the related topics by checking out the following tutorials:
- Run VS Code or the VS Code Terminal as an Administrator
- Linter pylint is not installed error in VS Code
- Switch focus between the Terminal and the Editor in VS Code
- How to Change the default Terminal in Visual Studio Code
- Check your VS Code version and Update to the Latest release
- Code language not supported or defined VS Code Error
- How to Collapse all Folders in Explorer in VS Code
- Error loading webview: Could not register service workers
- #include errors detected. Please update your includePath
- React.js shortcut not working in VS Code issue [Solved]
- How to install a NuGet package in Visual Studio Code

