Check your VS Code version and Update to the Latest release
Last updated: Apr 6, 2024
Reading time·4 min
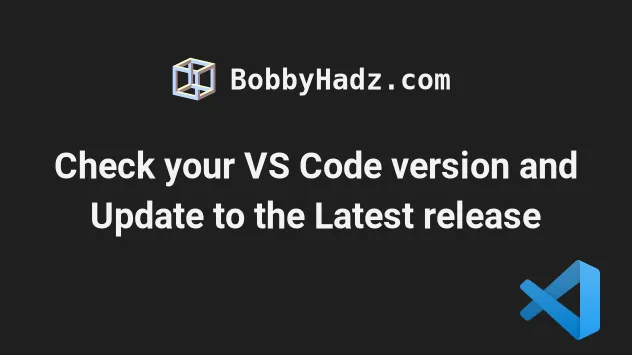
# Table of Contents
- Checking your VS Code version
- Checking your VS Code version with the command line
- Updating Visual Studio Code to the latest version
# Checking your VS Code version
To check your VS Code version:
On Windows and Linux: press
Altto show the top menu and select Help and then About.On macOS, click on Code and then click on About Visual Studio Code.
Code is the leftmost top menu on macOS.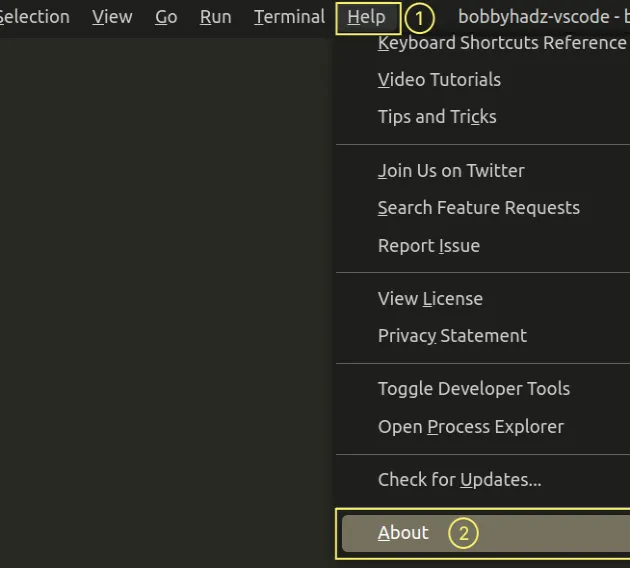
Note that you might have to press Alt on Windows and Linux to show the top
menu.
Once you click on About or About Visual Studio Code, the version is shown.

The Visual Studio code version is displayed in the 'major.minor.release' format,
e.g. 1.76.0.
Where:
1is the major version.76is the minor version.0is the release version.
Here is a short clip that demonstrates the process on Windows and Linux.
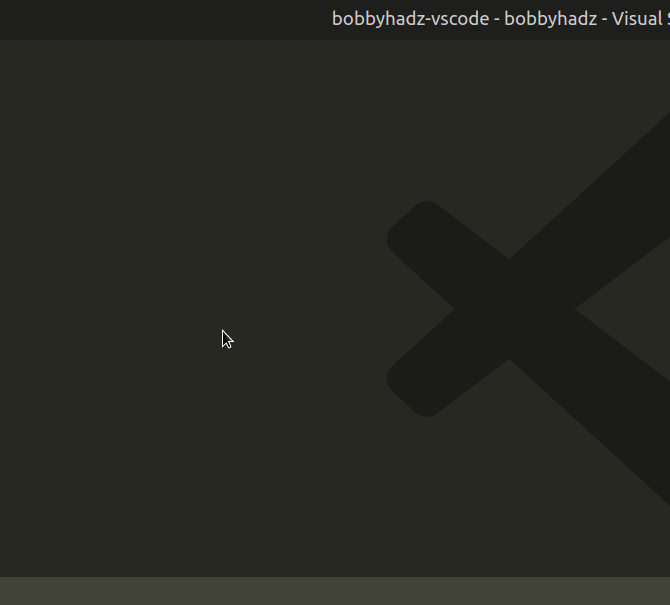
If you are on macOS, make sure to click on Code and then About Visual Studio Code version in the top menu.
# Checking your VS Code version with the command line
You can also use the code --version command to check your VS Code version
using the command line.
On Windows, start CMD (Command Prompt), on macOS and Linux, start bash or zsh
and issue the following command.
code --version

You can also use the code -v alias.
code -v
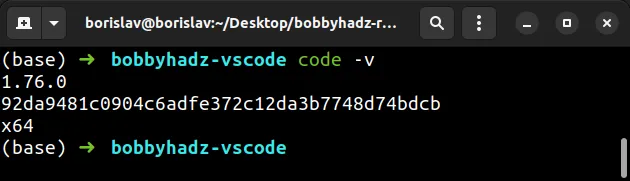
The command prints 3 things:
- Your VS Code version, formatted as 'major.minor.release'.
- The GitHub commit ID.
- The architecture (e.g.
x64).
# Updating Visual Studio Code to the latest version
VS Code releases a new version with bug fixes and new features every month.
You are usually prompted to update your VS Code version directly in the editor.
However, you can also manually check for updates:
On Windows and Linux: press
Altto show the top menu and click on Help and then Check for updates.On macOS: click on Code in the top menu and then click on Check for Updates.
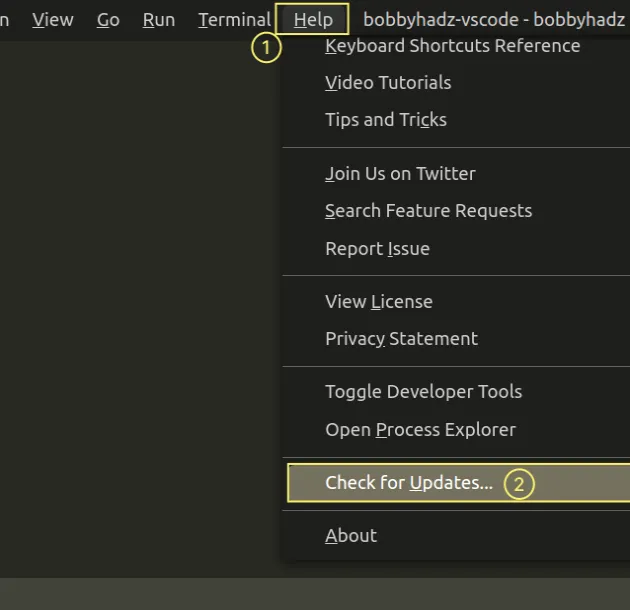
Note that you might have to press Alt to show the top menu on Windows and
Linux.
Here is a short click that demonstrates the process.

Make sure to click on Code and then Check for Updates if you're on macOS.
# A note on Linux
If you are on Linux, automatic updates might not be supported. In this case, you can:
Extract the zip, open the contents of the folder and run the code application.
On Ubuntu, you can also:
- Search for the Ubuntu Software application and start it.
- Click on Updates in the top menu.
- Click on the refresh button and check if there is a VS Code update available.
Note that all instances of VS Code must be closed for you to be able to update it.
# If you can't see the Check for Updates option or it doesn't work
If you can't see the Check for Updates option or you aren't able to update VS Code to the latest version:
- Press
Ctrl+Shift+P(orCommand+Shift+Pon macOS).
F1 to open the Command Palette.- Type user settings and select Preferences: Open User Settings.

You can also open the settings screen by pressing Ctrl + , on Windows and
Linux or Cmd + , on macOS.
- Type update mode and make sure the Update: Mode setting is not set to
none.
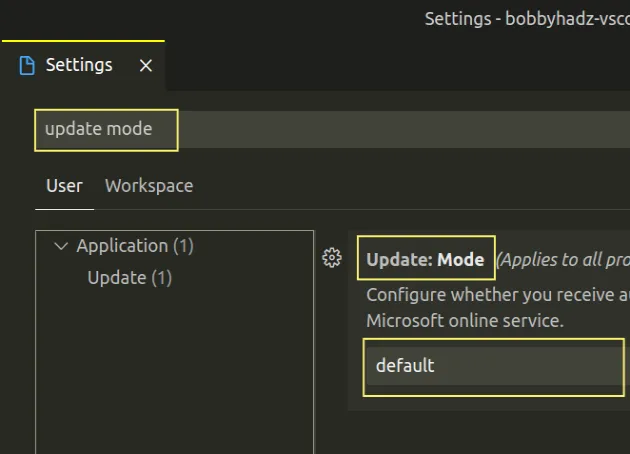
When Update: Mode is set to none, then updates are disabled.
When it is set to default, automatic update checks are enabled.
# Manually updating on macOS
If the auto-update feature doesn't work for you on macOS:
Close all running instances of VS Code.
Download the VS Code zip file.
Open the zip file and drag Code over to Applications.
Launch Code.
# Manually updating on Windows
If the auto-update feature doesn't work for you on Windows:
- Close all running instances of VS Code.
- Run the official VS Code installer.
- If you aren't able to run the installer, download the VS Code zip file.
# Additional Resources
You can learn more about the related topics by checking out the following tutorials:

