How to Change the default Terminal in Visual Studio Code
Last updated: Apr 6, 2024
Reading time·4 min
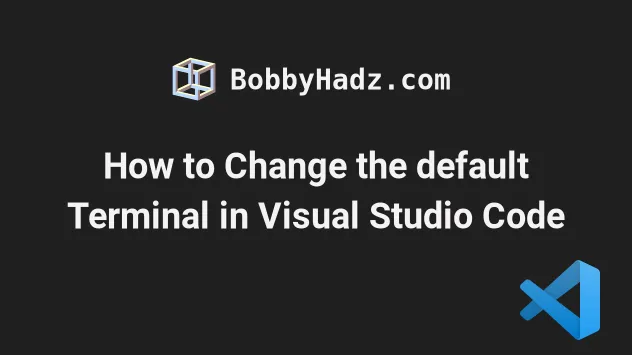
# Table of Contents
- How to Change the default Terminal in Visual Studio Code
- Changing the default terminal with the Launch Profile icon
- Switching between shells in VS Code by issuing a command
- Changing your default terminal within the Settings UI
# How to Change the default Terminal in Visual Studio Code
To change the default terminal in VS Code:
- Press:
Ctrl+Shift+Pon Windows and Linux.Command+Shift+Pon macOS.
F1 to open the Command Palette.- Type terminal select default and click on the Terminal: Select Default Profile command.
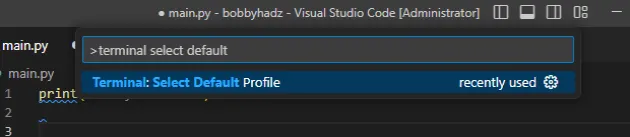
- Select your preferred shell from the list, e.g. Git Bash or PowerShell.

Here is a screenshot of what the options look like on macOS and Linux.
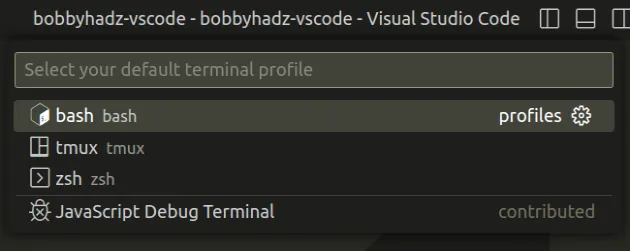
In my case, I can pick between bash, zsh and tmux.
After you make the selection, close your terminal by clicking on the trash bin icon at the top right corner.
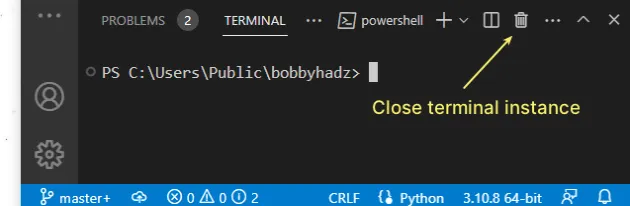
You can also use the Command Palette to open your new default terminal.
- Press:
Ctrl+Shift+Pon Windows and Linux.Command+Shift+Pon macOS.
F1 to open the Command Palette.- Type toggle terminal and select View: Toggle Terminal.
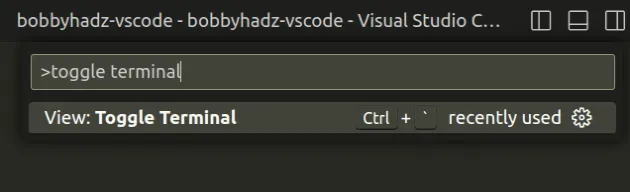
For example, I've selected Power Shell as my default shell.
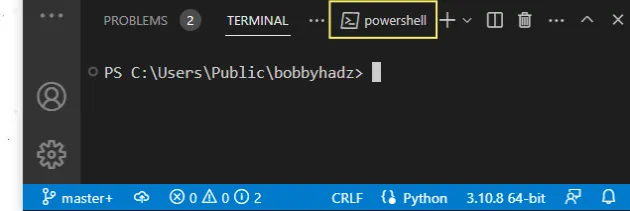
The same approach can be used to select Git Bash as your default shell.
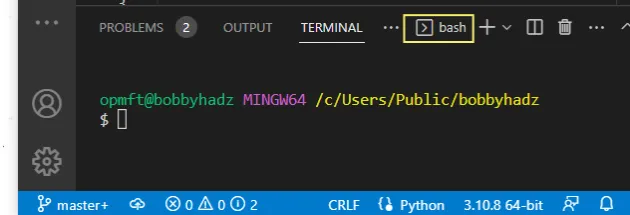
When you use this approach, you always have to completely close the terminal by clicking on the trash bin icon and reopening it for the changes to apply.
# Changing the default terminal with the Launch Profile icon
An alternative approach is to use the Launch Profile icon next to the name of the currently active terminal.
![]()
Click on Select Default Profile after clicking on the arrow that points downwards.
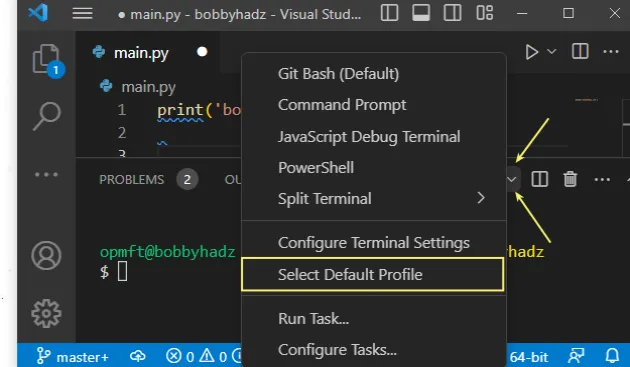
Then select your preferred shell from the list.
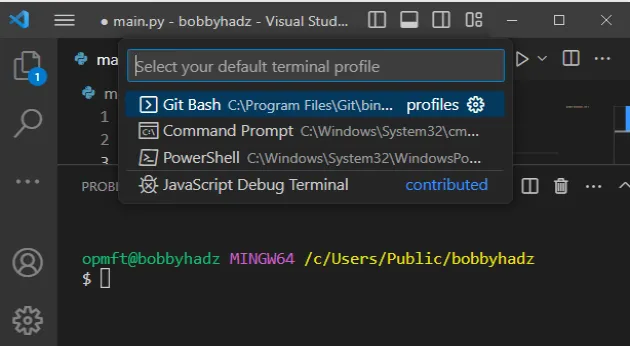
Even when using this approach, you will most likely have to close the terminal by clicking on the trash bin icon and reopening it to see the changes applied.
# Switching between shells in VS Code by issuing a command
You can also issue a command directly in your terminal to switch between different shells.
Here are some examples of commands.
cmd- switch to Command Prompt.powershell- switch to Power Shell.bash- switch to bash or Git Bash (depending on your operating system).node- start the Node.js interpreter.python- start the Python interpreter.py- start the Python interpreter (Windows-specific).python3- start the Python interpreter (macOS and Linux specific).

You can issue these commands directly in your active terminal session.
# Changing your default terminal within the Settings UI
You can also use the settings UI to set your default terminal.
- Press
Ctrl+Shift+P(orCommand+Shift+Pon macOS).
F1 to open the Command Palette.- Type user settings and select Preferences: Open User Settings.

You can also open the settings screen by pressing Ctrl + , on Windows and
Linux or Cmd + , on macOS.
- Search for terminal default profile.
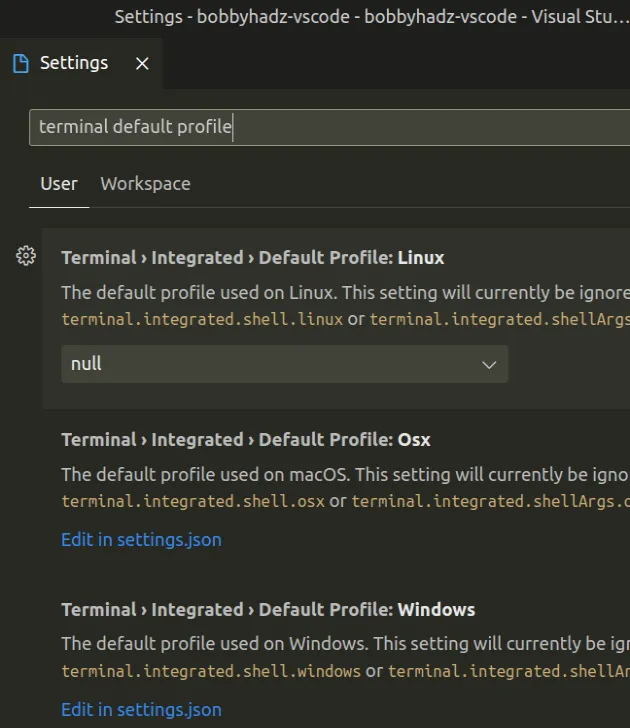
You will see 3 available settings:
- Terminal › Integrated › Default Profile: Windows - the default shell used on Windows.
- Terminal › Integrated › Default Profile: Osx - the default shell used on macOS.
- Terminal › Integrated › Default Profile: Linux - the default shell used on Linux.
Click on the dropdown icon that applies to you and select your preferred shell.
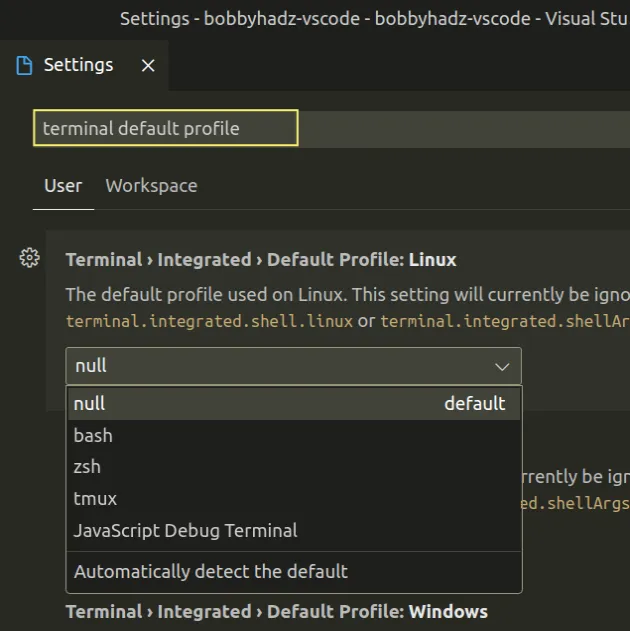
By default, the setting is set to null.
This means that VS Code automatically tries to detect the default shell that is used.
After you make the selection, close your terminal by clicking on the trash bin icon at the top right corner.
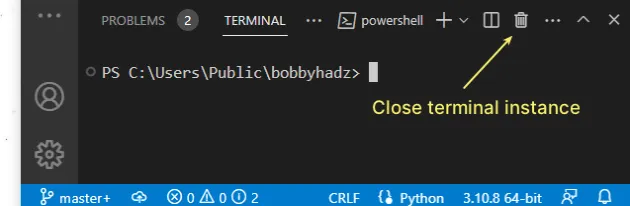
Then reopen the terminal and the change will be applied.
# Additional Resources
You can learn more about the related topics by checking out the following tutorials:
- Switch focus between the Terminal and the Editor in VS Code
- Run VS Code or the VS Code Terminal as an Administrator
- How to Change the Integrated Terminal Colors in VS Code
- Move the Sidebar or Terminal to the Right in VS Code
- VS Code: Open terminal in directory of currently opened file
- VS Code: Increase the number of Lines shown in the Terminal

