How to Collapse all Folders in Explorer in VS Code
Last updated: Apr 6, 2024
Reading time·3 min

# How to Collapse all Folders in Explorer in VS Code
To collapse all folders in the left sidebar (Explorer) in VS Code:
- Press:
Ctrl+Shift+Pon Windows and LinuxCommand+Shift+Pon macOS
F1 to open the Command Palette.- Type collapse and select Collapse Folders in Explorer.
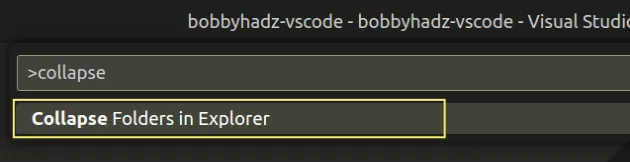
Here is a short clip that demonstrates the process.
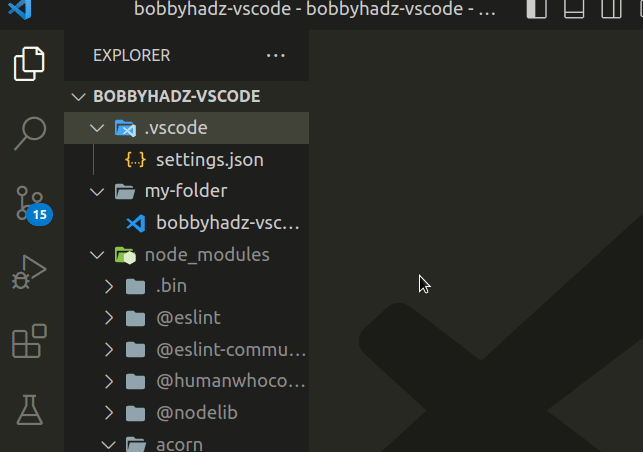
There is also a specific button right in the Explorer menu that allows you to issue the command.
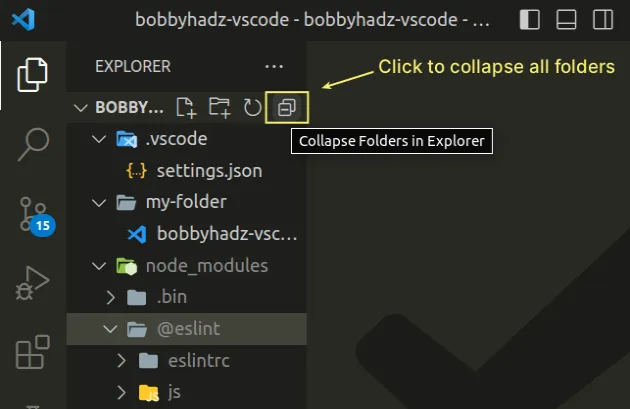
Here is a short clip that demonstrates using the button.
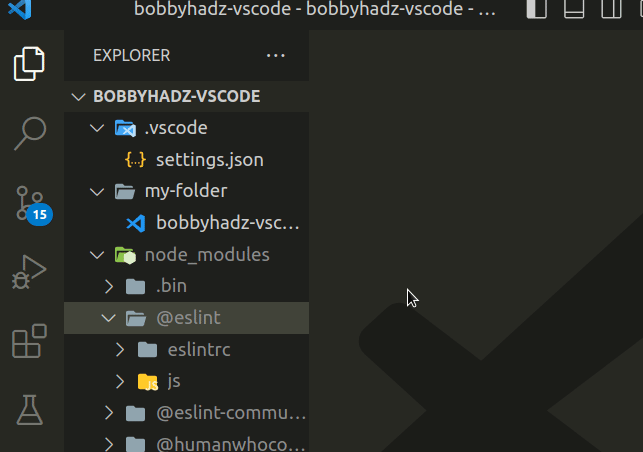
# Collapse all folders in Explorer using a keyboard shortcut
There is also a keyboard shortcut that allows you to collapse all folders in the sidebar.
However, the Explorer menu has to be in focus for the key combination to work.
- Press
Ctrl+0(zero) (orCmd+0on macOS) to focus Explorer. - Press
Ctrl+ Left arrow (orCmd+ Left arrow on macOS) to collapse all folders.
Note that the keyboard shortcut for focusing the Primary sidebar is Ctrl (or
Cmd) + 0 (zero, not the letter o).
You can also use the following keyboard shortcut to focus Explorer:
- on Windows and Linux:
Ctrl+Shift+E - on macOS:
Cmd+Shift+E
# Setting a custom keyboard shortcut to Collapse all Folders in Explorer
By default, the Collapse Folders in Explorer command is not associated with a keyboard shortcut.
The benefit of setting a custom keyboard shortcut is that you don't have to focus the Explorer tab before pressing the key combination.
If you need to set a custom keyboard shortcut for the command:
- Press:
Ctrl+Shift+Pon Windows and Linux.Command+Shift+Pon macOS.
F1 to open the Command Palette.- Type Keyboard Shortcuts and select Preferences: Open Keyboard Shortcuts.

- Search for collapse folders and double-click on the row.
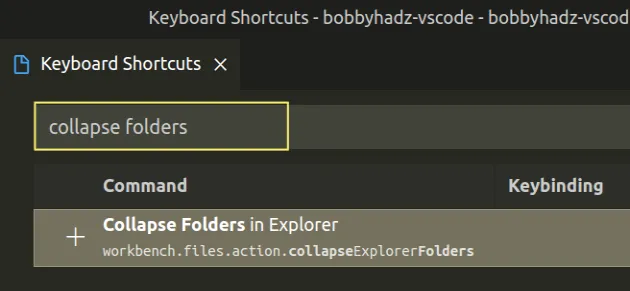
You can also click on the row and then click on the plus icon to set a keyboard shortcut.
- Specify your preferred key combination and hit
Enterto confirm.
For example, I use Ctrl + F4.
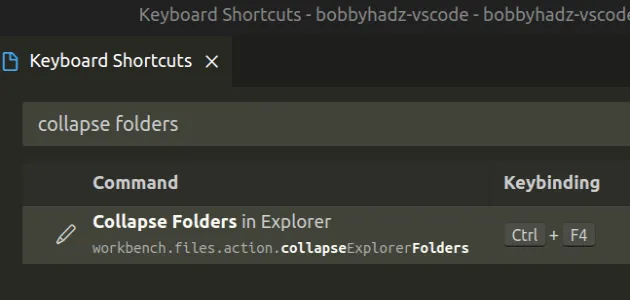
Here is a short clip of using the keyboard shortcut.
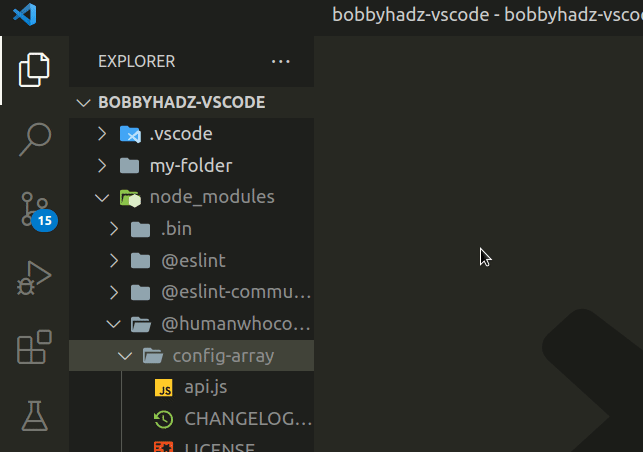
You can also set a keyboard shortcut directly in your keybindings.json file.
- Press:
Ctrl+Shift+Pon Windows and Linux.Command+Shift+Pon macOS.
F1 to open the Command Palette.- Type Keyboard Shortcuts and select Preferences: Open Keyboard Shortcuts.

- Click on the Open Keyboard Shortcuts (JSON) icon to the left.
![]()
- Add the following object to your
keybindings.jsonfile.
[ { "key": "ctrl+f4", "command": "workbench.files.action.collapseExplorerFolders" } ]
You can also set the keybinding to "cmd+f4" if you are on macOS or any other key combination.
I've also written an article on how to hide specific files/folders from the left sidebar.
# Additional Resources
You can learn more about the related topics by checking out the following tutorials:
- How to exclude Folders from Search in Visual Studio Code
- VS Code: Folder contains emphasized items issue [Solved]
- VS Code: Remove Folder from Workspace open Multiple Folders
- How to Reset Visual Studio Code to the Default Settings
- How to Reset your Keyboard Shortcuts in Visual Studio Code
- How to reveal the current File in Explorer in VS Code

