Linter pylint is not installed error in VS Code [Solved]
Last updated: Apr 6, 2024
Reading time·4 min
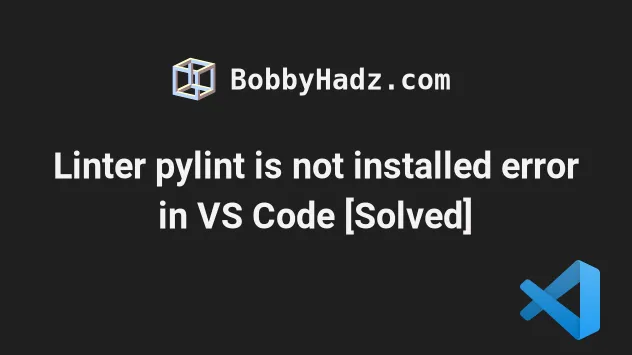
# Linter pylint is not installed error in VS Code [Solved]
The VS Code error "pylint is not installed" occurs when the Python extension cannot find the pylint module on your machine.
To solve the error, click on the Install button to install pylint.

If you don't see an Install button, open your terminal and run the following command.
pip install pylint --upgrade

If you get a permissions error when running the installation command, you have to start CMD as an administrator and rerun the command.
To open CMD as an administrator:
Click on the Search bar and type CMD.
Right-click on the Command Prompt application and click "Run as administrator".

Alternatively, you can try to install the module with the --user flag.
pip install pylint --upgrade --user
If you are on macOS or Linux, try running the command with pip3 as well.
pip3 install pylint --upgrade
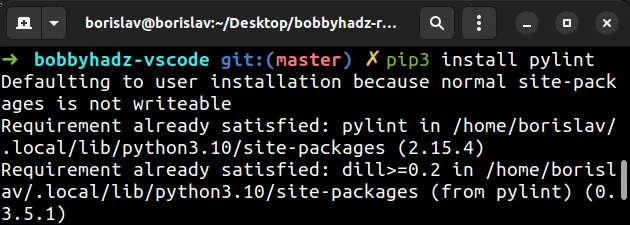
If you get a permissions error when running the command on macOS or Linux,
prefix it with sudo.
sudo pip3 install pylint --upgrade
Alternatively, you can try to install the module with the --user flag.
pip3 install pylint --upgrade --user
If you are on macOS or Linux, you might also have to install pylint using a
specific pip version.
You can get your Python version by issuing the following command.
python --version
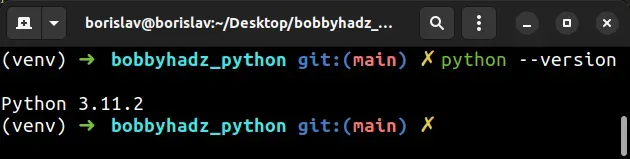
For example, my Python version is 3.11.2, so I would install pylint as
follows:
pip3.11 install pylint --upgrade
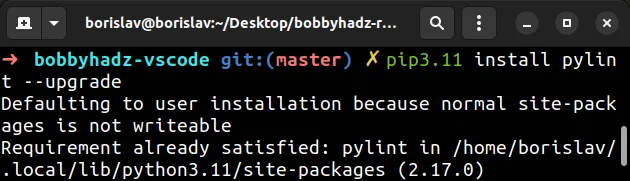
Note: this only applies to macOS or Linux in case you have multiple Python versions.
In most cases, the error should be resolved after you install pylint.
# Explicitly specifying the path to the Pylint module
If the error persists, you have to explicitly set the path to the pylint
module.
First, make sure you have the Pylint linter selected.
- Press:
Ctrl+Shift+Pon Windows and Linux.Command+Shift+Pon macOS.
F1 to open the Command Palette.- Type python linter and click on Python: Select Linter.
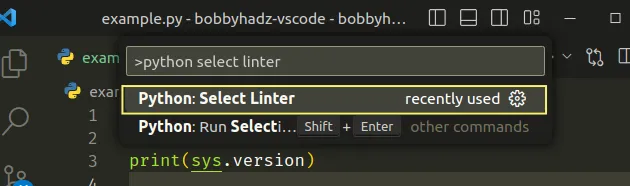
- Select Pylint from the list of options.
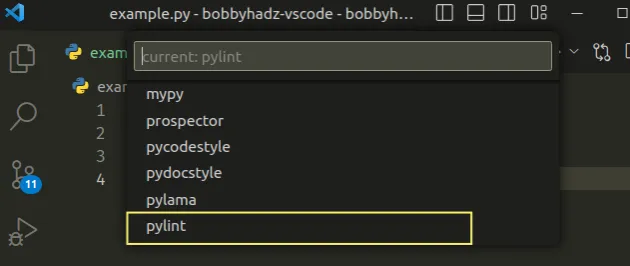
If you still get the error, issue the following command to get the path to the
pylint module.
# Setting the Pylint Path on Windows
On Windows:
- Issue the
where pylintcommand.
where pylint
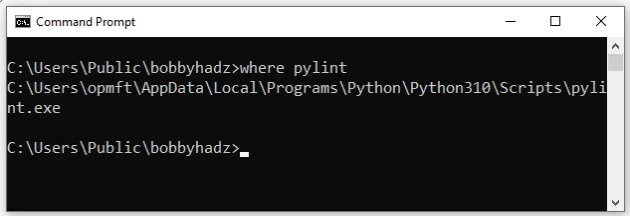
Copy the complete path to the module.
Press:
Ctrl+Shift+Pon Windows and Linux.Command+Shift+Pon macOS.
F1 to open the Command Palette.- Type Pylint path, scroll down to the Python Linting: Pylint path setting and paste the path.
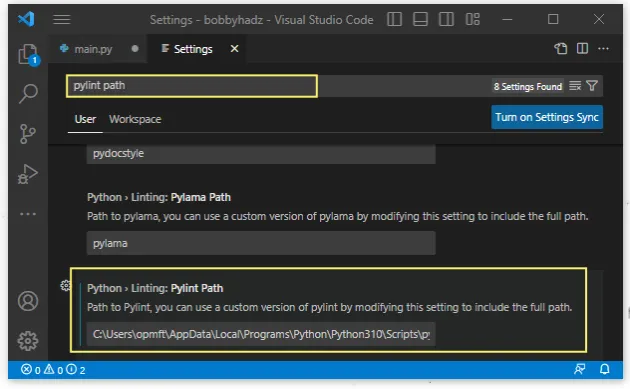
# Setting the Pylint Path on macOS or Linux
On macOS or Linux:
- Issue the
which pylintcommand.
which pylint
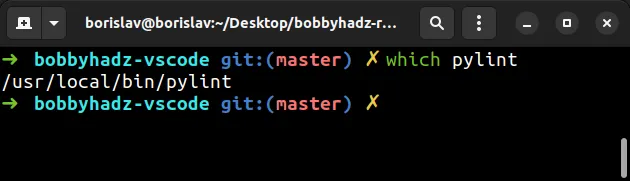
Copy the complete path to the module.
Press:
Ctrl+Shift+Pon Windows and Linux.Command+Shift+Pon macOS.
F1 to open the Command Palette.- Type Pylint path, scroll down to the Python Linting: Pylint path setting and paste the path.

# Try to run the Pylint linter
After you've set up the path correctly, try to run the Pylint linter.
- Open a Python file in VS Code.
- Press:
Ctrl+Shift+Pon Windows and Linux.Command+Shift+Pon macOS.
F1 to open the Command Palette.- Type Run linting and select Python: Run Linting.
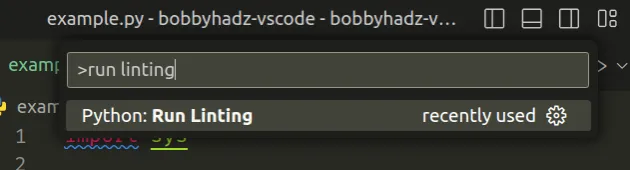
# Disable Python linting
If the error persists and you'd rather disable Python linting:
Open a Python file in VS Code.
Press:
Ctrl+Shift+Pon Windows and Linux.Command+Shift+Pon macOS.
F1 to open the Command Palette.- Type python linting and click on Python: Enable/Disable Linting.
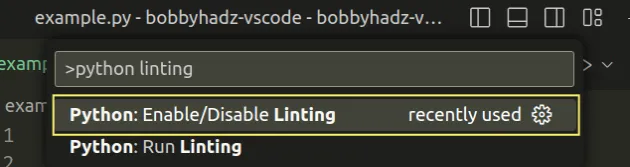
- Then select Disable.
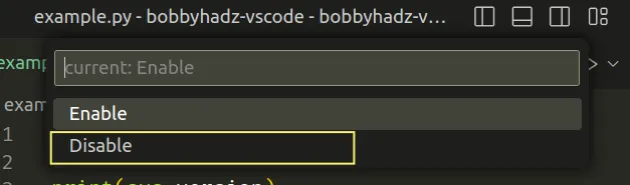
If you'd rather find another way to resolve the issue, make sure you have selected the correct Python interpreter by following the step-by-step instructions in my change python version & select correct Interpreter in VS Code article.
I've also written an article on how to add a run button in VS Code.
# Additional Resources
You can learn more about the related topics by checking out the following tutorials:
- Check your VS Code version and Update to the Latest release
- How to toggle (disable or enable) Auto Save in VS Code
- Using VS Code as default Git editor, difftool and mergetool
- Code language not supported or defined VS Code Error [Fixed]
- Error loading webview: Could not register service workers
- Run VS Code or the VS Code Terminal as an Administrator
- Consider explicitly re-raising using 'raise Error from'
- Code is unreachable warning in Python [Solved]
- How to disable/suppress Tensorflow warnings in Python
- Variable name doesn't conform to snake_case naming style

