Run VS Code or the VS Code Terminal as an Administrator
Last updated: Apr 6, 2024
Reading time·3 min
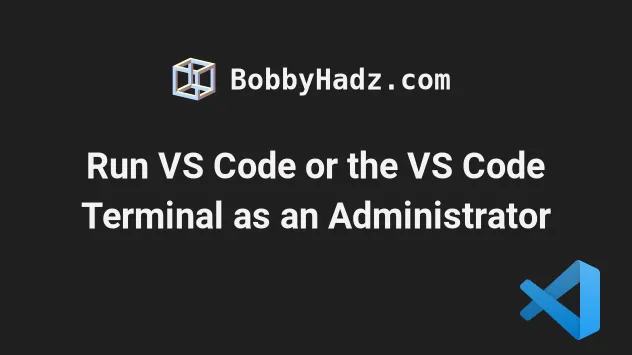
# Run VS Code or the VS Code Terminal as an Administrator
The easiest way to run the VS Code terminal as an administrator is to:
- Search for Visual Studio Code and right-click on the application (or
simply right-click on the
.exefile). - Select Run as administrator.
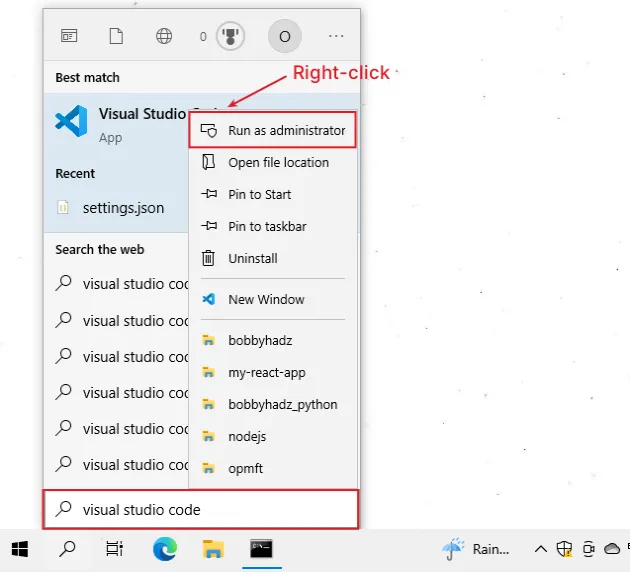
- When you get prompted, click on Yes to start the application as an administrator.
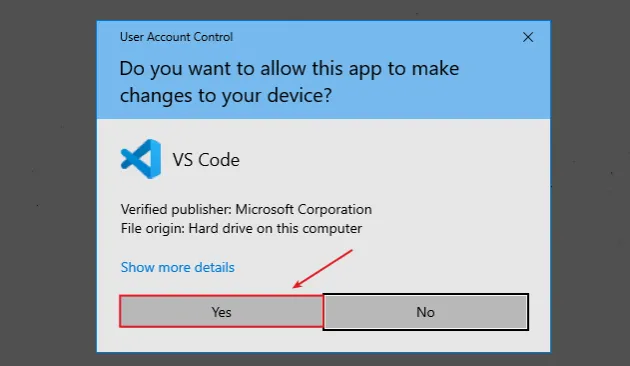
# Configuring VS Code and its Terminal to always open as an administrator
The previous approach only opens a single instance of VS Code and its terminal with administrative privileges.
If you want to always configure VS Code to open as an admin:
- Make sure to close all instances of VS Code.
You can also issue a command to close all VS Code instances.
Open CMD and run the following command.
# Windows taskkill /F /IM code.exe
Search for Visual Studio Code and right-click on the application (or simply right-click on the
.exefile).Click on Open file Location.
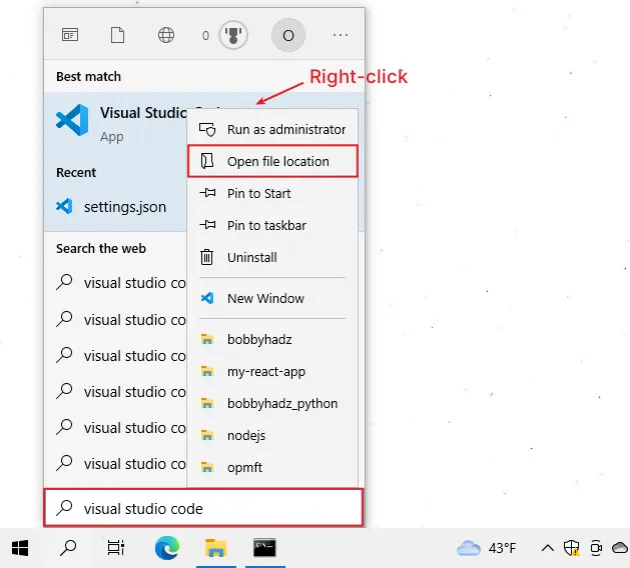
- Right-click on the Visual Studio Code icon in the folder and select Properties.
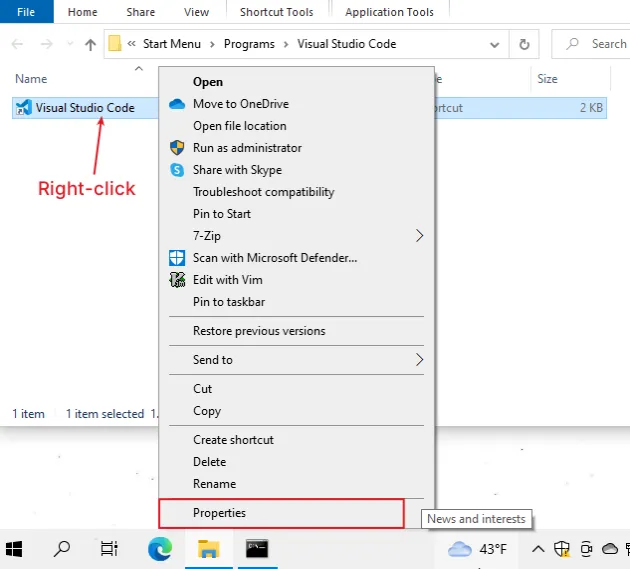
- Click on the Compatibility tab.
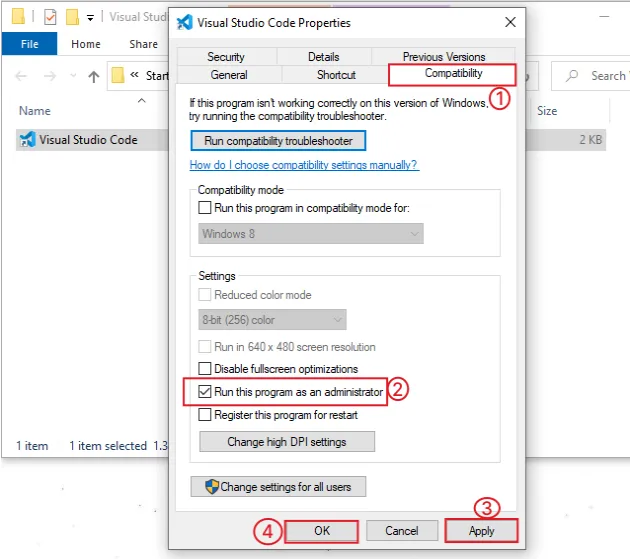
Check the Run this program as an administrator checkbox as shown in the screenshot.
Click on Apply and then OK.
# Opening the terminal with administrative privileges
To open the terminal that has administrator privileges:
- Press:
Ctrl+Shift+Pon Windows and Linux.Command+Shift+Pon macOS.
F1 to open the Command Palette.- Type toggle terminal and select View: Toggle Terminal.
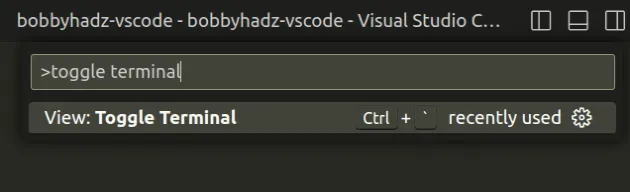
You can also open the terminal by using a keyboard shortcut:
- on Windows and Linux:
Ctrl+ ` (backtick). - on macOS:
Ctrl+ ` (backtick).
Once you open the terminal issue the net session command to verify it runs
with administrative privileges.
net session
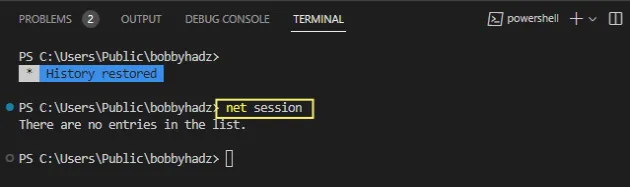
If your terminal has administrative permissions, you will see a message similar to the following.
System error 5 has occurred. Access is denied.
If you are an administrator, you will see a message similar to the following.
There are no entries in the list.
If you use PowerShell, you might also have to set the execution policy to
Unrestricted.
Set-ExecutionPolicy Unrestricted
You can also scope the command to the current process.
Set-ExecutionPolicy Unrestricted -Scope Process
# Use the sudo prefix if you use bash or zsh in VS Code
If you use bash or zsh as your terminal in VS Code, use the sudo prefix to
run a command as an administrator.
sudo your_command
For example, sudo npm install -g create-react-app runs the npm install
command as an administrator.
sudo npm install -g create-react-app
# Using the runas command
You can also use the runas command to run a command from your terminal as an administrator on Windows.
runas "/user:Administrator" "notepad my_file.txt"
Make sure to enclose commands that contain spaces in double quotes.
When you issue the command, you will be prompted for the administrator account password.
I've also written an article on how to add a run button in VS Code.
# Additional Resources
You can learn more about the related topics by checking out the following tutorials:
- How to Change the default Terminal in Visual Studio Code
- Switch focus between the Terminal and the Editor in VS Code
- How to Change the Integrated Terminal Colors in VS Code
- VS Code: Increase the number of Lines shown in the Terminal
- VS Code: Open terminal in directory of currently opened file
- Move the Sidebar or Terminal to the Right in VS Code
- How to Reset Visual Studio Code to the Default Settings
- Run NPM commands/scripts within Visual Studio Code

