The module was compiled against a different Node.js version using NODE_MODULE_VERSION
Last updated: Apr 5, 2024
Reading time·5 min

# Table of Contents
- The module was compiled against a different Node.js version using NODE_MODULE_VERSION
- Try reinstalling the package
- Try to rebuild the package with the
npm rebuildcommand - Solving the error when using Electron
- Delete your node_modules and
package-lock.jsonfiles - Solve the error when using Docker
- Make sure the Node.js version in your terminal matches your IDE's version
- Install the long-term supported version of Node.js
# The module was compiled against a different Node.js version using NODE_MODULE_VERSION
The error "The module 'X' was compiled against a different Node.js version using NODE_MODULE_VERSION" occurs when a module was compiled using a different Node.js version than the one that is currently active.
To solve the error, remove the module from your node_modules directory and
rerun npm install.
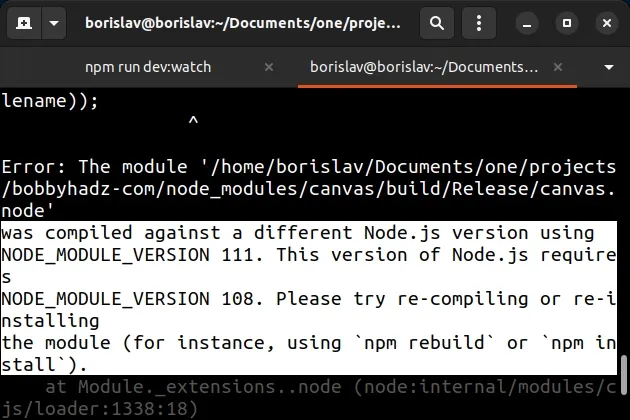
Here is the complete stack trace.
Error: The module 'X' was compiled against a different Node.js version using NODE_MODULE_VERSION 111. This version of Node.js requires NODE_MODULE_VERSION 108. Please try recompiling or re-installing the module (for instance, using `npm rebuild` or `num install`).
Your error message will contain the name of the package that caused the issue.
The package was built using a different Node.js version than the currently active one.
Open your terminal in your project's root directory (where your package.json)
file is and run the following command to delete the module from your
node_modules directory.
The following command works on macOS and Linux.
rm -rf node_modules
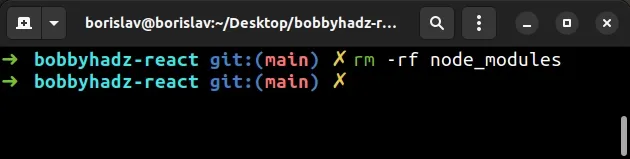
And the following command works on Windows.
rd /s /q "node_modules"
Run the following command to clear your cache.
npm cache clean --force
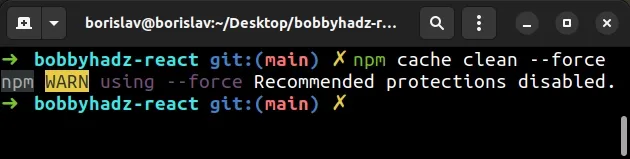
After you remove the directory, rerun the npm install command to rebuild your dependencies using your current Node.js version.
# with NPM npm install # or with YARN yarn install
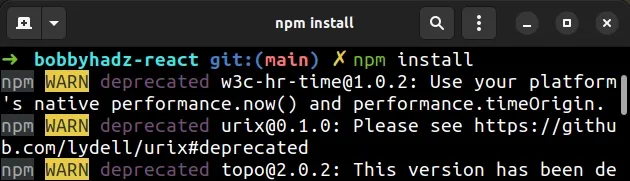
After you reinstall your modules with your current Node.js version, the issue should be resolved.
# Try reinstalling the package
If the error persists, try to reinstall the package.
The name of the package should be contained in your error message, e.g.:
- Error: The module '/bobbyhadz/node_modules/bcrypt/lib/binding/bcrypt_lib.node' was compiled against a different Node.js version using NODE_MODULE_VERSION.
node-canvas package.The error message above shows that the bcrypt package caused the issue.
You can reinstall the package by running the following commands.
bcrypt with the name of the package from your error message.# with NPM npm uninstall bcrypt npm install bcrypt
If you use the yarn package manager, use the following commands instead.
# or with YARN yarn remove bcrypt yarn add bcrypt
Make sure to replace bcrypt with the package from your error message and check
if the error is resolved after reinstalling the package.
The error also commonly occurs when using the node-canvas package.
# Try to rebuild the package with the npm rebuild command
If the error persists, try to rebuild the package by running the following command.
npm rebuild --update-binary

You can also try to run the command without the --update-binary option.
npm rebuild
If the error persists, try to run the command for the specific package.
Make sure to replace bcrypt with the name of the package from your error
message.
npm rebuild bcrypt --update-binary
# Solving the error when using Electron
If you got the error when using electron:
- Require all dependencies in the entry point of your application (e.g. your
main.jsfile). - Install the electron-rebuild package.
npm install --save-dev @electron/rebuild
- Delete your
node_modulesdirectory.
If you are on Windows, run the following commands.
# for Windows rd /s /q "node_modules" del package-lock.json del -f yarn.lock # 👇️ clean your npm cache npm cache clean --force # 👇️ install packages npm install
If you are on macOS or Linux, run the following commands.
# for macOS and Linux rm -rf node_modules rm -f package-lock.json rm -f yarn.lock # 👇️ clean your npm cache npm cache clean --force # 👇️ install packages npm install
- Run the
npm installcommand.
# install using NPM npm install # or install using YARN yarn install
- Rebuild your dependencies.
If you are on Windows, run the following command.
# for Windows .\node_modules\.bin\electron-rebuild.cmd
If you are on macOS or Linux, run the following command.
# for macOS or Linux ./node_modules/.bin/electron-rebuild
You can also rebuild by issuing the following command on macOS or Linux.
$(npm bin)/electron-rebuild
# Delete your node_modules and package-lock.json files
If the error persists, try to delete your node_modules folder and
package-lock.json files.
If you are on Windows, open CMD in your project's root directory (where your
package.json file is) and issue the following commands.
# for Windows rd /s /q "node_modules" del package-lock.json del -f yarn.lock # 👇️ clean your npm cache npm cache clean --force # 👇️ install packages npm install
If you are on macOS and Linux, open bash or zsh in your project's root
directory and issue the following commands.
# for macOS and Linux rm -rf node_modules rm -f package-lock.json rm -f yarn.lock # 👇️ clean your npm cache npm cache clean --force # 👇️ install packages npm install
Restart your development server and your IDE and check if the issue is resolved.
# Solve the error when using Docker
If you get the error when using Docker, you need to:
Add a
.dockerignorefile to ignore yournode_modulesdirectory,package-lock.jsonandyarn.lockfiles.When the Docker image builds, it will create the
node_modulesdirectory using the currently active version of Node.js and not the version from your personal computer.
# Make sure the Node.js version in your terminal matches your IDE's version
Another thing that may cause the error is if the Node.js version in your code editor (e.g. VS Code) diverges from the Node.js version in your terminal.
You can check your Node.js by running the node -v command in both places.
node -v
If there is a mismatch, try to restart your terminal and make sure the two versions match.
# Install the long-term supported version of Node.js
If the issue persists, try to install the long-term supported version of Node.js.
There are 2 common ways to do this:
Download the LTS version from the official nodejs.org website.
Use the
nvmpackage to manage your Node.js version using a single command.
If you already use nvm to manage your Node.js version, run the following
commands to switch to the long-term supported version.
nvm install --lts nvm use --lts
If you don't have nvm installed, follow the instructions in the article that
relates to your operating system and install the LTS version.
After you install the LTS version, delete your node_modules directory and
reinstall your dependencies as shown in the previous subheading.
# Additional Resources
You can learn more about the related topics by checking out the following tutorials:
- The 'npm audit fix' command not working [Solved]
- npm ERR! code ENOENT syscall open error [Solved]
- Cannot read properties of null (reading 'pickAlgorithm')
- npm install hangs on 'sill idealTree buildDeps' [Solved]
- React: Could not find a required file. Name: index.html
- How to add comments to your package.json file
- How to reset your NPM configuration to the default values
- 'X npm packages are looking for funding' on npm install
- npm ERR! unable to get local issuer certificate [Solved]
- npm ERR! code ENOTEMPTY when running npm install [Solved]
- exec user process caused: exec format error [Solved]

