'nvm' is not recognized as an internal or external command
Last updated: Apr 4, 2024
Reading time·4 min

# 'nvm' is not recognized as an internal or external command
The error "'nvm' is not recognized as an internal or external command,
operable program or batch file" occurs when we use the nvm package without
installing it first.
To solve the error, install nvm on your Windows machine before using it.
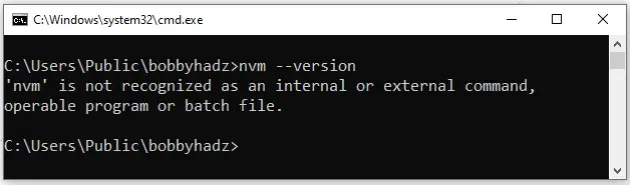
Before installing the nvm-windows package, we have to uninstall any pre-existing Node installations.
If you have any global npmrc configuration files, e.g. at
%AppData%\npm\etc\npmrc, back them up before continuing.
Follow these steps to completely remove Node.js from your Windows machine before
installing nvm:
- Clean the cache in your terminal.
npm cache clean --force
- Open the nodejs.org page and download the Windows installer for the LTS (long-term supported) version.
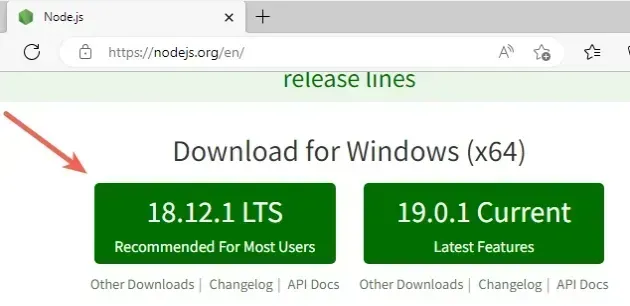
- Start the installer and click
Nexton the Welcome screen.
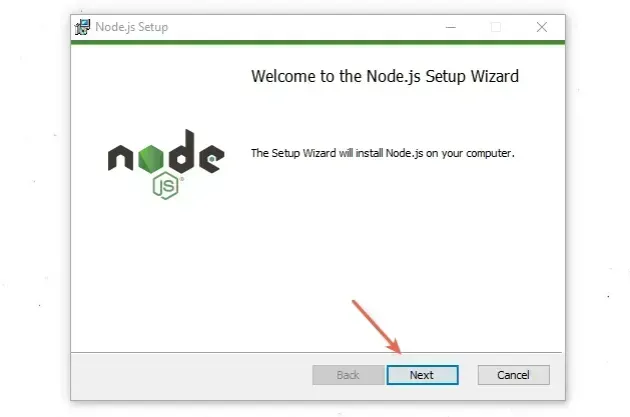
If you have Node.js installed, you will see a "Remove" button.
If you only see installation steps, scroll down to the "Install NVM on Windows" subheading.
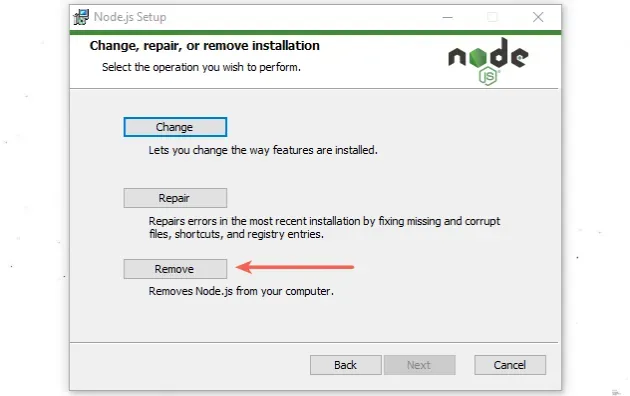
Click on the "Remove" button again to uninstall Node.js.
You might have to restart your computer if you get prompted.
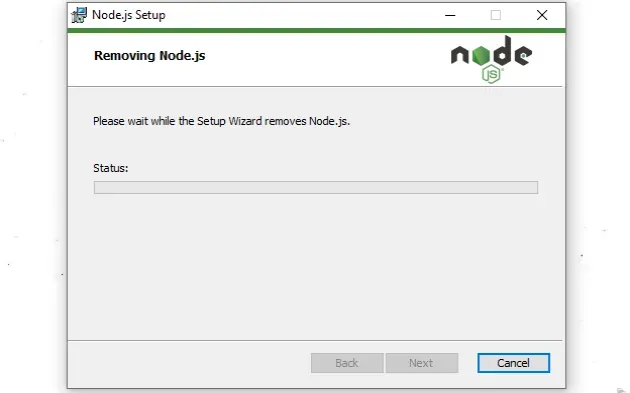
- If you have any of the following folders on your machine, make sure to delete them. NVM's generator symlink doesn't overwrite an existing installation directory, even if the directory is empty.
# 👇️ delete the following folders (if you have them) C:\Program Files (x86)\Nodejs C:\Program Files\Nodejs C:\Users\{User}\AppData\Roaming\npm C:\Users\{User}\AppData\Roaming\npm-cache C:\Users\{User}\.npmrc C:\Users\{User}\AppData\Local\Temp\npm-*
The next step is to make sure you don't have Node and
npmin yourPATHenvironment variable.Click on the Search bar and type "environment variables".
Click on "Edit the system environment variables".

- Click on the "Environment Variables" button.

- In the "System variables" section, select the "Path" variable and click "Edit".
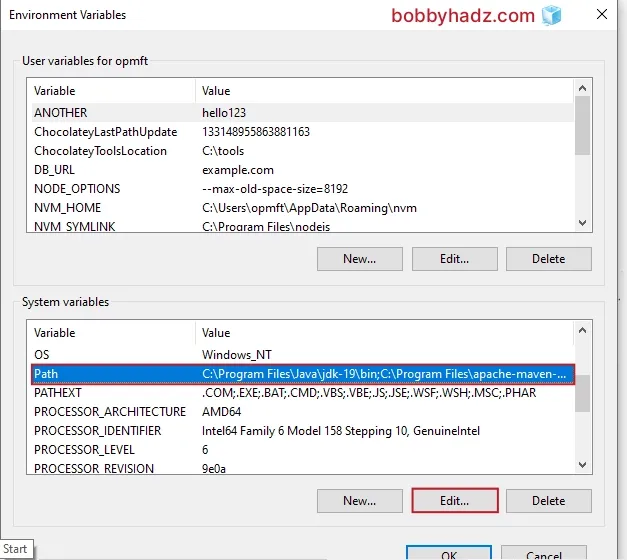
- Make sure to delete references to Node and
npmas shown in the screenshot below.
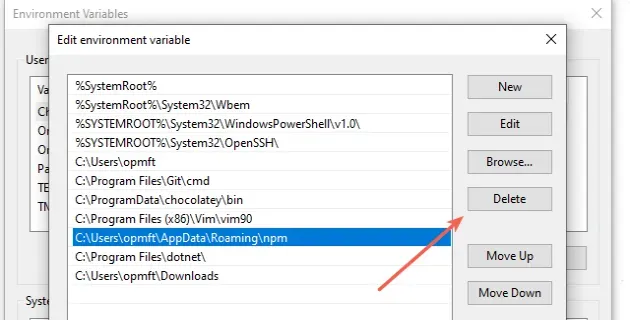
Click on "OK" twice to confirm.
Optionally, restart your PC before continuing.
# Install NVM on Windows
To install NVM on Windows:
- Open the Releases page
of the
nvm-windowsrepository. - Scroll down to the
nvm-setup.exefile for the latest release and click on it.
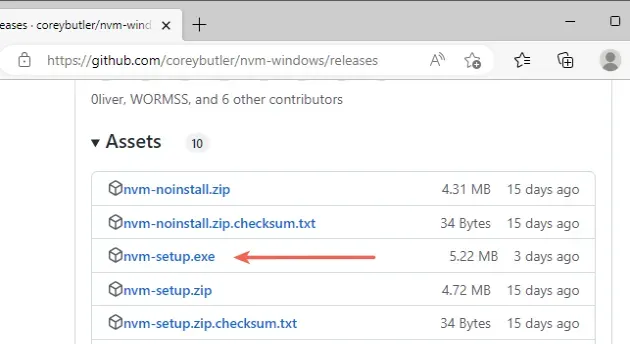
- Accept the license agreement and click "Next".

- Leave the default destination location selected and click "Next".
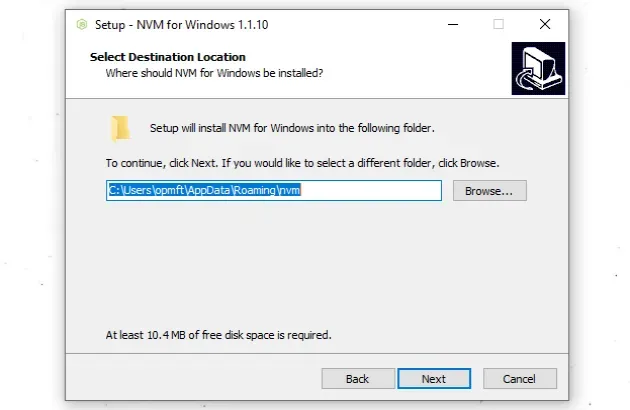
- Leave the default symlink directory selected and click "Next".
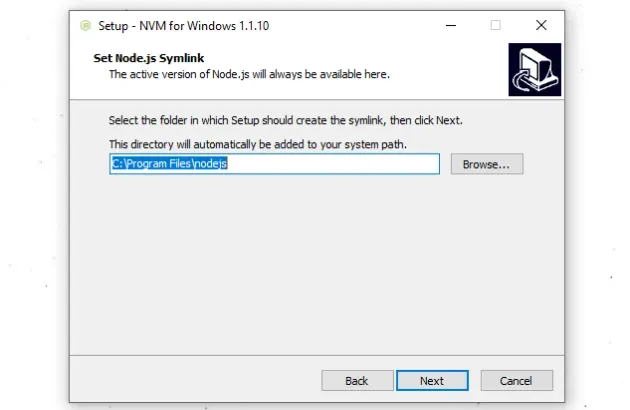
- Click on the "Install" button.
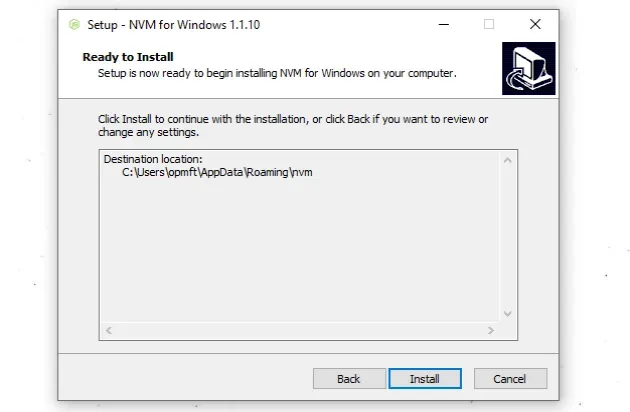
To run PowerShell as an administrator:
- Click on the Search bar and type "PowerShell".
- Right-click on the "PowerShell" application and click "Run as administrator".
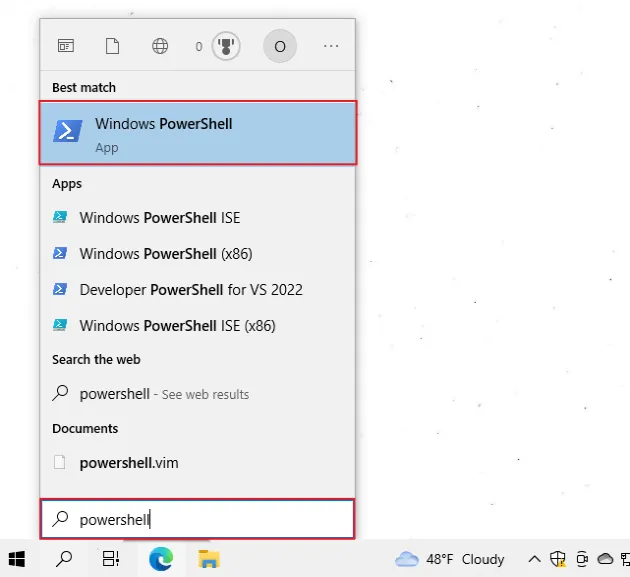
Run the nvm ls command to make sure nvm is installed successfully.
nvm ls nvm --version
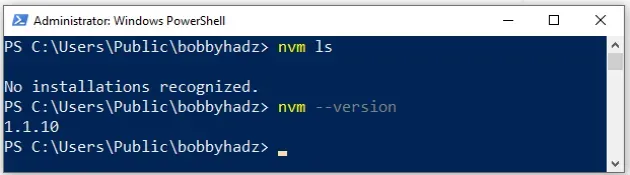
If you want to install the latest version of Node.js, use the
nvm install latest command.
nvm install latest
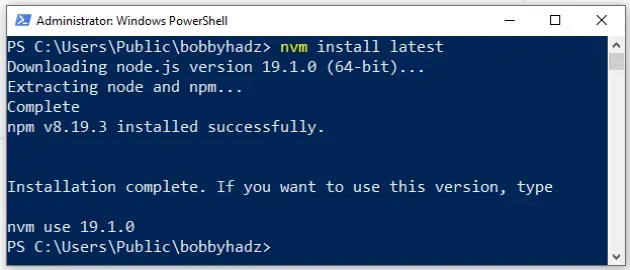
If you want to use this version, issue the nvm use latest command, or the
command from the end of your installation message.
nvm use latest
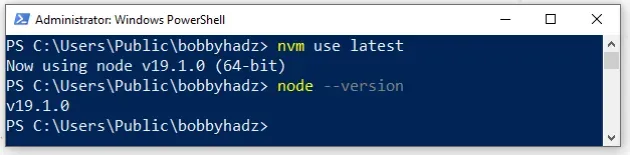
If you want to install the long-term supported version or another version, first
use the nvm list available command.
nvm list available

You can see the long-term supported version at the top of the LTS column.
Currently, it is 18.12.1, so I can install the specific version with the
following command.
# 👇️ install the specific version nvm install 18.12.1
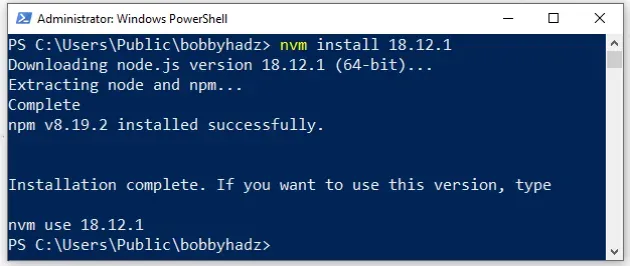
To use the specific version, issue the nvm use command.
# 👇️ use the specific version nvm use 18.12.1
You can use the nvm ls command to check which nvm versions you have
installed and which is the currently active version.
nvm ls node --version
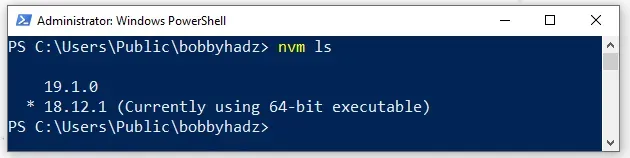
nvm command, you have to start PowerShell or CMD as an administrator and rerun the command.You can view all of the available nvm commands in
this section of the
package's GitHub repository.
# Additional Resources
You can learn more about the related topics by checking out the following tutorials:
- eslint is not recognized as an internal or external command
- 'npm' is not recognized as an internal or external command
- npx: command not found Error in Windows, Linux, macOS [Fix]
- 'nuget' is not recognized as an internal or external command
- 'vite' is not recognized as an internal or external command
- 'vue-cli-service' is not recognized as an internal or external command
- 'nodemon' is not recognized as an internal or external command
- 'next' is not recognized as an internal or external command
- NVM exit status 145: The directory is not empty [Solved]

