npm install hangs on 'sill idealTree buildDeps' [Solved]
Last updated: Apr 4, 2024
Reading time·4 min
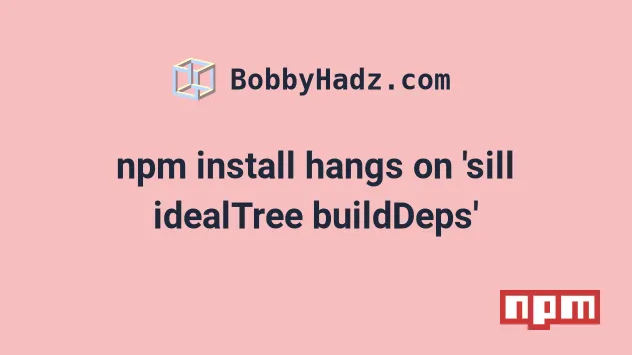
# npm install hangs on 'sill idealTree buildDeps' [Solved]
The issue where npm install hangs on 'sill idealTree buildDeps' occurs for
multiple reasons:
- Not having the NPM registry configured correctly.
- A glitched
node_modulesdirectory orpackage-lock.jsonfile. - Caching issues.
- Using a VPN or having a very slow internet connection.
- Mixing NPM and YARN commands.
The first thing you should try is to set the NPM registry by issuing the following commands.
npm cache clear --force npm config set registry http://registry.npmjs.org/
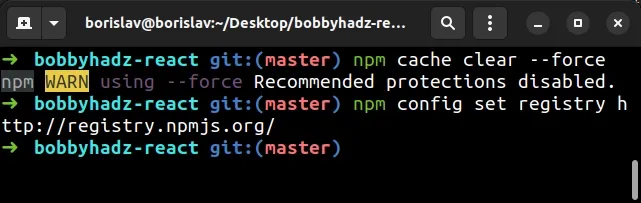
Try to rerun the npm install command after running the commands.
npm install
NPM connects to a registry to resolve packages by name and version.
If your registry isn't set up correctly, the npm install command gets stuck with the 'sill idealTree buildDeps' message.
# Delete your node_modules and reinstall your dependencies
The issue also occurs if your node_modules folder and your
package-lock.json or yarn.lock
files are glitched.
If you are on Windows, use the following commands to delete the folder and the two files.
# for Windows rd /s /q "node_modules" del package-lock.json del -f yarn.lock # 👇️ clean your npm cache npm cache clean --force npm install
If you are on macOS or Linux, issue the following commands instead.
# for macOS or Linux rm -rf node_modules rm -f package-lock.json rm -f yarn.lock # 👇️ clean your npm cache npm cache clean --force npm install
If you use the integrated terminal in your IDE and the issue persists, restart your code editor.
# Try disabling the strict-ssl setting
If the issue persists, try to disable strict-ssl key validation.
npm config set registry http://registry.npmjs.org/ npm config set strict-ssl false
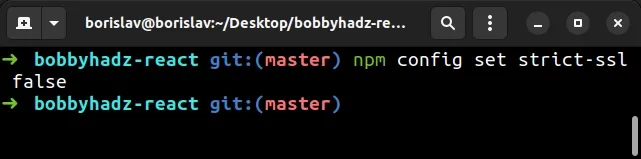
Setting strict-ssl to false disables SSL validation when making requests to
the NPM registry via HTTPS.
Try to issue the npm install command after making the change.
npm install
If you want to enable strict-ssl, set it back to true.
npm config set strict-ssl true
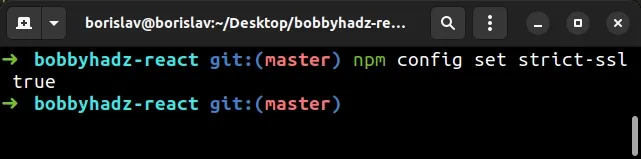
# Try to switch off your VPN and rerun npm install
Another cause of connectivity issues is using a VPN.
If you use a VPN, try to disable it and rerun the npm install command.
You can also try to restart your connection to the Wifi.
Reconnecting to the same network or using a different network often helps.
# Make sure to not mix NPM and YARN commands
The issue also occurs when you sometimes use NPM and sometimes use YARN.
Try to use the yarn install command if npm install gets stuck.
yarn install
You can also delete your node_modules, package-lock.json and yarn.lock
files and rerun the yarn install command.
You should either only use npm or only use yarn as mixing the two often
causes issues.
# Solving the issue on macOS
If you are on macOS with an M1 chip:
- Go to System Settings.
- Click on Network in the sidebar.
- Click on Wifi.
- Click on the connected network and select details.
- Click on TCP/IP and select Change IPv6 from Automatically to Link-Local only.
If you are on macOS with an M2 chip:
- Go to System Settings.
- Click on Network in the sidebar.
- Click on Wifi.
- Click on the connected network and select details.
- Click on TCP/IP and select Configure IPv6 from Automatically to Link-Local Only.
After making the change, rerun the npm install command.
# Update your version of NPM
If the issue persists, try to update your version of npm if you are able to
connect to the repository.
npm install -g npm@latest
If you get a permissions error on Linux or macOS, rerun the command prefixed
with sudo.
sudo npm install -g npm@latest
If you get a permissions error on Windows, open CMD as an administrator and rerun the command.
To open CMD as an administrator:
Click on the Search bar and type CMD.
Right-click on the Command Prompt application and click "Run as administrator".

- Rerun the command.
npm install -g npm@latest
# Restart your code editor
If the issue persists, try to
restart your code editor and rerun the
npm install command.
This often helps, especially when using the integrated terminal in your IDE.
# Clear your NPM proxy
If the issue persists, try to clear your proxy settings in NPM by clicking on the link and following the instructions.
If you previously configured a proxy, it might be preventing you from reaching the NPM servers.
# Install the long-term supported version of Node.js
If the issue hasn't been resolved, try to install the long-term supported version of Node.js.
You could download the LTS version from the official nodejs.org website.
However, it is much more convenient to manage your npm version with the nvm
package.
If you already have nvm installed, issue the following commands to install and
switch to the LTS version.
nvm install --lts nvm use --lts
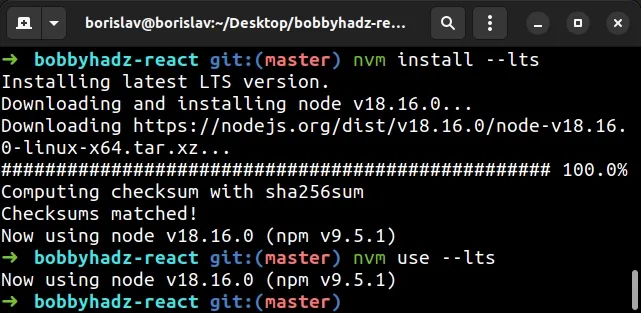
If you don't have nvm installed, click on the link for your operating system,
install NVM and switch to the LTS Node.js version.
Assuming you don't have any connectivity issues, you should be able to run the
npm install command with the LTS version.
# Additional Resources
You can learn more about the related topics by checking out the following tutorials:
- Clear your Proxy settings in NPM or npm install behind proxy
- npm ERR! code ENOENT syscall open error [Solved]
- Cannot read properties of null (reading 'pickAlgorithm')
- npm ERR! Missing script: "start", "dev", "build", "test"
- Removing extraneous NPM package in JavaScript and Node.js
- React: Could not find a required file. Name: index.html
- The 'npm audit fix' command not working [Solved]
- npm ERR! code ENOTEMPTY when running npm install [Solved]
- How to add comments to your package.json file
- How to reset your NPM configuration to the default values
- How to generate a package-lock.json file [4 ways]
- How to npm install local dependency in package.json
- How to change the NPM Cache path (location)

