npm install doesn't install devDependencies issue [Solved]
Last updated: Apr 25, 2023
Reading time·6 min
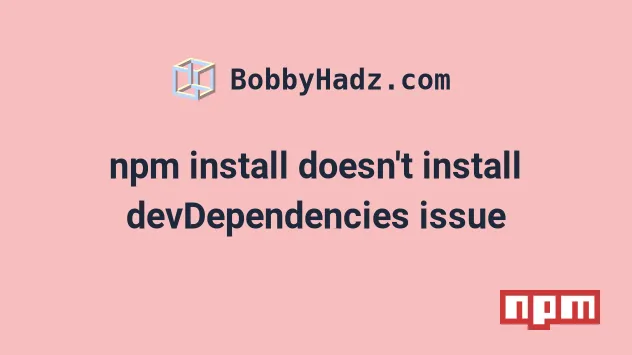
# Table of Contents
- npm install doesn't install devDependencies issue
- Verify your package.json file is syntactically correct
- Make sure you haven't set the production key in your NPM config
- Try running the installation command with the --save-dev flag
- Make sure your NODE_ENV environment variable is not set to production
- Try to delete your node_modules and package-lock.json files
- Only installing your dependencies with the --omit flag
# npm install doesn't install devDependencies issue [Solved]
Set the --production flag to false when issuing the npm install command
to resolve the issue where npm install doesn't install your
devDependencies.
When the --production flag is set to false, npm will install all modules
listed in both dependencies and devDependencies.
npm install --production=false
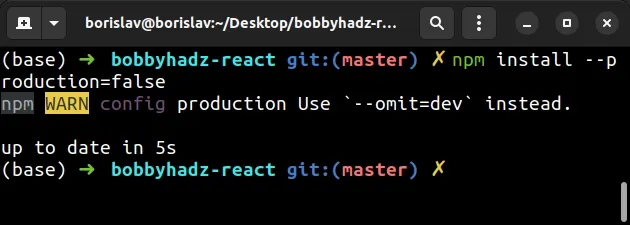
You should also try to run the npm install command with the --include flag
set to dev.
npm install --include=dev
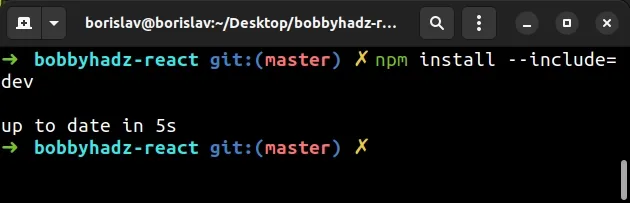
Setting the --also flag to dev might also help.
# for older NPM versions npm install --also=dev
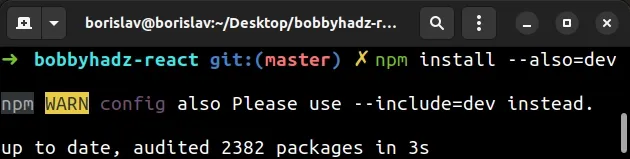
The most common reasons for npm not installing your devDependencies are:
- When the
--productionflag is set toproduction, npm won't install modules listed in yourdevDependenciesobject. - When the
NODE_ENVenvironment variable is set toproduction, npm won't install modules listed in yourdevDependencies.
In order versions of npm, you were able to only install devDependencies by
setting the --only flag to dev
npm install --only=dev
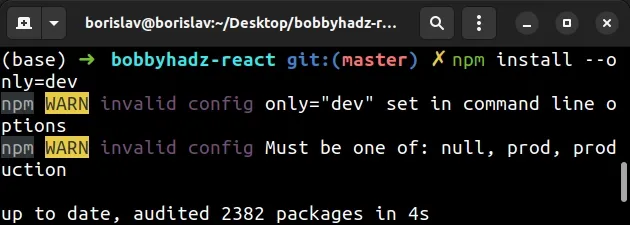
You can try running the command, however, in more recent versions, the available
options are null, prod and production.
# Verify your package.json file is syntactically correct
If you have syntactical errors in your package.json file, then the
npm install command might not work as expected.
Make sure you have run the npm init -y command and have initialized a
package.json file in the root directory of your project.
npm init -y
The npm init -y command won't override your existing package.json file if
you already have one.
You can also change to another directory and initialize a new package.json
file by running the npm init -y command to check if your existing file has
syntactical errors.
You can install a couple of modules manually and update your original
package.json file.
# install multiple modules as dev dependencies npm install MODULE_A MODULE_B --save-dev
If you need to install a specific version of a module, use the @ symbol.
npm install MODULE_A@1.2.3 --save-dev
# Make sure you haven't set the production key in your NPM config
Another thing to check is that you haven't set the production key in your NPM
config.
npm config get production
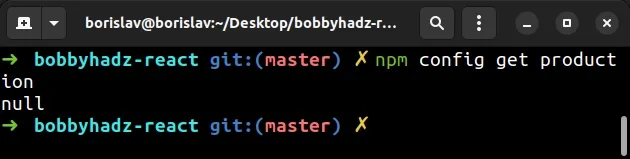
If the production key is set to true, then npm won't install the modules
listed in your devDependencies.
You can disable the option by setting the key to false.
npm config set production false
Make sure to set the key to false in your global NPM config as well
npm config set --global production false
You can verify that the flag has been set to false by issuing the following
commands.
# for user-specific NPM config npm config get production # for global NPM config npm config --global get production
You should either get a value of false or null when issuing the commands
above.
You can also use the npm config list command to print your NPM configuration
keys and values.
npm config list
# Try running the installation command with the --save-dev flag
If the issue persists, try to run the npm install command with the
--save-dev flag.
npm install --save-dev
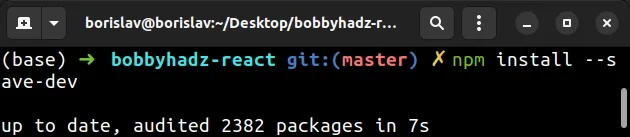
You can also use the alias -D which achieves the same result.
npm install -D
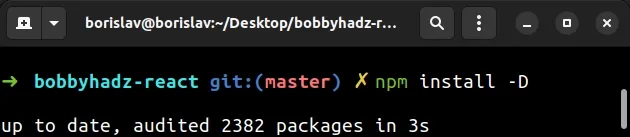
If you also have yarn installed, you can run the yan install command with
the --dev flag.
yarn install --dev
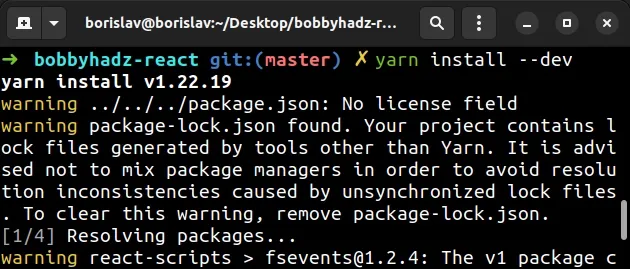
If you need to install a specific module as a dev dependency, specify the module when issuing the command.
npm install axios --save-dev # same as above npm install axios -D
Make sure to replace axios with the name of the package you're trying to
install as a development dependency.
The same can be achieved when using yarn.
yarn add axios --dev
When the --save-dev (or -D) NPM flag or the --dev flag of yarn is
specified, the package is added to the devDependencies object of your
package.json file.
# Make sure your NODE_ENV environment variable is not set to production
If your NODE_ENV environment variable is
set to production, then NPM won't install the modules listed in your
devDependencies.
You can check the value of your NODE_ENV environment variable by issuing the
following command on macOS or Linux.
# 👇️ Linux and macOS echo $NODE_ENV
If you are on Windows and use CMD, issue the following command instead.
# 👇️ Windows with CMD echo %NODE_ENV%
If you are on Windows and use PowerShell, run the following command.
# 👇️ on Windows with PowerShell echo $Env:NODE_ENV
If your NODE_ENV variable is set to production or prod, you can unset it
by running the following command on macOS or Linux.
# on macOS and Linux unset NODE_ENV
If you are on Windows and use CMD, run the following command instead.
# on Windows with CMD set NODE_ENV=
If you are on Windows and use PowerShell, run the following commands.
[Environment]::SetEnvironmentVariable('NODE_ENV', '', 'User') [Environment]::SetEnvironmentVariable('NODE_ENV', '', 'Machine')
Try to rerun the npm install command after clearing your NODE_ENV
environment variable.
If you don't want to change the value of your NODE_ENV environment variable,
run the npm intsall command with the --production flag set to false.
npm install --production=false
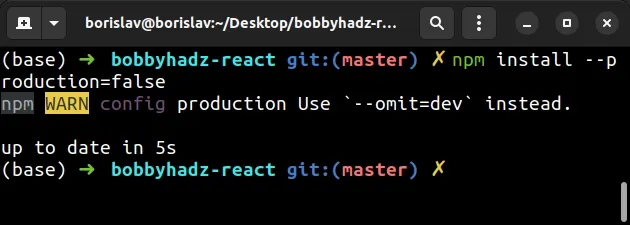
# Try to delete your node_modules and package-lock.json files
The issue is sometimes caused when your node_modules directory and
package-lock.json files are created using an older version of npm.
One thing you can try is to delete the node_modules folder and the
package-lock.json file and rerun
the npm install command.
If you are on Windows, open your terminal in your project's root directory
(where your package.json file is) and run the following commands in CMD.
# for Windows rd /s /q "node_modules" del package-lock.json del -f yarn.lock # 👇️ clean npm cache npm cache clean --force # 👇️ install packages npm install # 👇️ install packages npm install --save-dev
If you are on macOS or Linux, run the following commands in bash or zsh.
# for macOS and Linux rm -rf node_modules rm -f package-lock.json rm -f yarn.lock # 👇️ clean npm cache npm cache clean --force # 👇️ install packages npm install # 👇️ install packages npm install --save-dev
Check whether your development dependencies have been installed successfully.
You can also try to restart your IDE and make sure you haven't hidden your node_modules folder from the left sidebar.
# Only installing your dependencies with the --omit flag
If you only want to install your dependencies (and not your
devDependencies), set the --omit flag to dev when running npm install.
# only install dependencies and not devDependencies npm install --omit=dev
The command ignores the value of your NODE_ENV environment variable and will
only install your dependencies and not your devDependencies.
If you use an older version of NPM (older than 6.0.0), you have to set the
--only option to prod to only install your dependencies.
# for older NPM versions npm install --only=prod
When you run the npm install command without specifying any flags, it installs
your dependencies and devDependencies, assuming the NODE_ENV environment
variable is not set to production.
# installs both dependencies and devDependencies npm install
# Additional Resources
You can learn more about the related topics by checking out the following tutorials:
- Could not proxy request from localhost:3000 to http://localhost:5000
- Fix Error while fetching extensions. XHR failed in VS Code
- npm ERR! code ENOENT syscall open error [Solved]
- Cannot read properties of null (reading 'pickAlgorithm')
- npm install hangs on 'sill idealTree buildDeps' [Solved]
- React: Could not find a required file. Name: index.html
- The 'npm audit fix' command not working [Solved]
- How to add comments to your package.json file
- NPM: View the dependency tree of a project or an NPM module

