jupyter is not recognized as an internal or external command
Last updated: Apr 4, 2024
Reading time·5 min
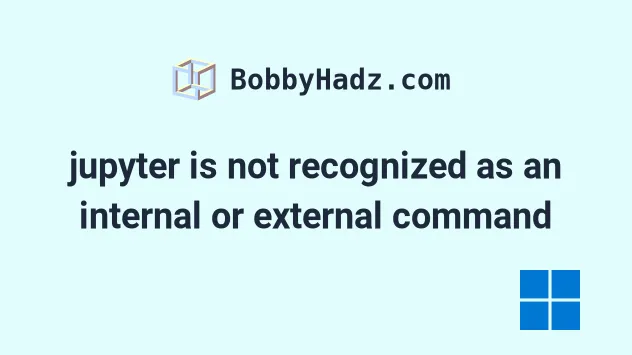
# jupyter is not recognized as an internal or external command
The error "'jupyter' is not recognized as an internal or external command, operable program or batch file" occurs for 2 main reasons:
- Not having the
jupytermodule installed. - Not having the path to Python and
pipin your user's PATH environment variable.
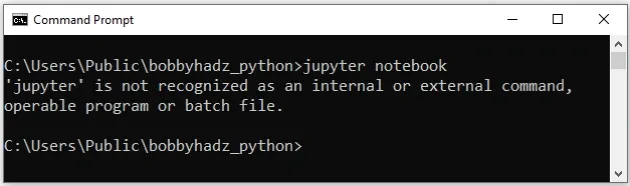
Open your Command Prompt shell and run the following command to install the
jupyter module.
pip install jupyter python -m pip install jupyter py -m pip install jupyter python3 -m pip install jupyter # 👇️ If you get a permissions error pip install jupyter --user
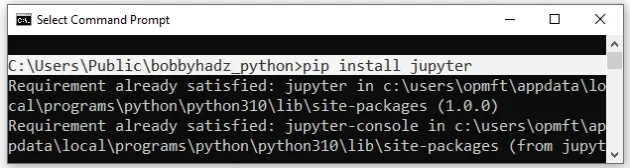
You can also install Jupyter Lab.
pip install jupyterlab # or with pip3 pip3 install jupyterlab # or with the `python -m` prefix python -m pip install jupyterlab
Once you have the jupyter module installed, try to run the notebook with the
following command.
jupyter notebook python -m notebook py -m notebook # 👇️ for JupyterLab users python -m jupyterlab py -m jupyterlab jupyter-lab
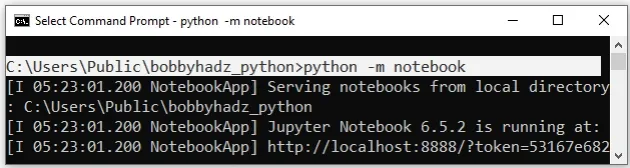
python -m notebook command should work even if you don't have the path to pip in your PATH environment variable.If the installation command doesn't succeed, try running CMD as an administrator.
To open CMD as an administrator:
Click on the Search bar and type CMD.
Right-click on the Command Prompt application and click "Run as administrator".

If you get the error
"'pip' is not recognized as an internal or external command",
use the python -m command when installing jupyter.
python -m pip install jupyter py -m pip install jupyter python3 -m pip install jupyter
You can also try to upgrade the package with the --upgrade option.
python -m pip install jupyter --upgrade py -m pip install jupyter --upgrade python3 -m pip install jupyter --upgrade
Try to issue the following command to run the notebook after having upgraded
jupyter.
jupyter notebook python -m notebook py -m notebook
If you see an error message that "ps1 cannot be loaded because running scripts is disabled on this system", run the following command, type "yes" when prompted and rerun the activation command.
Set-ExecutionPolicy RemoteSigned -Scope CurrentUser
jupyter module is installed by using the pip show jupyter command.pip show jupyter python -m pip show jupyter py -m pip show jupyter python3 -m pip show jupyter
The pip show jupyter command will either state that the package is not
installed or show a bunch of information about the package, including the
location where the package is installed.
If the error persists, you have to add Python and pip to your user's PATH
environment variable.
# Add Python to your user's PATH environment variable
To add Python to your user's PATH environment variable:
- Click on the Search bar and type "environment variables".
- Click on "Edit the system environment variables".

- Click on the "Environment Variables" button.

- In the "User variables for YOUR_USER" section, select the "Path" variable and click "Edit".
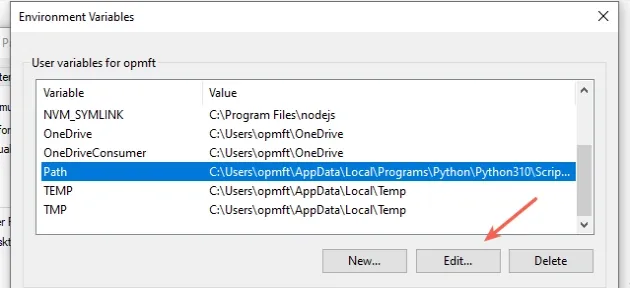
- Click on "New" and then click "Browse".

- You can use one of the following commands to check where your Python installation is located.
python -c "import os, sys; print(os.path.dirname(sys.executable))" where python
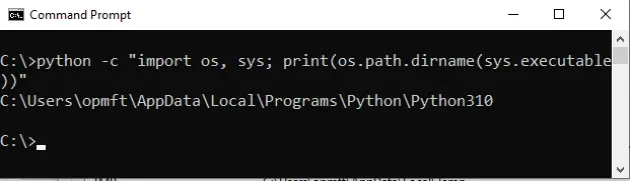
For me, the path is the following.
C:\Users\YOUR_USER\AppData\Local\Programs\Python\Python310
Note that I have Python 3.10 installed, which is reflected in the PATH.
Add the path to Python and then add the path to the
Scriptsdirectory that is located in your Python3X folder.This is where the executable files are located, including
pip.exeandjupyter.exe.
For me, it is the following path.
C:\Users\YOUR_USER\AppData\Local\Programs\Python\Python310\Scripts
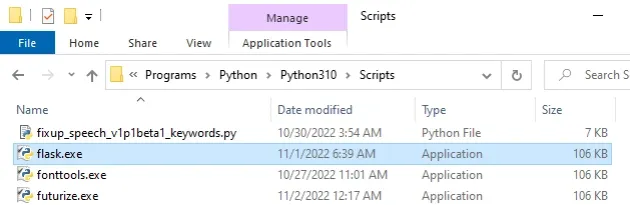
- Once the two paths are added, confirm the changes by clicking on the "OK" button twice.
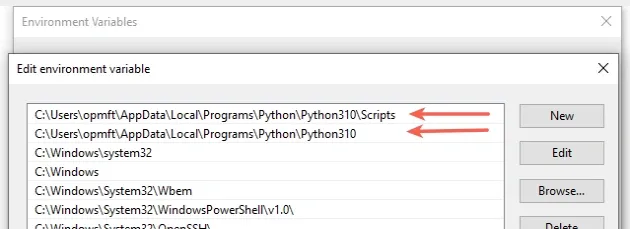
- Close your Command prompt application and then reopen it.
You might also have to restart your PC, but that's not always necessary.
Try to run the jupyter notebook command after restarting CMD.
jupyter notebook python -m notebook py -m notebook # 👇️ for JupyterLab users python -m jupyterlab py -m jupyterlab jupyter-lab
If you still encounter issues, try to add Python to your PATH using the official installer.
Download the installer from the official python.org website.
If you have Python already installed, start the installer and click on "Modify".
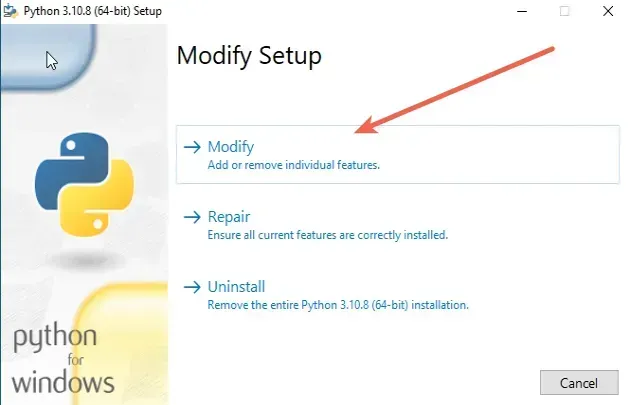
You can leave the optional features ticked.
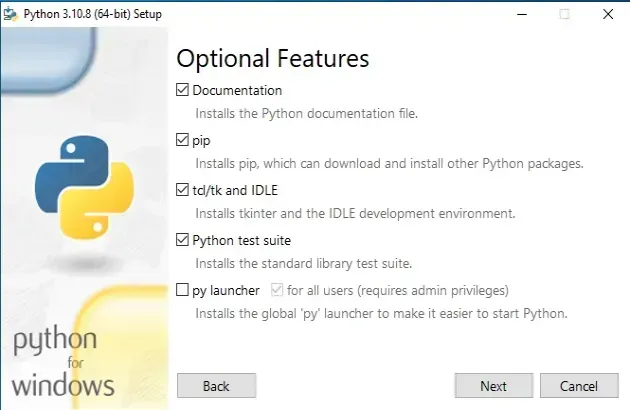
- On the "Advanced Options" screen, make sure to tick the "Add Python to environment variables" option.
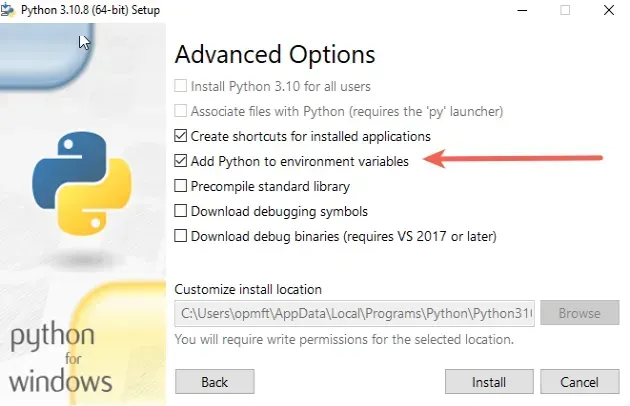
- Once the "Add Python to environment variables" checkbox is checked, click "Install".
If that didn't work, your Python installation might be corrupted.
Start the installer again and click on "Uninstall".
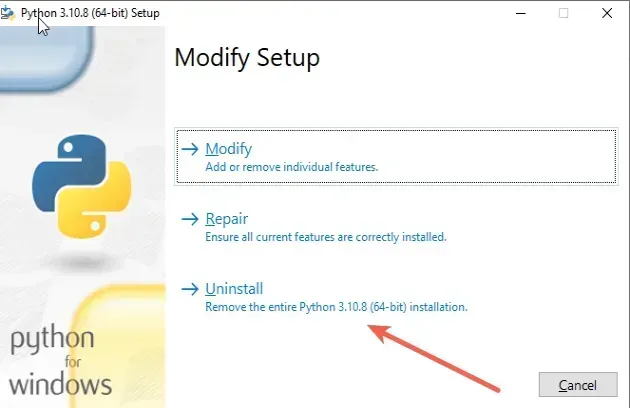
Now that you don't have Python installed on your machine, start the installer again and make sure to tick the "Add python.exe to PATH" option.
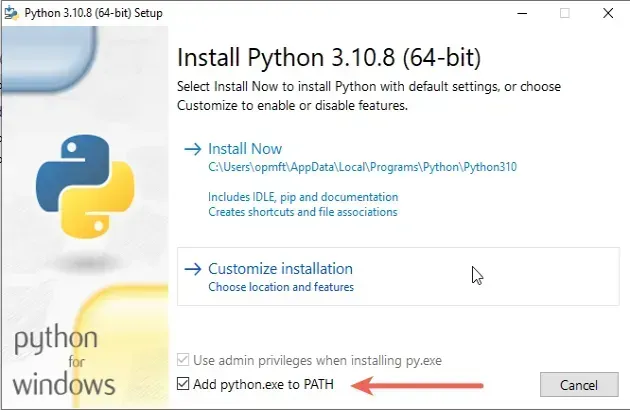
The checkbox won't be checked by default.
Once the "Add python.exe to PATH" checkbox is checked, click on "Install Now".
After the installation, Python will be installed and configured properly.
# Conclusion
To solve the error "'jupyter' is not recognized as an internal or external command, operable program or batch file", make sure:
- You have the
jupytermodule installed. - You have the path to Python and
pipin your user's PATH environment variable.
# Additional Resources
You can learn more about the related topics by checking out the following tutorials:
- 'django-admin' is not recognized as an internal or external command
- 'curl' is not recognized as an internal or external command
- 'conda' is not recognized as an internal or external command
- The term 'pip' is not recognized as the name of a cmdlet
- pipenv is not recognized as an internal or external command
- docker is not recognized as an internal or external command
- How to add a new line in a Jupyter Notebook markdown cell
- Wrap code/text into multiple Lines in Jupyter Notebook
- The purpose of the exclamation mark (!) in Jupyter Notebook
- How to show (or hide) the Line Numbers in Jupyter Notebook
- How to Clear Cell Output in Jupyter Notebook
- How to set and get Environment Variables in Jupyter Notebook
- How to measure Cell execution Time in Jupyter Notebook
- Import a Jupyter ipynb file from another ipynb file

