'conda' is not recognized as an internal or external command
Last updated: Apr 4, 2024
Reading time·5 min
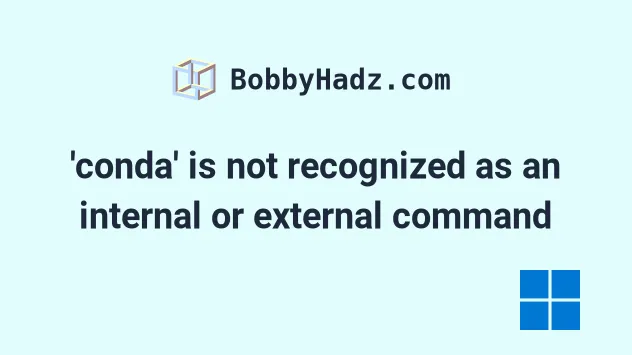
# 'conda' is not recognized as an internal or external command
The error "'conda' is not recognized as an internal or external command, operable program or batch file" occurs for 2 main reasons:
- Not having the path to Anaconda added to your user's PATH environment variable.
- Not having Anaconda installed on your machine.
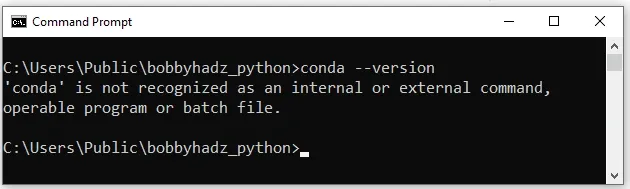
If you don't have Anaconda installed, scroll down to the next subheading.
To solve the error if you have Anaconda installed:
- Type Anaconda Prompt in the Search bar and start the app.
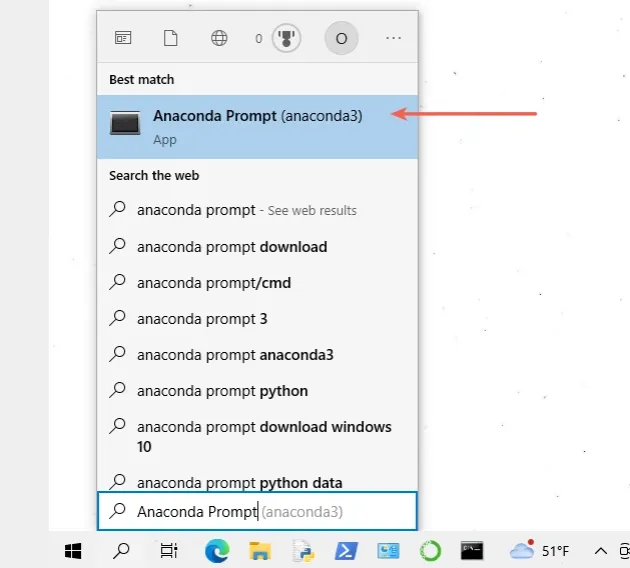
- Type
where condato get the location of your Anaconda installation.
where conda
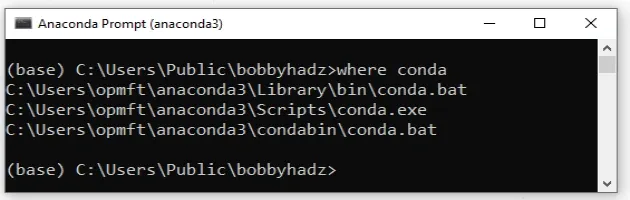
For example, in my case, Anaconda is installed under the following path.
C:\Users\YOUR_USER\anaconda3
This means that I have to add the following 3 paths to my user's PATH environment variable.
C:\Users\YOUR_USER\anaconda3 C:\Users\YOUR_USER\anaconda3\Scripts C:\Users\YOUR_USER\anaconda3\Library\bin
- Click on the Search bar and type "environment variables".
- Click on "Edit the system environment variables".

- Click on the "Environment Variables" button.

- In the "User variables for YOUR_USER" section, select the "Path" variable and click "Edit".
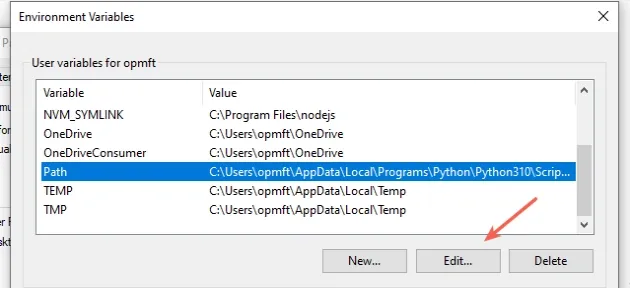
- You can either click "New" and then "Browse" and navigate to the
paths you got from the
where condacommand to add them or simply click "New" and add the paths directly.
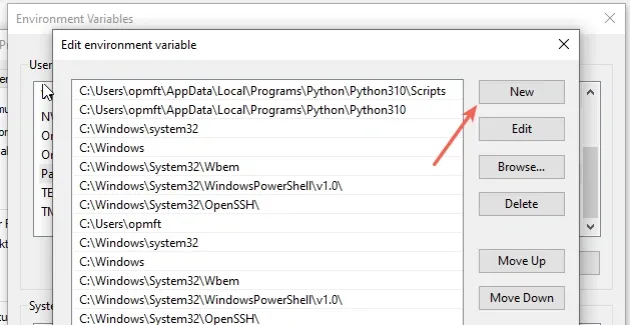
For me, the paths look as follows.
C:\Users\YOUR_USER\anaconda3 C:\Users\YOUR_USER\anaconda3\Scripts C:\Users\YOUR_USER\anaconda3\Library\bin
Make sure to replace the YOUR_USER placeholder with your actual username if
your Anaconda installation location is C:\Users\YOUR_USER\anaconda3,
otherwise, issue the where conda command in Anaconda Prompt.
Here is what it looks like for me after I've added the 3 paths.
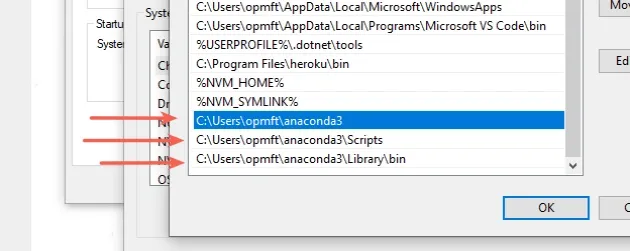
Once the three paths are added, confirm the changes by clicking on the "OK" button twice.
Close your Command prompt application and then reopen it.
You might also have to restart your PC, but that's not always necessary.
Open a new Command Prompt and run the conda --version command to make sure
everything works as expected.
conda --version conda install anaconda-navigator
If you get a permissions error when running a conda command, you have to open
CMD as an administrator and rerun the command.
To open CMD as an administrator:
Click on the Search bar and type CMD.
Right-click on the Command Prompt application and click "Run as administrator".

Note that you can use the Anaconda Prompt, in which the conda command will
always be available or the Anaconda Navigator.
You can find either application using the Search bar.
If the error persists, download the official installer.
# Using the official installer to install and configure Anaconda
If you have Anaconda installed, you have to uninstall it before starting the installer.
- Type Anaconda Prompt in the Search bar and start the app.
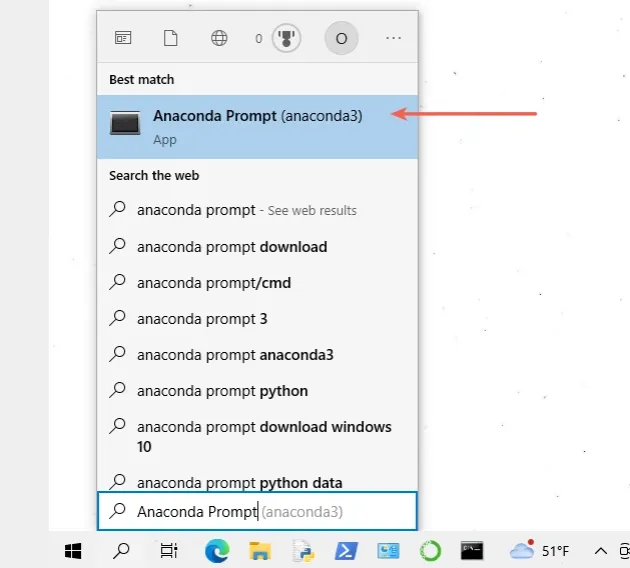
- Use the
where condacommand to get the location where Anaconda is installed.
where conda
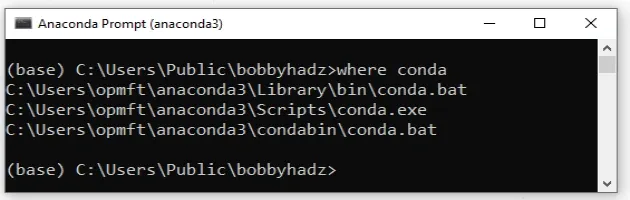
For me, it is C:\Users\YOUR_USER\anaconda3.
- Open the directory in Explorer and look for a file named "Uninstall-Anaconda3.exe".

- Click twice on the "Uninstall-Anaconda3.exe" file and complete the process.
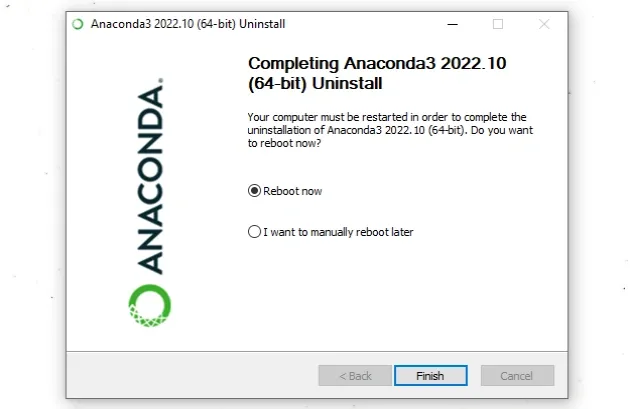
- You will have to reboot your PC at the last step of the process.
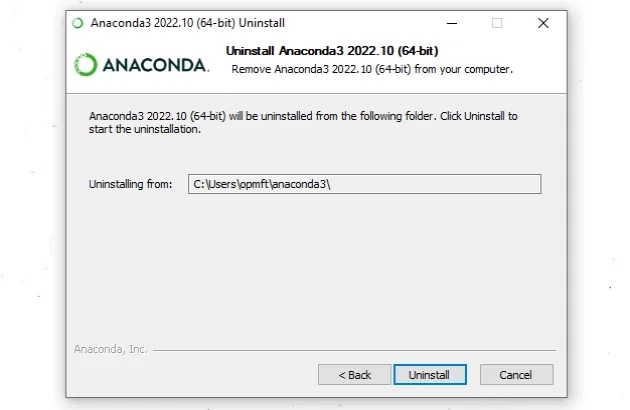
To solve the error "'conda' is not recognized as an internal or external command, operable program or batch file":
- Download the Anaconda installer.
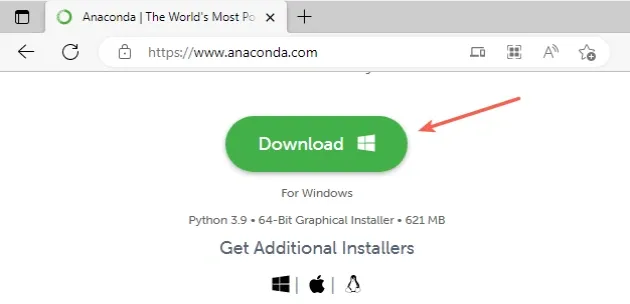
- Start the installer and click "Next".
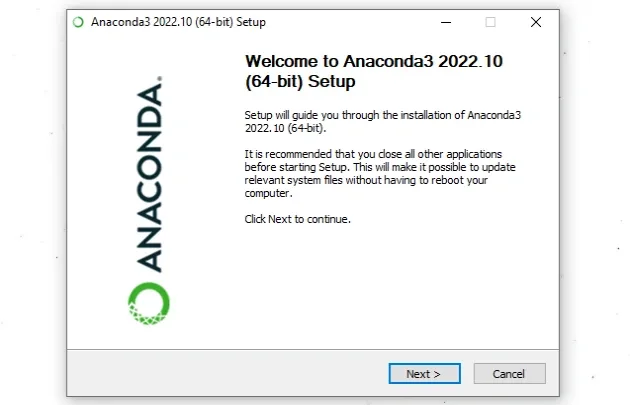
- Install for your user only or for all users (requires admin privileges).

- Leave the default destination folder selected and click "Next".
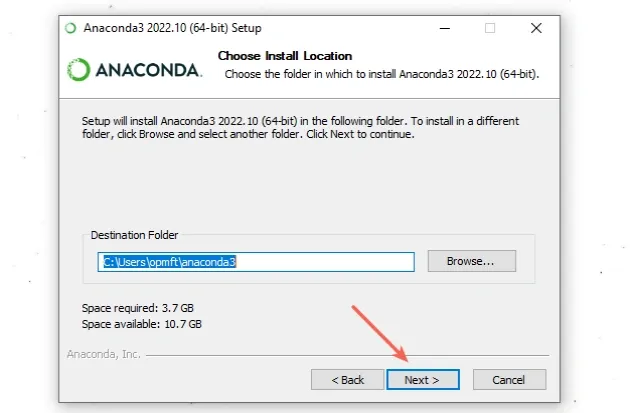
C:\Users\YOUR_USER\anaconda3 directory if it isn't empty.- In the "Advanced Options" section, make sure to tick the "Add Anaconda3 to my PATH environment variable" checkbox.
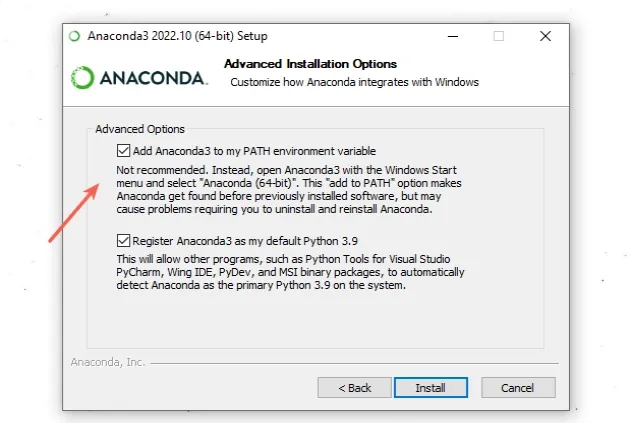
Once the "Add Anaconda3 to my PATH environment variable" option is checked, click on "Install".
Lastly, click on "Finish".
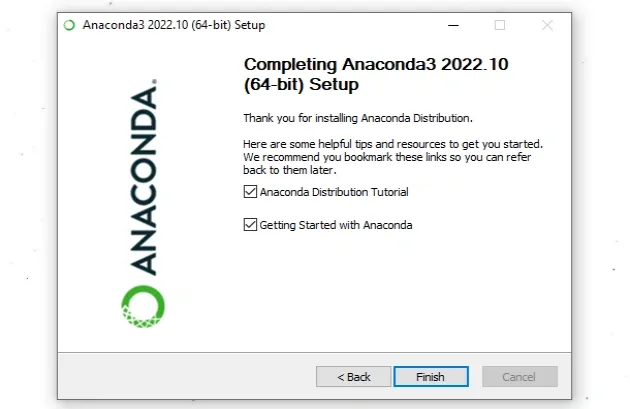
Once the installation process completes, you have to restart any active Command Prompt or PowerShell sessions.
Open CMD and try to run the following commands to verify that the conda
command is available.
conda --version conda install anaconda-navigator
If you get a permissions error when running a conda command, you have to open
CMD as an administrator and rerun the command.
To open CMD as an administrator:
Click on the Search bar and type CMD.
Right-click on the Command Prompt application and click "Run as administrator".

Note that you can also use the Anaconda Prompt, in which the conda command
will always be available or the Anaconda Navigator.
You can find either application using the Search bar.
# Conclusion
To solve the error "'conda' is not recognized as an internal or external command, operable program or batch file", make sure:
- You have the path to Anaconda in your user's PATH environment variable.
- You have Anaconda installed on your machine.
# Additional Resources
You can learn more about the related topics by checking out the following tutorials:
- How to deactivate or disable the Anaconda Base environment
- Install a specific package version using conda (anaconda)
- CondaEnvironmentError: cannot remove current environment
- jupyter is not recognized as an internal or external command
- The term 'pip' is not recognized as the name of a cmdlet
- 'django-admin' is not recognized as an internal or external command
- pipenv is not recognized as an internal or external command
- rm or mv is not recognized as internal or external command
- source is not recognized as an internal or external command
- 'wget' is not recognized as an internal or external command
- Windows Equivalent of the 'ls', 'which' and 'ln' commands
- The environment is inconsistent, please check the package plan carefully
- gh: command not found / gh is not recognized errors [Fixed]
- How to change the default Anaconda Python environment

