How to open a Tab in a new Window in Visual Studio Code
Last updated: Apr 6, 2024
Reading time·6 min
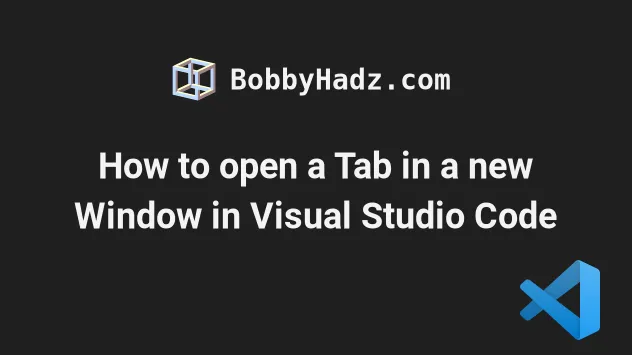
# Table of Contents
Note: if you always need to open files in a new tab, click on the second subheading.
# Open a Tab in a new Window in Visual Studio Code
To open a tab in a new Window in VS Code:
On Windows and Linux, press
Ctrl + K, release the keys and then pressO(the lettero, not zero).On macOS, press
CMD + K, release the keys and then pressO(the lettero, not zero).
You can also view the keyboard shortcut for the Show Opened File in New Window command for your operating system in this table in the docs.
If you hover over the key combination in the Key column, the keyboard
shortcuts for all operating systems are displayed.
You can also use the Command Palette to view the keyboard shortcut:
- Press:
Ctrl+Shift+Pon Windows and LinuxCommand+Shift+Pon macOS
F1 to open the Command Palette.- Type new window and view the keyboard shortcut for the File: Open active File in new Window command.
You can also select the command to run it directly from the Command Palette.
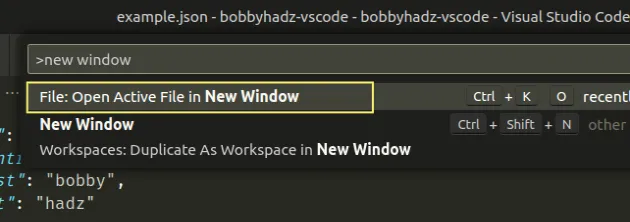
# Changing the Keyboard shortcut for opening a Tab in a new Window
If you need to change the keyboard shortcut for opening a tab in a new window:
- Press:
Ctrl+Shift+Pon Windows and LinuxCommand+Shift+Pon macOS
F1 to open the Command Palette.- Type Keyboard Shortcuts and select Preferences: Open Keyboard Shortcuts.

- Search for new window and double-click on the File: Open Active FIle in New Window row.
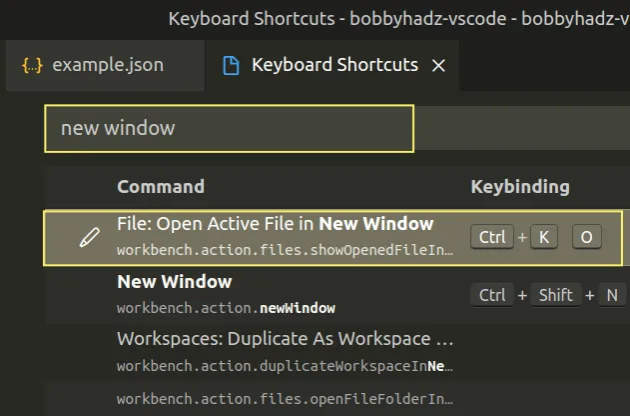
- Double-click on the row, specify your preferred keyboard shortcut and hit
Enterto confirm.
You can also click on the pencil icon to set a new keyboard shortcut.
For example, you could use something like Ctrl + F4.
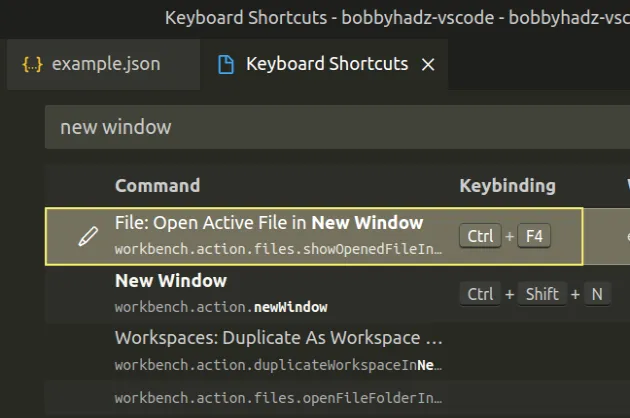
# How to open a Tab in a new Window using drag and drop
An alternative approach is to:
- Click on File in the top menu and select New Window.
Alt on Windows and Linux to show the top menu.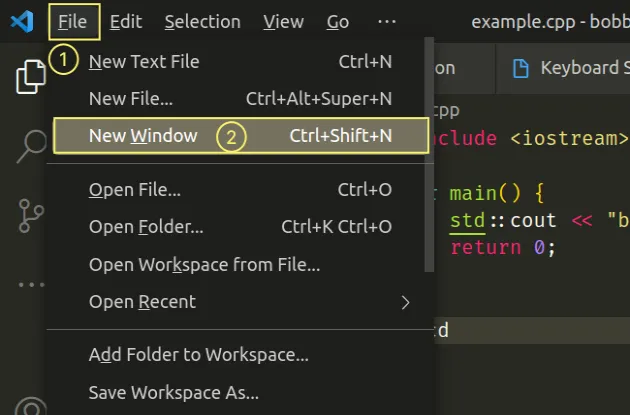
You can also use a keyboard shortcut to open a new window:
- on Windows and Linux: press
Ctrl+Shift+N. - on macOS: press
Cmd+Shift+N.
- Drag and drop a tab from your existing VS Code window into the new window.
If you drag and drop a folder into the new window, all files from the folder get added to the new window.
You can also click on File in the new VS Code Window and then select Open File... or Open Folder....
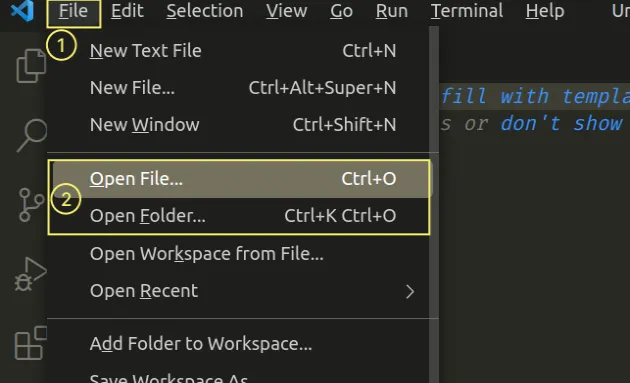
# Duplicating your project in a New Window
If you need to duplicate your project (workspace) in a new window:
- Press:
Ctrl+Shift+Pon Windows and Linux.Command+Shift+Pon macOS.
F1 to open the Command Palette.- Type duplicate workspace and select Workspaces: Duplicate as Workspace in New Window.
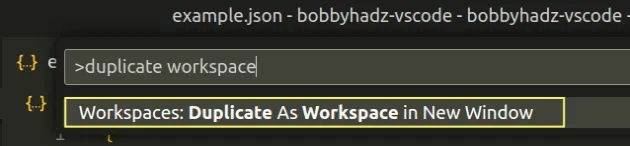
By default, the command doesn't have a keyboard shortcut bound.
If you need to set one:
- Press:
Ctrl+Shift+Pon Windows and Linux.Command+Shift+Pon macOS.
F1 to open the Command Palette.- Type Keyboard Shortcuts and select Preferences: Open Keyboard Shortcuts.

- Search for wrap with abbreviation and double-click on the option.
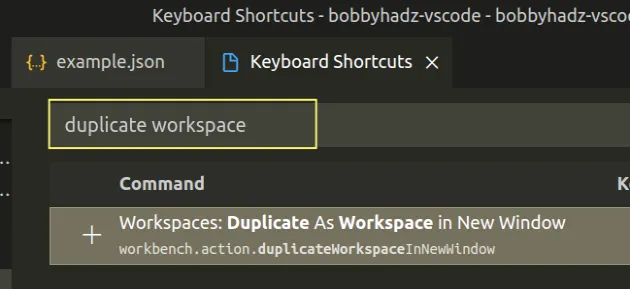
# Always open files in a New Tab in VS Code
If you single-click on a file in Explorer (the left sidebar), VS Code opens the file in Preview mode.
Tabs that are in preview mode are not open, so if you click on a different file, the tab is not kept.
Here is a short clip that demonstrates this.

When I click on a different file, the current tab gets replaced.
Names of files that are in preview mode are written in italics, whereas files open in edit mode are not.
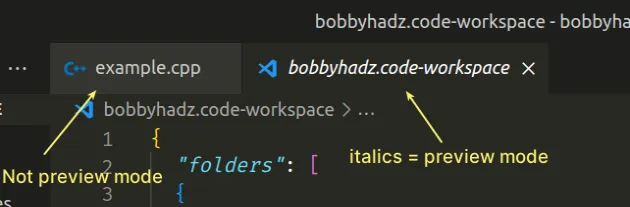
One way to open a file in edit mode is to double-click on it in Explorer (the left sidebar).

If you always want to open files in a new tab:
- Press
Ctrl+Shift+P(orCommand+Shift+Pon macOS).
F1 to open the Command Palette.- Type user settings and select Preferences: Open User Settings.

You can also open the settings screen by pressing Ctrl + , on Windows and
Linux or Cmd + , on macOS.
- Type workbench enable preview and uncheck the checkbox of the Workbench > Editor: Enable Preview setting.
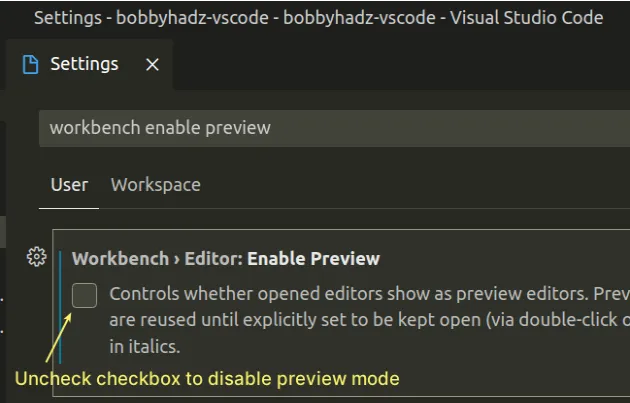
Once you uncheck the checkbox, you will always open files in a new tab with a single left-click.
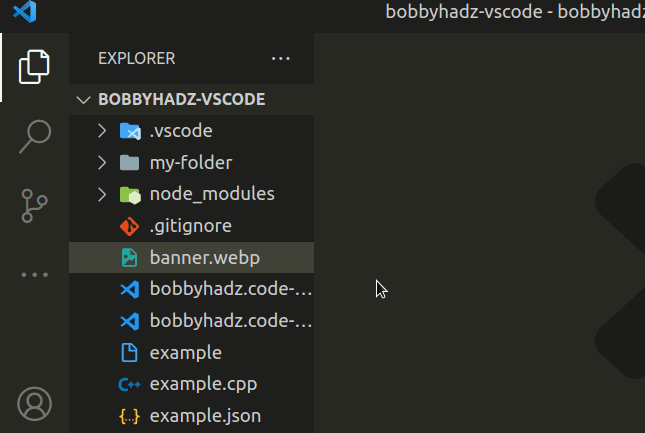
You can also disable the setting in your settings.json file:
- Press
Ctrl+Shift+P(orCommand+Shift+Pon macOS).
F1 to open the Command Palette.Type user settings json.
Click on Preferences: Open User Settings (JSON)

- Paste the following line in your
settings.jsonfile.
"workbench.editor.enablePreview": false,
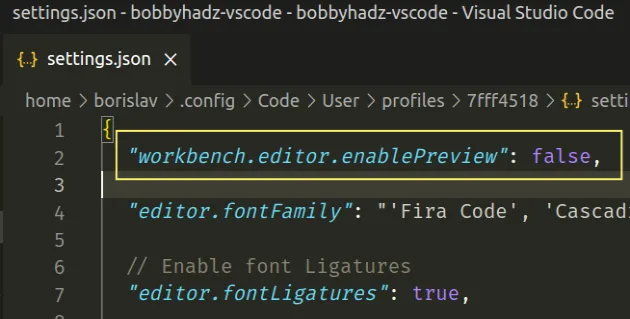
Once you set the property to false, you will always open files in a new tab
with a single left-click in Explorer.
# Specifying that you want to keep a tab open
If you don't want to disable preview mode altogether, you can right-click on a tab and select Keep Open to switch it to Edit mode from Preview mode.
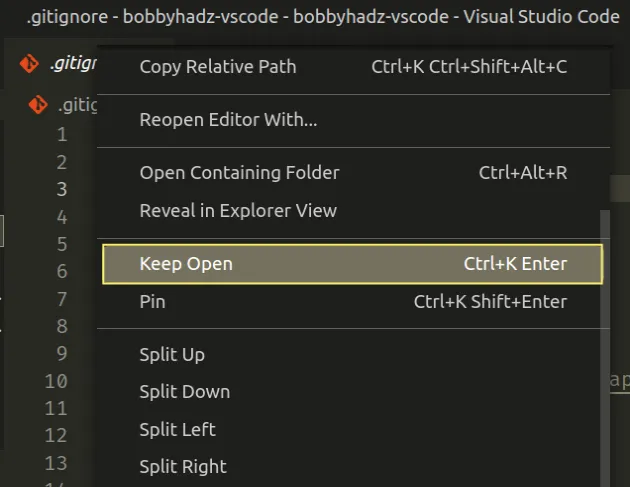
You can also use a keyboard shortcut to move a file from preview mode to edit mode:
- on Windows and Linux: press
Ctrl+K, release the keys and then pressEnter. - on macOS: press
Ctrl+K, release the keys and then pressEnter.
You can also view the keyboard shortcut for the Keep Open command in this table in the docs.
If the name of the file in the tab is not in italics, then it isn't in preview mode.
You can also use the Command Palette to switch a file to edit mode from preview mode.
- Press:
Ctrl+Shift+Pon Windows and Linux.Command+Shift+Pon macOS.
F1 to open the Command Palette.- Type keep and select View: Keep Editor.
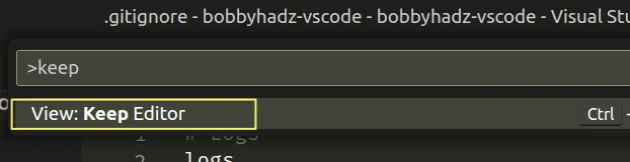
The command gets the current tab out of preview mode.
You can also double-click on the file in Explorer to switch it out of preview mode.
An alternative way to get the tab out of preview mode is to simply save it:
- on Windows and Linux: press
Ctrl+Sto save the file - on macOS: press
Cmd+S
Once you save the file, it automatically gets taken out of preview mode.
I've also written an article on how to close the active Tab or all Tabs in VS Code.
# Additional Resources
You can learn more about the related topics by checking out the following tutorials:
- How to switch to the Previous/Next Tab in VS Code
- Wrap Tabs to Multiple Lines in Visual Studio Code
- Change the indentation in VS Code (2 or 4 spaces, Tab size)
- Tab key not working in Visual Studio Code issue [Solved]
- How to exclude Folders from Search in Visual Studio Code
- VS Code: Replace Double quotes with Single or vice versa
- How to search all Files in Visual Studio Code
- window.close not working in JavaScript [Solutions]

