How to exclude Folders from Search in Visual Studio Code
Last updated: Apr 6, 2024
Reading time·6 min

# Table of Contents
- Excluding Files or Folders from the current search
- Excluding folders from all searches
- Excluding folders from all searches in the current project
- Toggling global search exclusions
- Troubleshooting issues with exclude patterns when searching
- Make sure the Exclude settings and Ignore Files button is enabled
- Use a comma to separate multiple folders to exclude
- Use the correct format when excluding files and folders from search
# Excluding Files or Folders from the current search
If you need to exclude files or folders from the current search:
Press
Ctrl+Shift+F(orCmd+Shift+Fon macOS) to show the search menu in the left sidebar.Click on the three dots (ellipsis) icon to show the files to exclude field.
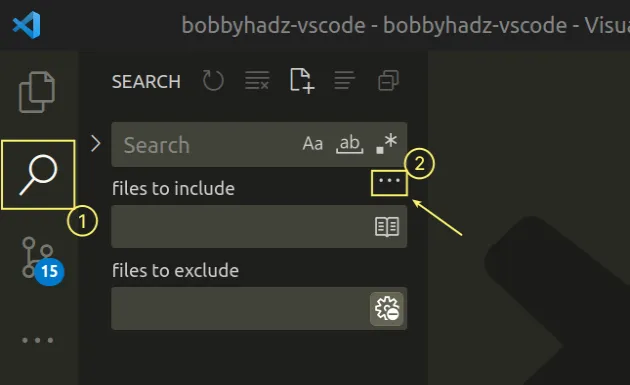
- Specify the folders as comma-separated entries in the files to exclude field.
Here is a short clip that demonstrates the process.

You can use the following format to exclude files and folders from the search.
**/package-lock.json- exclude files named package-lock.json located in any directory.*.ts- exclude all files with.tsextension.**/node_modules- exclude all files in thenode_modulesdirectory.**/.git- exclude all files in the.gitdirectory.wp-*.*- exclude all files that start withwp-.wp-config.*- exclude all files that start withwp-config.followed by any extension.
** (two asterisks) are included at the beginning of the pattern, it covers the search term over all folders and subfolders (including the root directory).If you need to exclude multiple files or folders, separate them by a comma.
For example, .gitignore,example.ts excludes the .gitignore and example.ts
files from search.
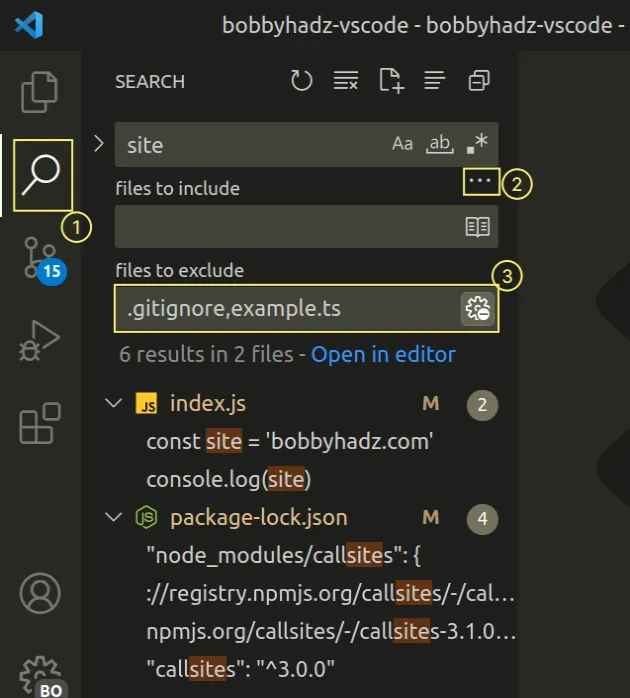
Similarly, **/node_modules,**/.git, excludes the node_modules and .git
folders from search.
# Searching only in Open Editors
There is also an icon that allows you to search only in open editors.
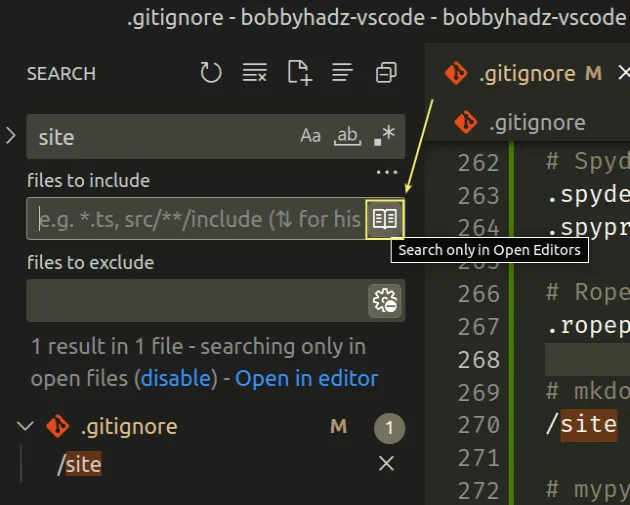
When the icon to the right of the files to include field is clicked, the search results only contain matches from the currently opened files.
You can click on the icon again to disable the search only in open editors functionality.
# Excluding folders from all searches
If you need to exclude folders globally, from all searches:
- Press
Ctrl+Shift+P(orCommand+Shift+Pon macOS).
F1 to open the Command Palette.- Type user settings and select Preferences: Open User Settings.

You can also open the settings screen by pressing Ctrl + , on Windows and
Linux or Cmd + , on macOS.
- Type search exclude and scroll down to the Search: Exclude setting.
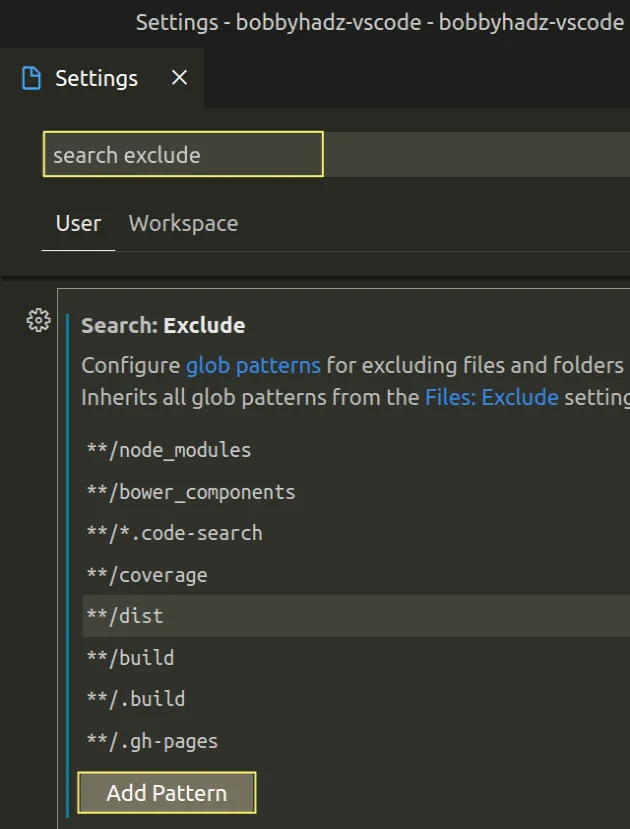
- Click on the Add Pattern button and type a pattern that you'd like to exclude from the search.
The Search: Exclude setting allows you to configure glob patterns for excluding files and folders in full-text searches.
For example, to exclude node_modules from the search, you would use the
following pattern:
**/node_modules
To exclude Thumbs.db files located in any directory, you would use the
following pattern:
**/Thumbs.db
To exclude files that end with *.code-search located in any directory, you
would use the following pattern:
**/*.code-search
If you scroll up with the Settings tab opened, you will see the Files: Exclude setting.
Note that the patterns that are specified under Files: Exclude are automatically excluded from the search.

# Excluding folders from all searches in the current project
If you only want to exclude files and folders from all searches but only applied to the current project (and not all projects of the logged-in user), configure the setting scoped to your Workspace.
- Press
Ctrl+Shift+P(orCommand+Shift+Pon macOS).
F1 to open the Command Palette.- Type user settings and select Preferences: Open User Settings.

You can also open the settings screen by pressing Ctrl + , on Windows and
Linux or Cmd + , on macOS.
- Type search exclude and click on the Workspace tab.
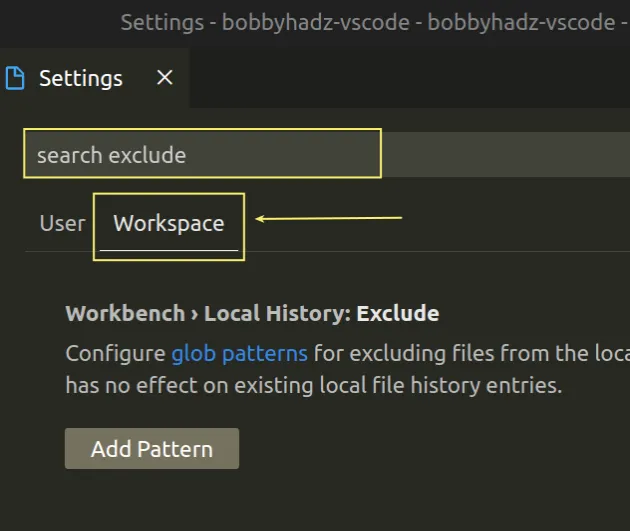
- Scroll down to the Search: Exclude setting and add the patterns you want to exclude from the search.
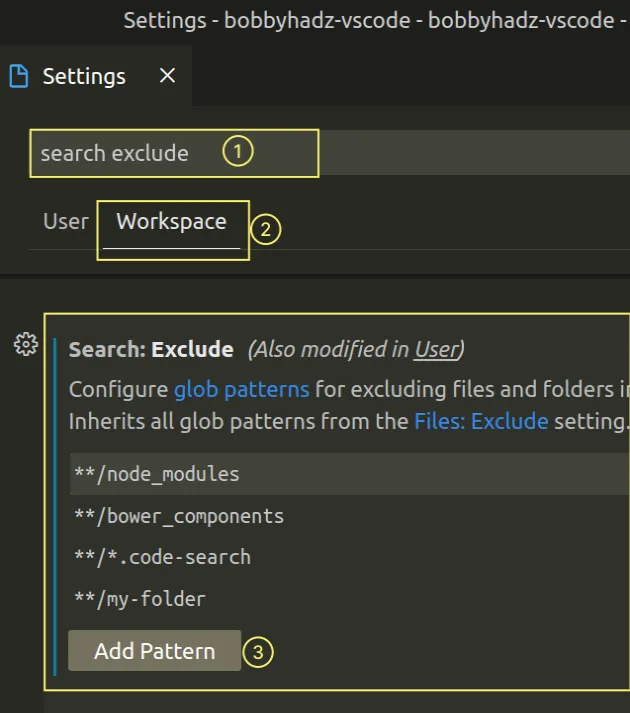
Once you add patterns to the workspace Search: Exclude setting, you can view
the added patterns in your .vscode/settings.json file.
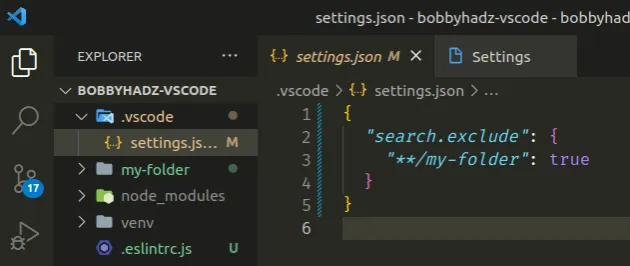
You can use the same syntax to manually add exclude patterns to your
.vscode/settings.json file.
{ "search.exclude": { "**/my-folder": true, "**/your-folder": true } }
# Toggling global search exclusions
Sometimes you might need to turn off the global search exclusions that you've previously set.
You can use a button to toggle global search exclusion patterns.
Press
Ctrl+Shift+F(orCmd+Shift+Fon macOS) to show the search menu in the left sidebar.Click on the three dots (ellipsis) icon to show the files to exclude field.
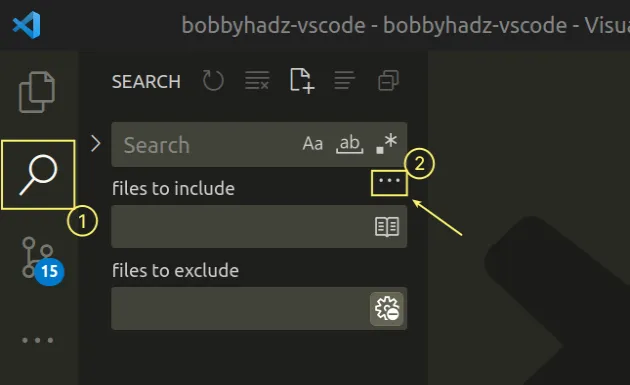
- Click on the Use Exclude Settings and Ignore Files cogwheel button in the files to exclude field.
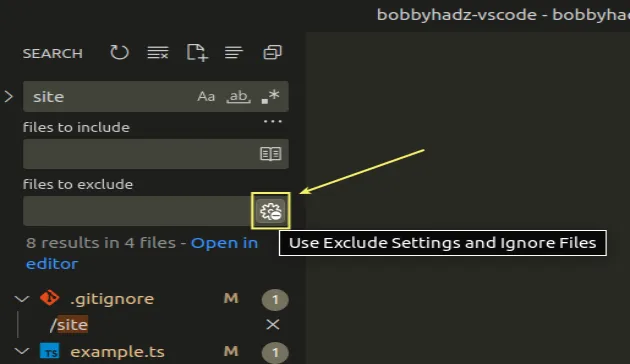
By default, the Use Exclude Settings and Ignore Files functionality is enabled.
Here is a short clip that demonstrates how to toggle global search exclusions.
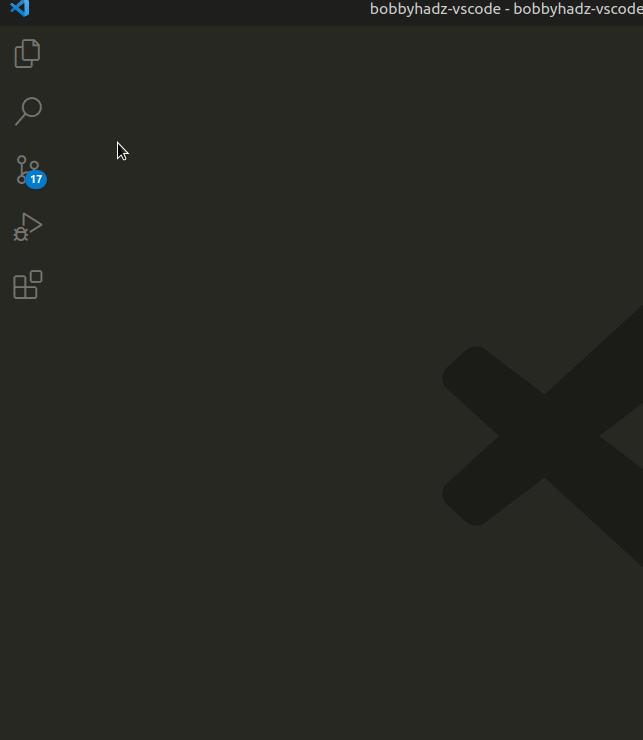
Always make sure to leave the Use Exclude Settings and Ignore files cogwheel selected after you're done.
Otherwise, you will get confused the next time you search and see results from folders that you've already excluded.
# Troubleshooting issues with exclude patterns when searching
If the exclude patterns aren't applied correctly or you get incorrect search results, try to clear your editor history.
- Press:
Ctrl+Shift+Pon Windows and LinuxCommand+Shift+Pon macOS
F1 to open the Command Palette.- Type Clear editor and select Clear editor History.
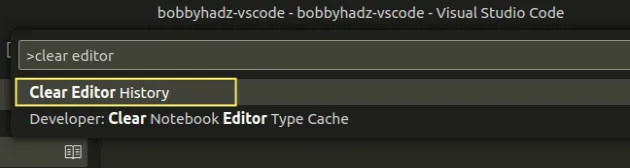
# Make sure the Exclude settings and Ignore Files button is enabled
Another thing that often causes issues is forgetting to enable the Use Exclude Settings and Ignore Files cogwheel button.
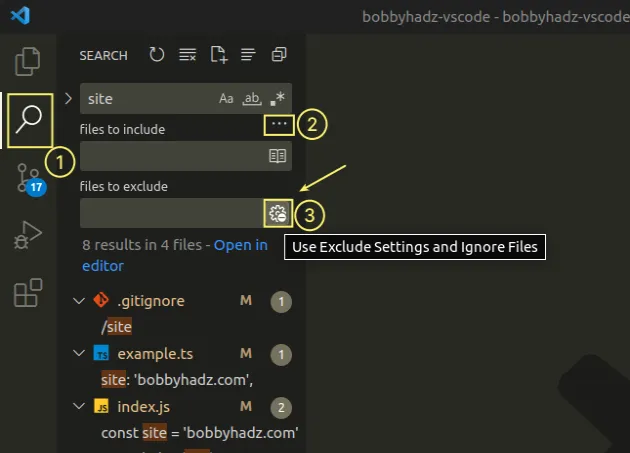
If the button is disabled, your Files: Exclude setting is completely ignored.
# Use a comma to separate multiple folders to exclude
If you need to exclude multiple files or folders, separate them by a comma.
For example, .gitignore,example.ts excludes the .gitignore and example.ts
files from search.
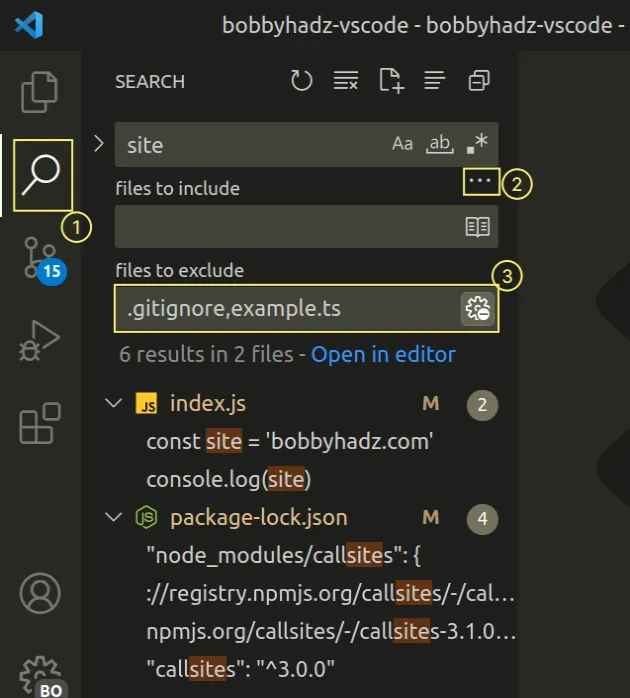
Similarly, **/node_modules,**/.git, excludes the node_modules and .git
folders from search.
# Use the correct format when excluding files and folders from search
You can use the following format to exclude files and folders from the search.
**/package-lock.json- exclude files namedpackage-lock.jsonlocated in any directory.*.ts- exclude all files with.tsextension.**/node_modules- exclude all files in thenode_modulesdirectory.**/.git- exclude all files in the.gitdirectory.wp-*.*- exclude all files that start withwp-.wp-config.*- exclude all files that start withwp-config.followed by any extension.
You can read more about the glob syntax in this section of the docs.
The most commonly used glob characters are:
*- matches zero or more characters in a path segment.?- matches exactly one character in a path segment.**- matches any number of characters in a path segment or no characters at all. For example,**/node_modulesmatches anode_modulesfolder in the root directory or a nested directory.{}- is used to group conditions. For example,{**/*.js,**/*.ts}matches all JS and TS files.[]- is used to specify a range of characters or numbers to match. For example,foo_[0-9]matchesfoo_0,foo_1,foo_2, etc.[!...]- is used to negate a range of characters to match. For example,foo_[!0-9]matchesfoo_aandfoo_b, but notfoo_0andfoo_1.
I've also written a detailed guide on how to search all files in VS Code.
# Additional Resources
You can learn more about the related topics by checking out the following tutorials:
- VS Code: Hide specific Files/Folders from the Left Sidebar
- How to Hide or Show the Minimap in Visual Studio Code
- Hide or Show the Sidebar or the Activity Bar in VS Code
- How to show a Function/Method List in Visual Studio Code
- How to search all Files in Visual Studio Code
- Failed to save file: Insufficient permissions. Select Retry as Admin to retry as administrator

