How to deactivate or disable the Anaconda Base environment
Last updated: Apr 10, 2024
Reading time·4 min
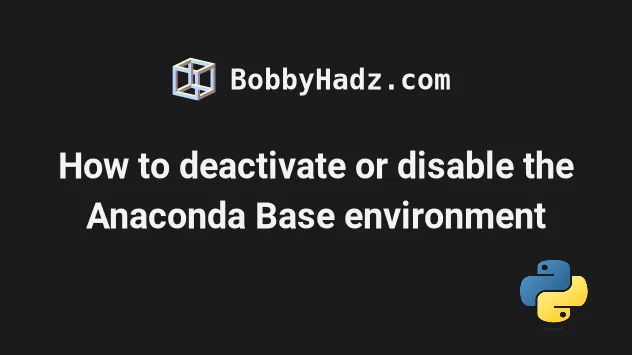
# Table of Contents
- How to deactivate or disable the Anaconda Base environment
- Disabling the Anaconda
baseenvironment - Enable the
baseenvironment but hide the (base) command line prompt - The purpose of the
baseAnaconda environment
# How to deactivate or disable the Anaconda Base environment
When you open your terminal after installing Anaconda, you will see that that
base environment is automatically activated.
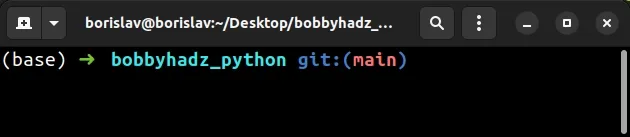
If you don't want to enter the base environment when opening your terminal set
the auto_activate_base config option to false.
You can issue the following command if you don't want to enter the Anaconda
base environment every time you open your terminal.
conda config --set auto_activate_base false
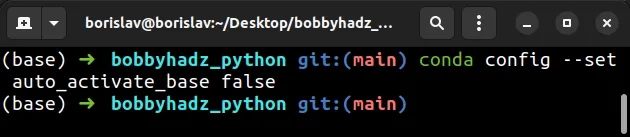
If you open a new terminal session, you'll see that the base environment is
not activated automatically.
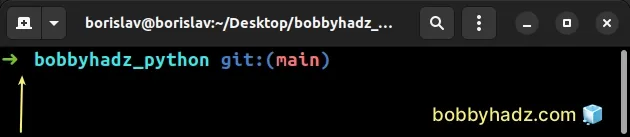
If at any point in time, you want to revert the change, set the base
environment to be activated automatically by setting auto_activate_base to
true.
conda config --set auto_activate_base true
If you run the command, the next time you open your terminal, it will
automatically activate the Anaconda base environment.
Note that
you can't delete the Anaconda base environment.
base is the default Anaconda environment and cannot be deleted.
# Disabling the Anaconda base environment
If you simply need to disable the Anaconda base environment, use the
conda deactivate command.
conda deactivate
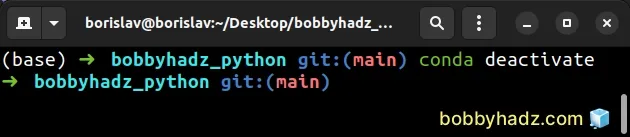
If you need to activate the base environment, use the conda activate
command.
conda activate
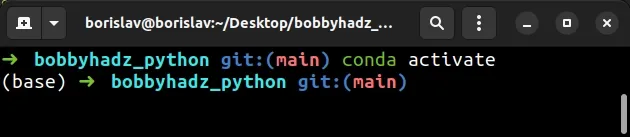
# Enable the base environment but hide the (base) command line prompt
When the auto_activate_base setting is set to false, opening a new terminal
session doesn't automatically start the base Anaconda environment.
conda config --set auto_activate_base false
However, there is also a setting that allows you to start the base environment
without modifying your terminal prompt.
conda config --set changeps1 false
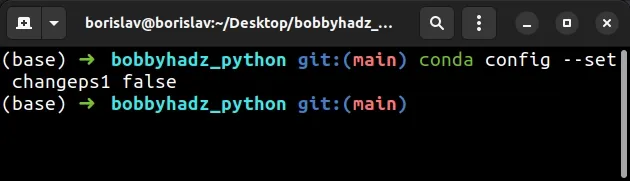
When the changeps1 setting is set to false, the next time you open your
terminal, you won't see the (base) environment message even though the
environment is active.
The setting basically disables showing the active Anaconda environment.
If you need to re-enable showing the active environment, set changeps1 to
true.
conda config --set changeps1 true
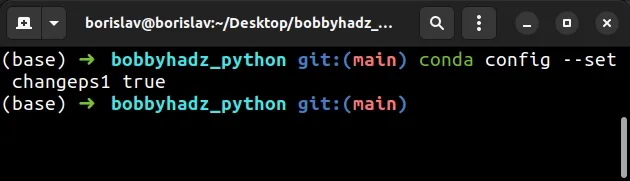
When the prompt modifier is disabled, you might get confused about which Anaconda environment is currently active.
You can issue the conda info --envs command to check the currently active
Anaconda environment.
conda info --envs
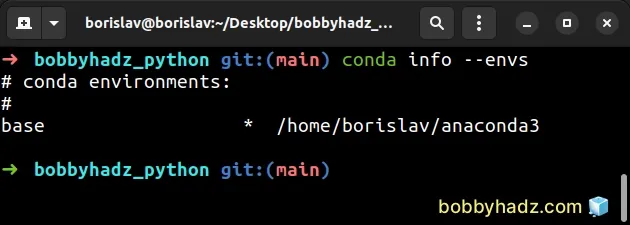
The command shows an asterisk * next to the currently active Anaconda
environment.
# The purpose of the base Anaconda environment
The base environment is the default Anaconda environment.
As with all other environments, it is used to install packages in isolation.
If you need to get a better understanding of how environments work, open the Anaconda Navigator.
For example, on Linux or macOS, you can issue the following command from your terminal.
anaconda-navigator
On Windows, you can search for Anaconda Navigator and start the application.
Once you open the Anaconda Navigator, click on the Environments tab.
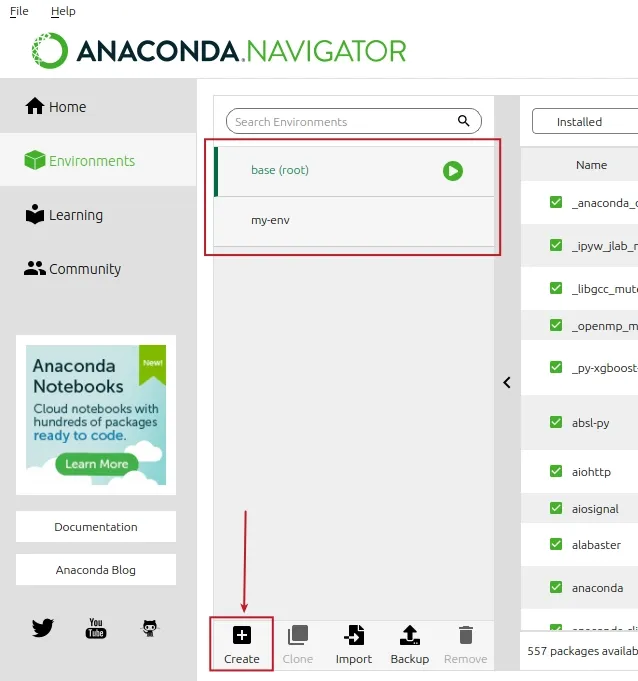
The Anaconda environments are shown right below the Search Environments input field.
You can create a new environment by clicking on the Create button at the bottom.
You can activate an environment by clicking on it. The active environment has a green left border and a run button.
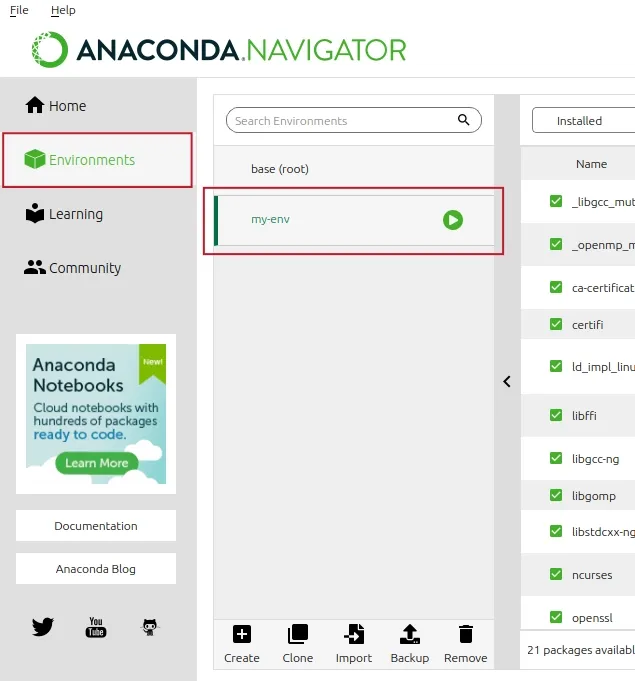
To install a package after you've selected the environment:
Select to filter by All or Not installed packages.
Type the name of the package in the search field.
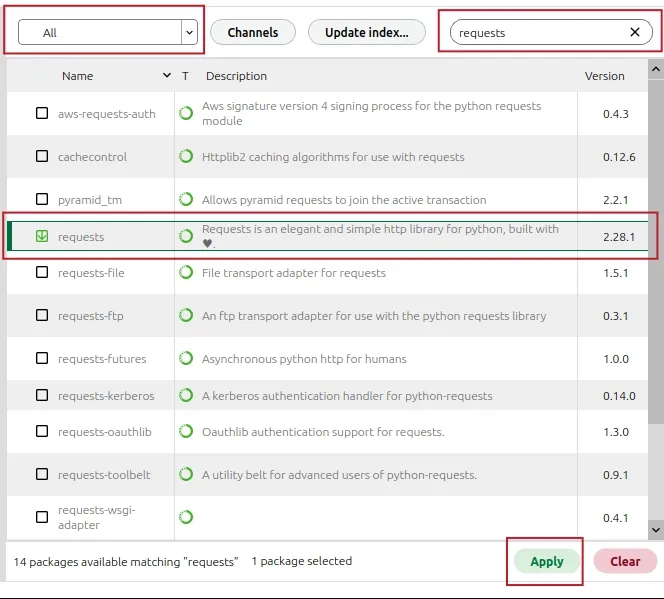
Click on the check box next to the package's name.
Click on the Apply button.
The package will only be installed in the currently active virtual environment.
This limits the scope of security vulnerabilities and enables you to install different versions of the same package on the same machine without breaking your dependencies.
If you need to activate your new environment using the command line, issue the
conda activate <your-env> command.
conda activate <your-env>
Make sure to replace the placeholder with the actual name of your virtual environment.
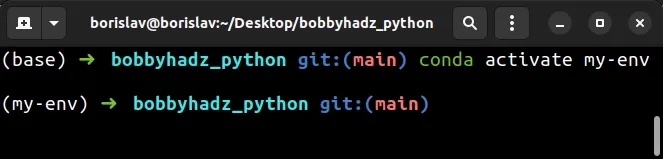
As previously noted you can use one of the following commands to list the available virtual environments.
conda info --envs # Or conda env list
The currently active environment will have an asterisk * next to its path.
Make sure you
don't try to delete the base Anaconda environment
as this is not allowed.
# Additional Resources
You can learn more about the related topics by checking out the following tutorials:
- Install a specific package version using conda (anaconda)
- 'conda' is not recognized as an internal or external command
- The environment is inconsistent, please check the package plan carefully
- RemoveError: 'setuptools' is a dependency of conda and cannot be removed from conda's operating environment
- How to rename a Conda environment [2 simple Ways]
- How to change the default Anaconda Python environment
- Anaconda Navigator doesn't launch issue [Solved]
- The following packages are not available from current channels
- Failed with initial frozen solve. Retrying with flexible solve
- How to create and install Conda requirements.txt

