How to change the default Anaconda Python environment
Last updated: Apr 11, 2024
Reading time·3 min
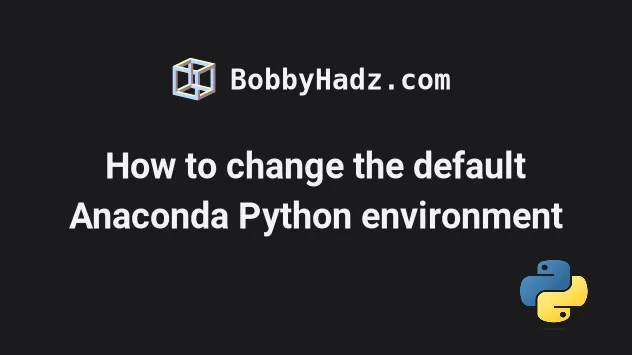
# Table of Contents
- How to change the default Anaconda Python environment
- Permanently changing your default Anaconda environment on macOS and Linux
- Permanently changing your default Anaconda environment on Windows
# How to change the default Anaconda Python environment
If you need to temporarily change the environment, use the
conda activate ENVIRONMENT_NAME command.
conda activate <ENVIRONMENT_NAME>
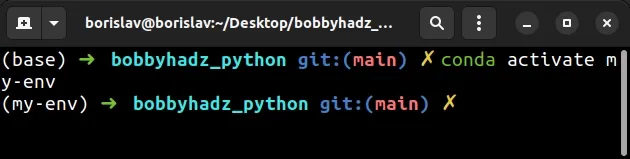
If you need to list your environments, use the conda env list command.
conda env list
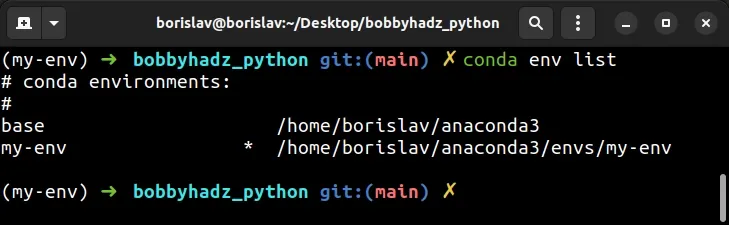
If you need to create a virtual environment, use the following command.
conda create --name my-env
If you are in a conda environment that uses Python version 3.9.2 and want to
update it to the latest version in the 3.9 branch, then use the following
command.
conda update python
You can also upgrade the Python in a conda environment to a different version,
e.g. from 3.9 to 3.10, however, this is not recommended.
It is usually safer to create a new environment.
If you want to create a new environment using a specific Python version, use the following command.
conda create -n <YOUR_ENV_NAME> python=3.10 anaconda
Replace the <YOUR_ENV_NAME> placeholder with the actual name of the
environment.
The command installs version 3.10 of Python.
If you want to upgrade the Python version of an existing conda environment,
use the following command.
conda install python=3.10
If you want to permanently change your default Anaconda environment, click on the subheading that relates to your operating system:
- Permanently changing your default Anaconda environment on macOS and Linux
- Permanently changing your default Anaconda environment on Windows
# Permanently changing your default Anaconda environment on macOS and Linux
If you need to permanently change your default conda environment, you have to
add a command to your startup script (e.g. ~/.bashrc, ~/.bash_profile or
~/.zshrc).
You can use the gedit command to edit your profile file.
sudo gedit ~/.bashrc sudo gedit ~/.bash_profile sudo gedit ~/.zshrc
Or the nano command if you prefer to add the line in your terminal.
sudo nano ~/.bashrc sudo nano ~/.bash_profile sudo nano ~/.zshrc
Once you open your profile file, add the activation command at the end of the file.
conda activate <ENVIRONMENT_NAME>
In my case, the command looks as follows:
conda activate my-env
Save the file and source your profile file from your terminal.
source ~/.bashrc source ~/.bash_profile source ~/.zshrc
If you open a new terminal window, you will see that it defaults to the
specified conda environment.
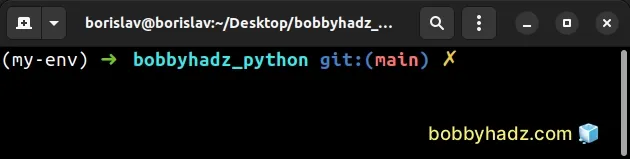
You can also use the conda env list to print the active environment.
conda env list
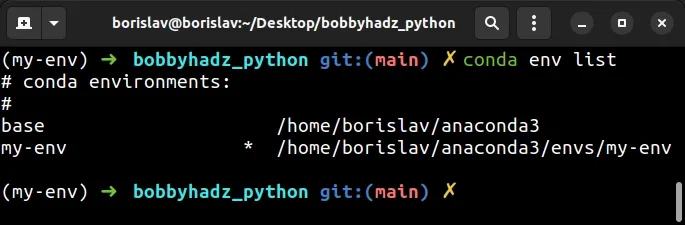
The active environment has an asterisk * next to its name.
# Permanently changing your default Anaconda environment on Windows
To permanently change your default Anaconda environment on Windows:
- Open the
C:\Users\YOUR_USER\AppData\Roamingdirectory. - Create a batch file command named
my_conda_env.cmdin theAppDatadirectory.
The file should contain your conda activation command.
conda activate <ENVIRONMENT_NAME>
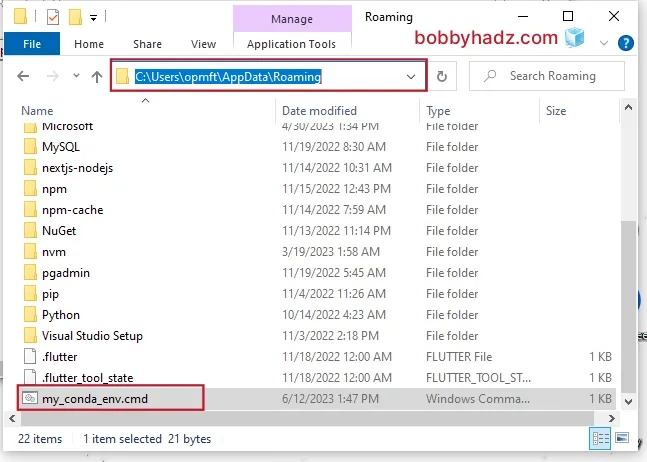
Now, you have to configure the file to run automatically when CMD (Command Prompt) is started.
Search for Registry and start the Registry Editor application.
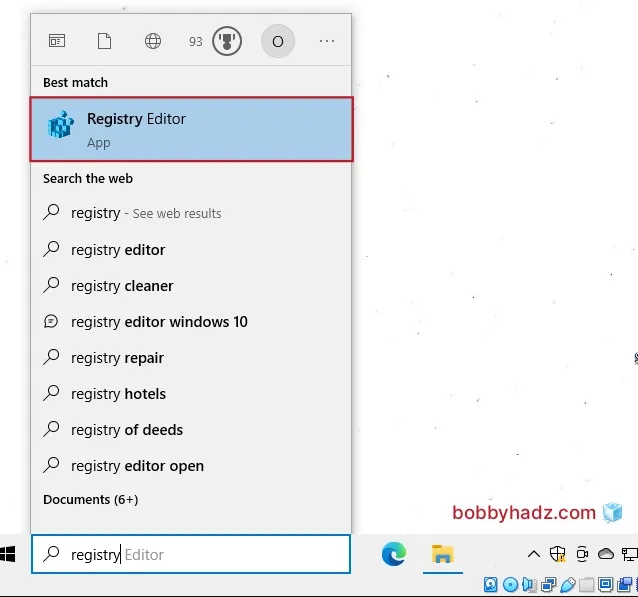
- The name of the key is
HKEY_CURRENT_USER\Software\Microsoft\Command Processor.
You might have to create the Command Processor key under Microsoft if it
doesn't already exist.
You simply have to right-click on Microsoft and select New > Key.
- In the Command Processor key, right-click in the pane on the right-hand side and select New > Expandable String Value.
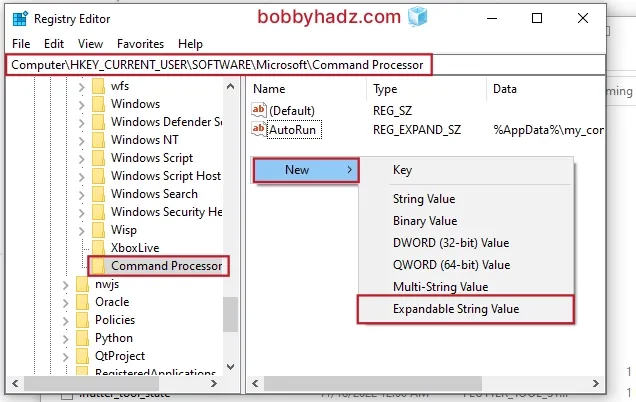
Set the Value name: to AutoRun.
Set the Value data: to %AppData%\my_conda_env.cmd.
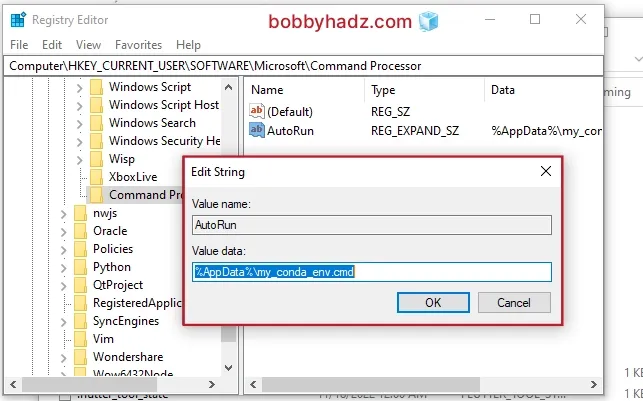
The next time you open CMD (Command Prompt), the
C:\Users\YOUR_USER\AppData\Roaming\my_conda_env.cmd file will run.
The file will use the conda activate command to activate your preferred conda
environment automatically.
# Additional Resources
You can learn more about the related topics by checking out the following tutorials:
- How to deactivate or disable the Anaconda Base environment
- Install a specific package version using conda (anaconda)
- 'conda' is not recognized as an internal or external command
- The environment is inconsistent, please check the package plan carefully
- Anaconda Navigator doesn't launch issue [Solved]
- The following packages are not available from current channels
- Failed with initial frozen solve. Retrying with flexible solve
- Export a Pandas DataFrame to Excel without the Index
- ValueError: invalid mode: 'rU' while trying to load binding.gyp
- How to create and install Conda requirements.txt

