VS Code: Open terminal in directory of currently opened file
Last updated: Apr 6, 2024
Reading time·5 min
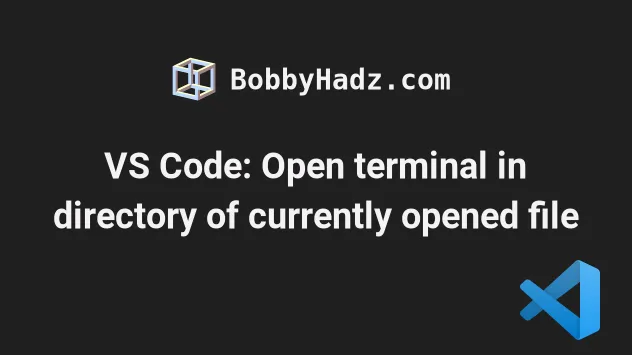
# Table of Contents
- VS Code: Open terminal in directory of currently opened file
- Changing the current working directory of the Terminal in VS Code
# VS Code: Open terminal in directory of currently opened file
When you open the terminal in VS Code, it gets opened in the root directory of the project (workspace).
Ctrl + ` (backtick) or Cmd + ` on macOS, the terminal automatically opens in your project's root directory.However, in some cases, it is more convenient to have the terminal open in the directory of the current file.
To open the terminal in the directory of the currently opened file:
- Press:
Ctrl+Shift+Pon Windows and Linux.Command+Shift+Pon macOS.
F1 to open the Command Palette.- Type Keyboard Shortcuts and select Preferences: Open Keyboard Shortcuts.

- Click on the Open Keyboard Shortcuts (JSON) icon to the left.
![]()
- Add the following object to your
keybindings.jsonfile.
[ { "key": "ctrl+shift+c", "command": "workbench.action.terminal.newWithCwd", "args": { "cwd": "${fileDirname}" } } ]
If you use macOS, use cmd instead of ctrl.
{ "key": "cmd+shift+c", "command": "workbench.action.terminal.newWithCwd", "args": { "cwd": "${fileDirname}" } }
The ${fileDirname} part is
a variable that
gets resolved to the path of the currently opened file's folder.
To test the behavior:
- Open a file.
- Press
Ctrl+Shift+CorCmd+Shift+Con macOS. - The terminal should automatically open in the directory of the currently opened file.
Here is a short clip that demonstrates how this works.
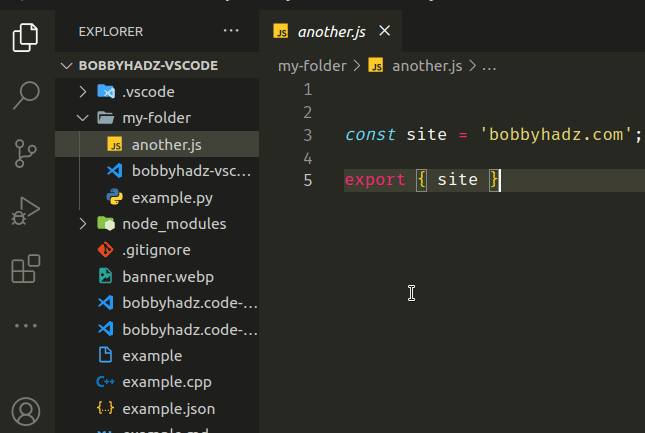
You can customize the Ctrl + Shift + C keyboard shortcut according to your
preference.
This approach enables you to keep the default behavior of opening the terminal
in the project's root directory when you issue the Toggle terminal command
or press Ctrl + `.
For example, if you:
- Press:
Ctrl+Shift+Pon Windows and Linux.Command+Shift+Pon macOS.
F1 to open the Command Palette.- Type toggle terminal and select View: Toggle Terminal.
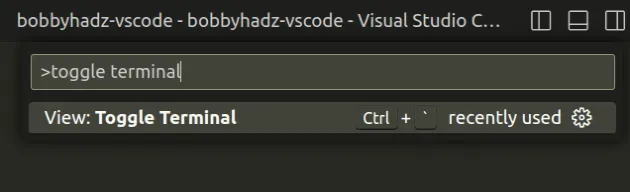
Your terminal will open in your project's root directory.
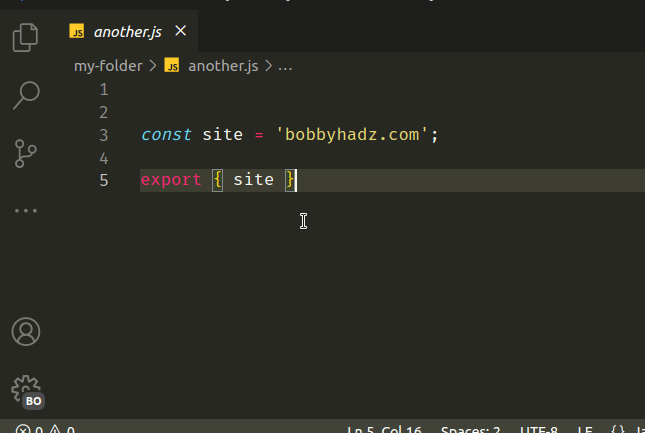
# Changing the current working directory of the Terminal in VS Code
If you need to change the current working directory of the terminal:
- Press
Ctrl+Shift+P(orCommand+Shift+Pon macOS).
F1 to open the Command Palette.- Type user settings and select Preferences: Open User Settings.

You can also open the settings screen by pressing Ctrl + , on Windows and
Linux or Cmd + , on macOS.
- Type terminal cwd and set your preferred path in the Terminal > Integrated: Cwd field.
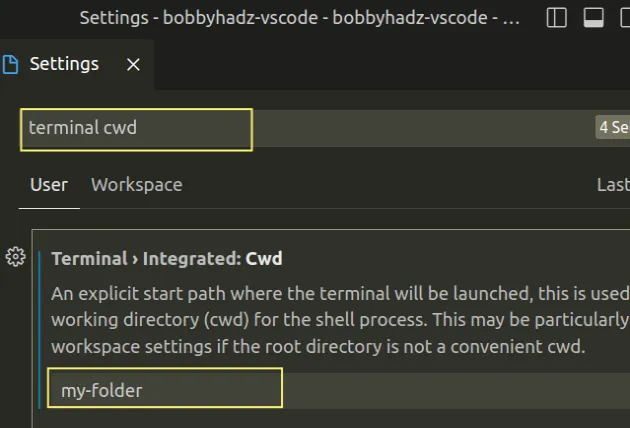
You might specify a relative or an absolute path.
For example, I've set the current working directory of the terminal to
my-folder.
So when I open my terminal it opens in the my-folder directory.
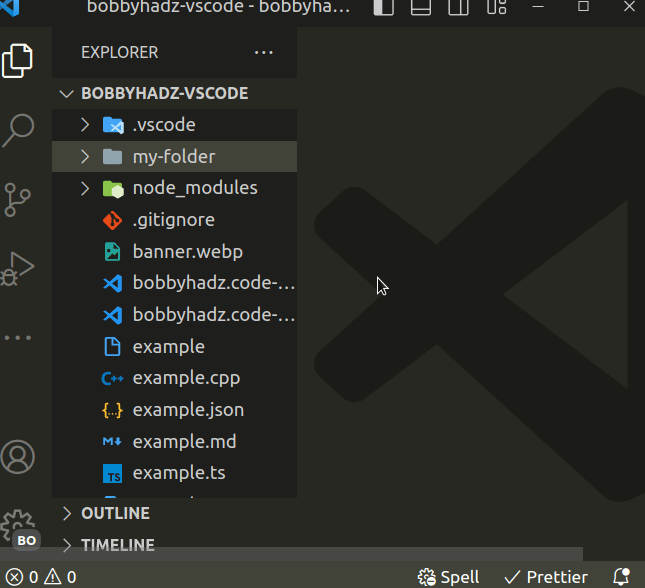
You can also use an absolute path:
- on Windows:
C:\\path\\to\\your\\directory. - on macOS or Linux:
/path/to/your/directory.
If the current working directory hasn't changed successfully in your case, click on the trash bin icon at the top right corner of the terminal to close it.
![]()
Clicking on the X icon keeps the terminal running in the background.
You can also set the current working directory using a variable.
- Press
Ctrl+Shift+P(orCommand+Shift+Pon macOS).
F1 to open the Command Palette.- Type user settings and select Preferences: Open User Settings.

You can also open the settings screen by pressing Ctrl + , on Windows and
Linux or Cmd + , on macOS.
- Type terminal cwd and set the Terminal > Integrated: Cwd field to
${fileDirname}.
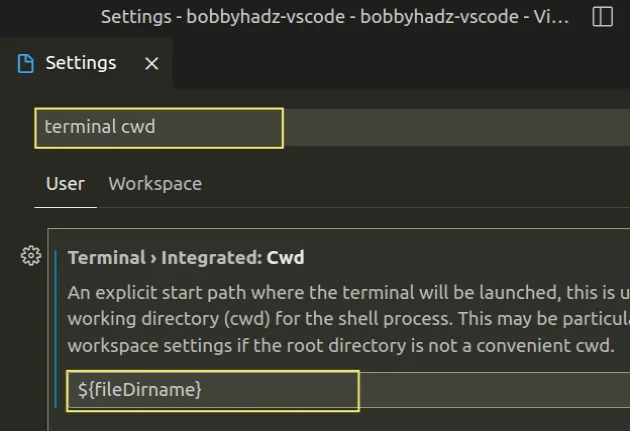
The ${fileDirname} part is a variable that gets resolved to the path of the
currently opened file's folder.
To test this behavior:
- Close your currently opened terminals by clicking on the trash bin icon.
- Open a file that is located in a nested directory.
- Press:
Ctrl+Shift+Pon Windows and Linux.Command+Shift+Pon macOS.
F1 to open the Command Palette.- Type toggle terminal and select View: Toggle Terminal.
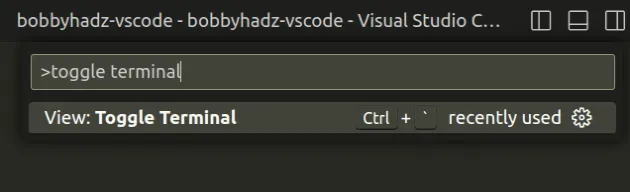
The terminal will open in the directory that contains the currently opened file.
You can view all of the available predefined variables in this section of the docs.
Here are some examples:
${userHome}- resolves to the user's home directory, e.g./home/your-username.${workspaceFolder}- resolves to your project's root directory, e.g./home/your-username/your-project.${pathSeparator}resolves to the path separator character of the current operating system -/on macOS and Linux,\on Windows.
# Changing the current working directory of the terminal in settings.json
You can also use your settings.json file to change the current working
directory of your terminal.
- Press
Ctrl+Shift+P(orCommand+Shift+Pon macOS).
F1 to open the Command Palette.Type user settings json.
Click on Preferences: Open User Settings (JSON)

- Add the following line to your settings.json file.
"terminal.integrated.cwd": "${fileDirname}"
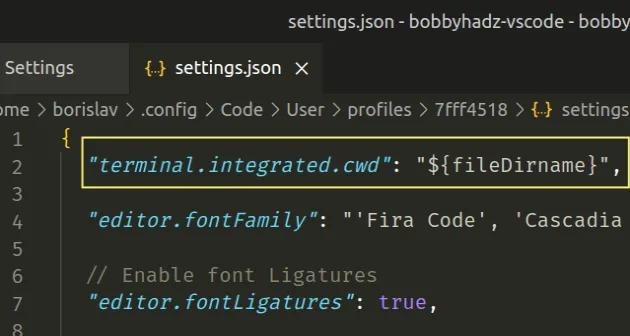
As previously noted, you can set the property to a relative path:
- on Windows:
myFolder\nestedFolder - on macOS and Linux:
myFolder/nestedFolder
Or an absolute path:
- on Windows:
C:\\path\\to\\your\\directory - on macOS or Linux:
/path/to/your/directory
# Only changing the current working directory of the terminal for the current project
In some cases, you might only want to change the current working directory of the terminal for the current project and not globally.
This is done using a local .vscode/settings.json file.
The setting is only applied to your current project and overrides any
configuration in your global settings.json file.
In the root directory of your project, create a .vscode folder.
Create a
settings.jsonfile in the.vscodefolder.Add the following code to your
settings.jsonfile.
{ "terminal.integrated.cwd": "${fileDirname}" }
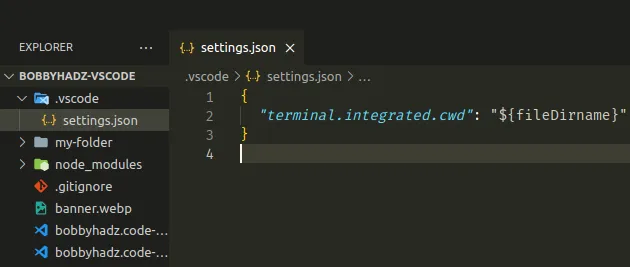
The properties in .vscode/settings.json only apply to the current project
(workspace) and override any configuration present in your global
settings.json file.
# Additional Resources
You can learn more about the related topics by checking out the following tutorials:
- VS Code: Split the editor Vertically or Horizontally
- How to Change the default Terminal in Visual Studio Code
- Move the Sidebar or Terminal to the Right in VS Code
- How to Change the Integrated Terminal Colors in VS Code
- Run VS Code or the VS Code Terminal as an Administrator
- Switch focus between the Terminal and the Editor in VS Code
- VS Code: Increase the number of Lines shown in the Terminal
- Generate component in specific folder with the Angular CLI

