How to open, view and query SQLite in VS Code
Last updated: Apr 6, 2024
Reading time·3 min
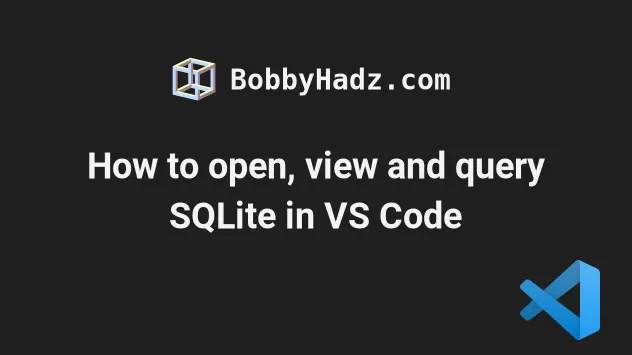
# How to open, view and query SQLite in VS Code
You can use an extension to open, view and query SQLite database files directly in Visual Studio Code.
To install the extension:
- Click on Extensions in the left sidebar.
- You can also open the Extensions menu by pressing:
Ctrl+Shift+Xon Windows or LinuxCommand+Shift+Xon macOS
- Type SQLite and install the extension by alexcvzz.
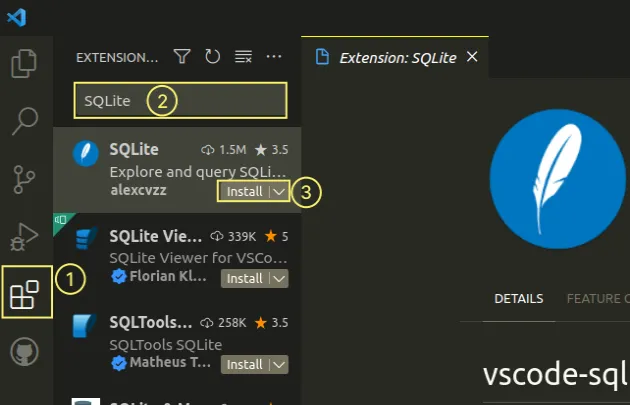
- Click on the Install button.
# Opening an SQLite (.db) file directly in VS Code
Once you install the extension, you can open an SQLite file by:
Right-clicking on the file in Explorer.
Clicking on Open Database.

- The database will appear as a collapsed menu in the Explorer tab.
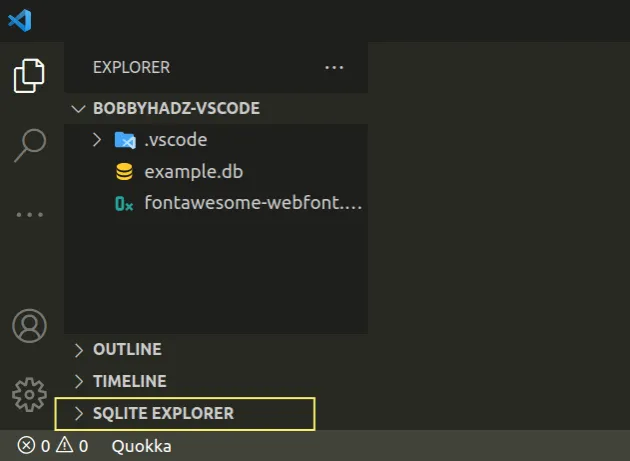
- Click on SQLite Explorer to expand the database.
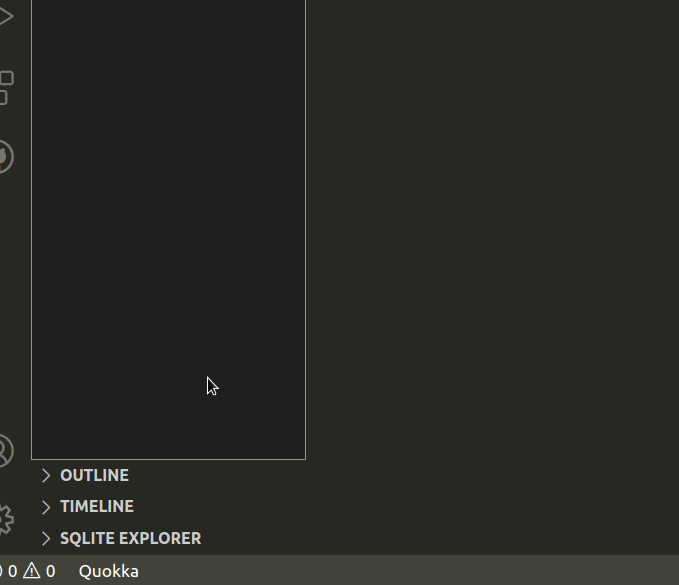
- Once you expand the database view, you can click on a specific table and click on the arrow to view the table's data.
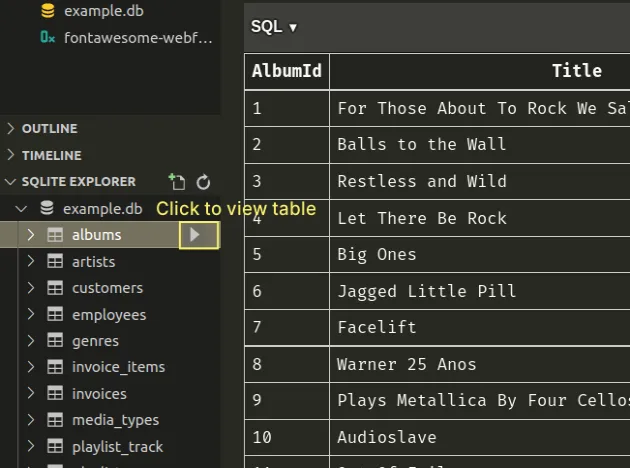
You can also right-click on a table to show it or run a query.
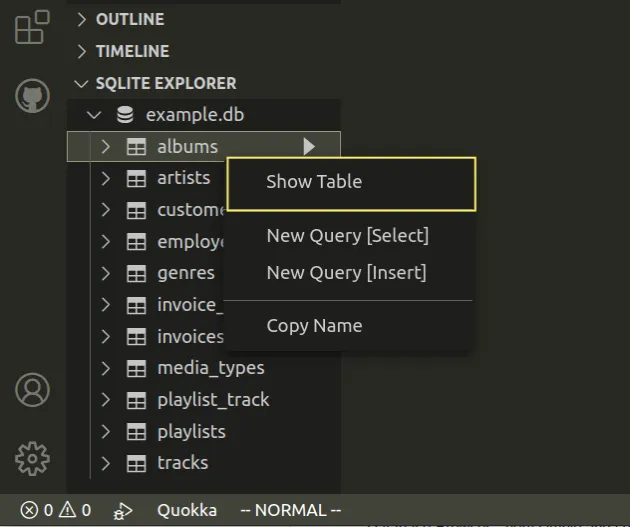
An alternative way to open the SQLite file is to:
- Press:
Ctrl+Shift+Pon Windows and Linux.Command+Shift+Pon macOS.
F1 to open the Command Palette.- Type SQLite open and select SQLite: Open Database.

Make sure to expand the SQLite Explorer menu in the left sidebar after you open the database.
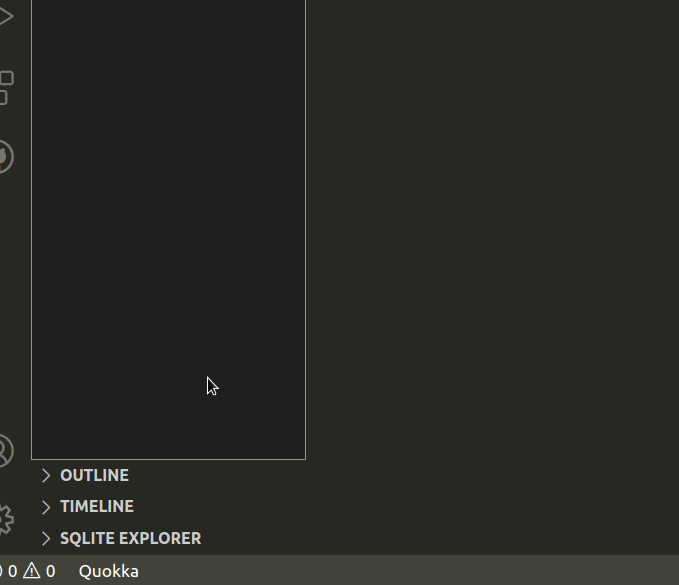
# Running SQLite queries directly in VS Code
To run a query, create a .sql file, for example, 001.sql and type a query.
The following code sample selects the first 10 rows from a table called
albums.
SELECT * FROM albums LIMIT 10;
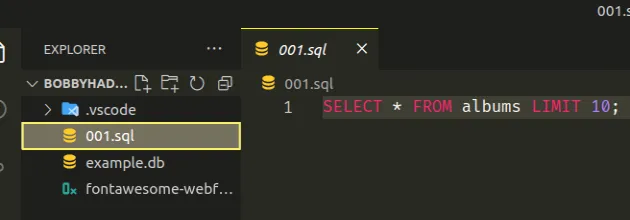
To run the query:
- Press:
Ctrl+Shift+Pon Windows and Linux.Command+Shift+Pon macOS.
F1 to open the Command Palette.- Type SQLite run query.
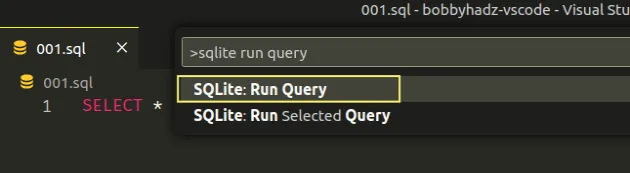
Click on the SQLite: Run Query option.
You might get prompted to select your database.

Once you run the query a new tab that contains the results will open.
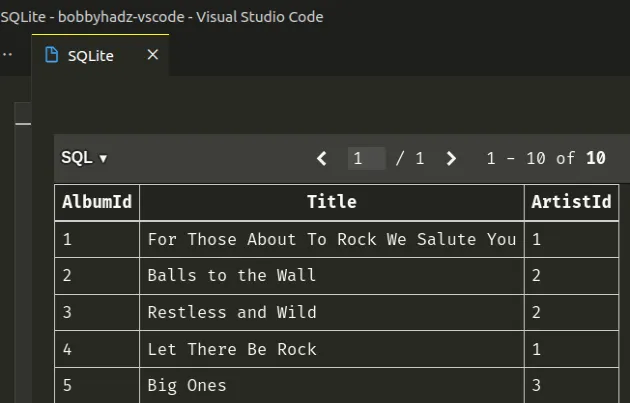
There is also a shortcut for running a query:
Ctrl+Shift+Qon Windows and Linux.Command+Shift+Qon macOS.
The window that contains the results enables you to:
- View the SQL code that was run to generate the result.
- Export the data as CSV, HTML or JSON.
- Toggle the visibility of the data.
- Paginate through the results.

# Closing the Database
Once you are done working with the database, you can close it by:
- Pressing:
Ctrl+Shift+Pon Windows and Linux.Command+Shift+Pon macOS.
- Typing SQLite run query.
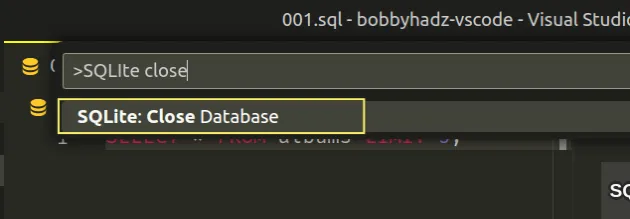
- Clicking on the SQLite: Close Database button.
I've also written an article on how to view and edit Binary files in VS Code.
# Additional Resources
You can learn more about the related topics by checking out the following tutorials:
- Adding images and links to files in Markdown in VS Code
- Using VS Code as default Git editor, difftool and mergetool
- VS Code taking too much Memory or CPU issue [Solutions]
- How to open settings.json in VS Code [6 Ways]
- How to Collapse all Folders in Explorer in VS Code
- How to generate Lorem Ipsum in Visual Studio Code
- sqlite3 error: Incorrect number of bindings supplied

