How to view and edit Binary files in Visual Studio Code
Last updated: Apr 6, 2024
Reading time·3 min

# How to view and edit Binary files in Visual Studio Code
Microsoft developed a Hex editor VS Code extension that can be used to view and edit binary files.
You can install the extension by:
- Clicking on Extensions in the left sidebar.
- You can also open the Extensions menu by pressing:
Ctrl+Shift+Xon Windows or LinuxCommand+Shift+Xon macOS
- Typing Hex Editor.
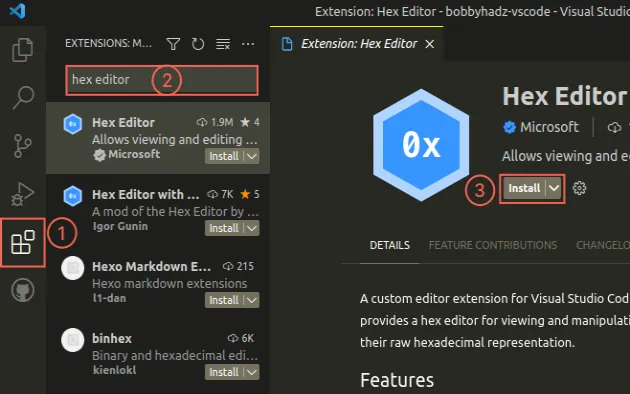
- Clicking on the Install button.
Make sure to install the Hex Editor extension that was developed by Microsoft as shown in the code sample.
# Opening a binary file in Visual Studio Code
To open a binary file:
- Right-click on the file and click on Open With....
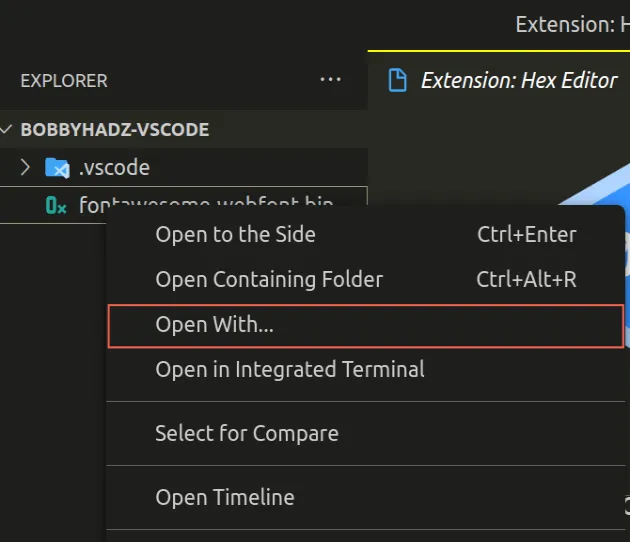
- Click on Hex Editor.
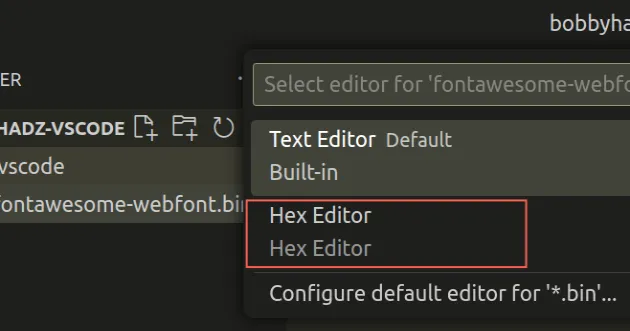
An alternative way to open a file is to:
- Select the binary file.
- Press:
Ctrl+Shift+Pon Windows and Linux.Command+Shift+Pon macOS.
F1 to open the Command Palette.- Type Hex editor and select Hex editor: Open active file in Hex Editor.
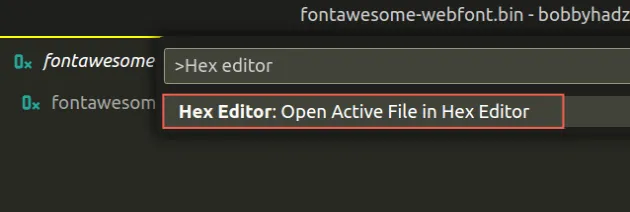
Once you open the file, you will be able to view the binary data and the decoded text.
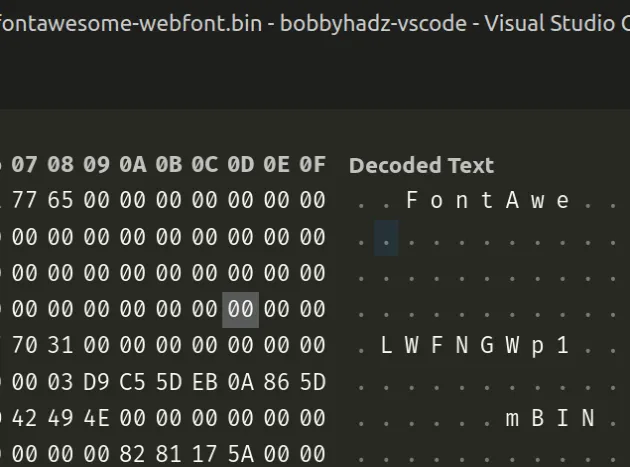
If you click on a specific cell, more detailed information is shown.

# Editing a Binary file in Visual Studio Code
You can edit the binary file by selecting a specific cell and typing a new value.
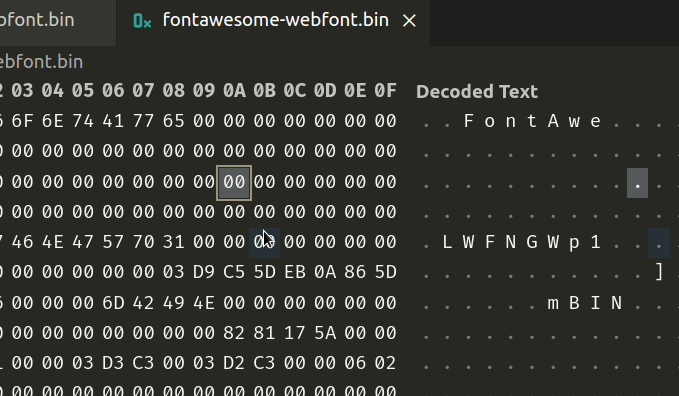
You can save the changes with:
Ctrl+son Windows and Linux.Command+son macOS.
If you need to switch to the default text editor:
- Type Reopen editor and select View Reopen Editor With:.

- Select Text Editor.
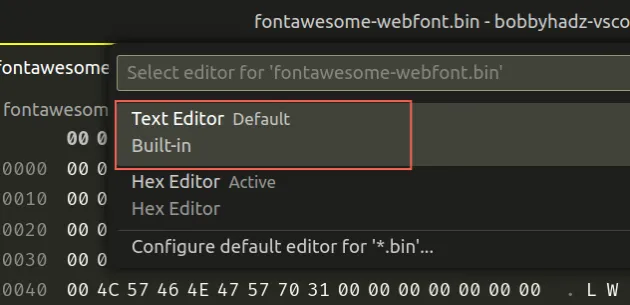
The hex editor supports opening various files, e.g. text files, images, binary
(.bin) files, etc.
# Setting the Hex editor as the default editor for specific files
You can also set the Hex editor as the default editor for certain file types by editing your settings.json file.
You can open your settings.json file by:
- Pressing
Ctrl+Shift+P(orCommand+Shift+Pon macOS).
F1 to open the Command Palette.- Typing
settings.json.
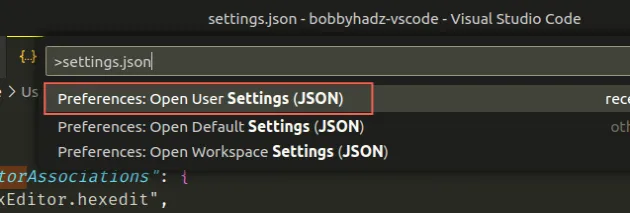
- Clicking on Preferences: Open User Settings (JSON)
For example, the following lines of code set the hex editor as the default
editor for files with .hex or .ini extensions.
"workbench.editorAssociations": { "*.hex": "hexEditor.hexedit", "*.ini": "hexEditor.hexedit" },
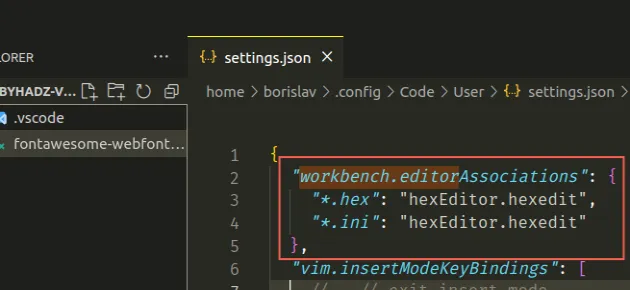
# Supported features
The hex editor supports:
- Opening files as hex.
- Viewing the hex values as different data types.
- Editing with undo, redo, copy and paste support.
- Find and replace functionality.
# Additional Resources
You can learn more about the related topics by checking out the following tutorials:

