VS Code: Remove Folder from Workspace open Multiple Folders
Last updated: Apr 6, 2024
Reading time·6 min

# Table of Contents
- Close an opened Project Folder in VS Code
- Remove a Folder from a Workspace in VS Code
- Open multiple Projects/Folders in VS Code
- How to add a folder to your existing Workspace in VS Code
- Using Drag and Drop to open multiple Projects/Folders
- Saving your Workspace configuration
# Close an opened Project Folder in VS Code
If you need to close your currently opened project folder:
- Click on File in the top menu and then click Close Folder.
- Note that you might have to press
Altto show the top menu on Windows and Linux.
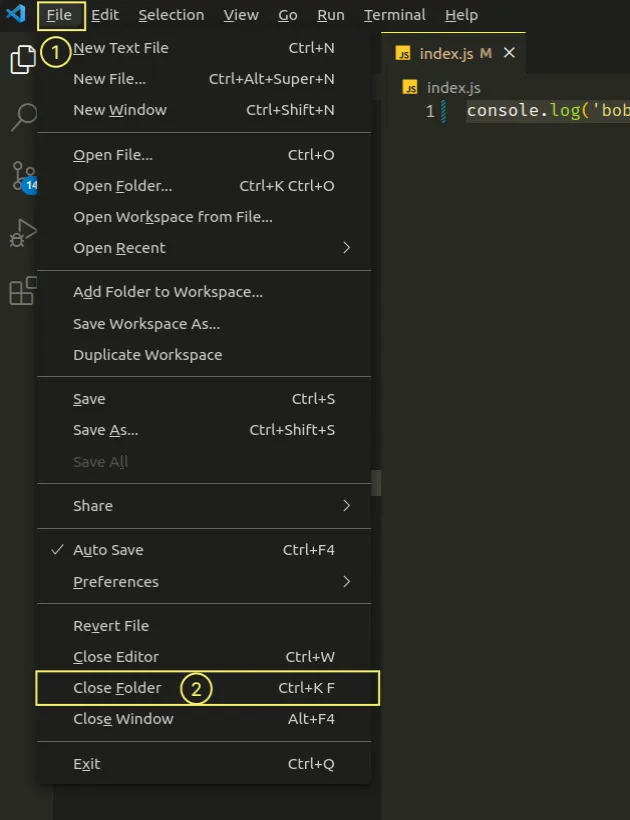
Here is a short clip that demonstrates the process.
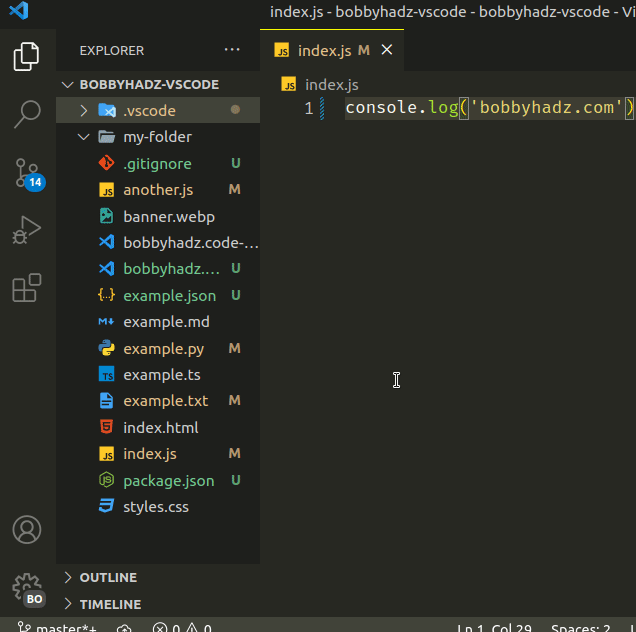
There is also a keyboard shortcut that you can use to close the current project folder:
- on Windows and Linux: press
Ctrl + Kthen pressF. - on macOS: press
Cmd + Kthen pressF.
You first press Ctrl + K, release the keys and then press F.
You can view the keyboard shortcut for your operating system in this section of the docs.
Key column to view the value for other operating systems.If you need to open a folder:
- Click on File in the top menu and then click Open Folder.
- Note that you might have to press
Altto show the top menu on Windows and Linux.
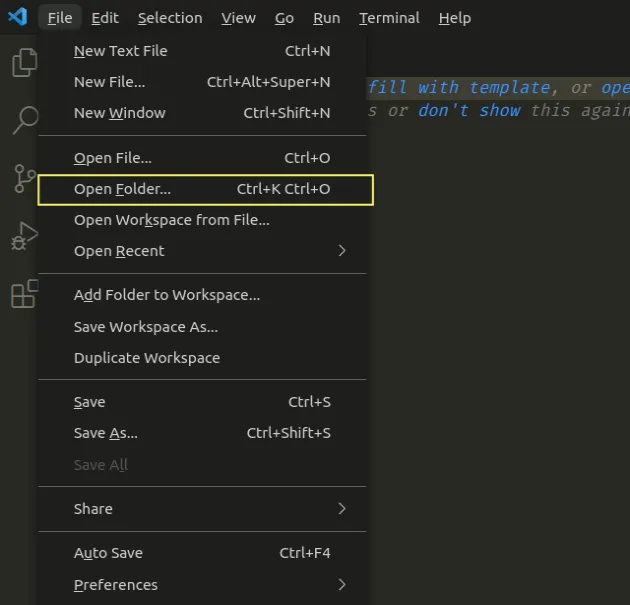
There is also a keyboard shortcut for the Open Folder command:
- on Windows and Linux: press
Ctrl + K, release the keys and then pressCtrl + O. - on macOS: press
Cmd + K, release the keys and then pressCmd + O.
# Remove a Folder from a Workspace in VS Code
The Close Folder command closes your currently opened project folder.
If you need to remove a folder from a workspace:
- Make sure you have added the folder to the workspace by clicking on File in the top menu and then Add Folder to Workspace....
Alt to show the top menu on Windows and Linux.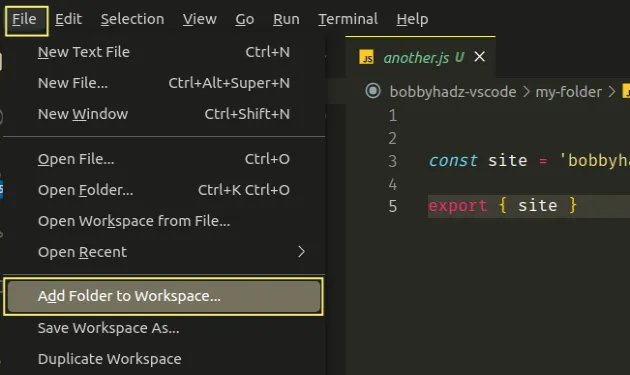
- Right-click on the folder in Explorer and select Remove Folder from Workspace.
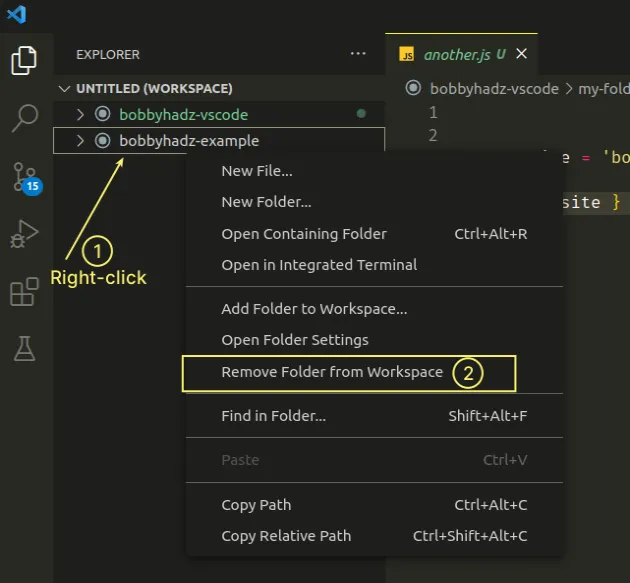
Here is a short clip that demonstrates the process.
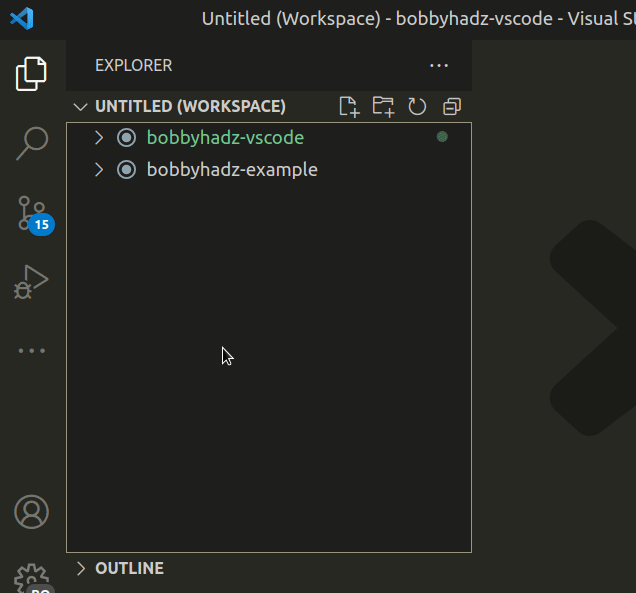
You can also remove a folder from a workspace by using the Command Palette.
- Press:
Ctrl+Shift+Pon Windows and Linux.Command+Shift+Pon macOS.
F1 to open the Command Palette.- Type remove folder from workspace and select Workspaces: Remove Folder from Workspace....
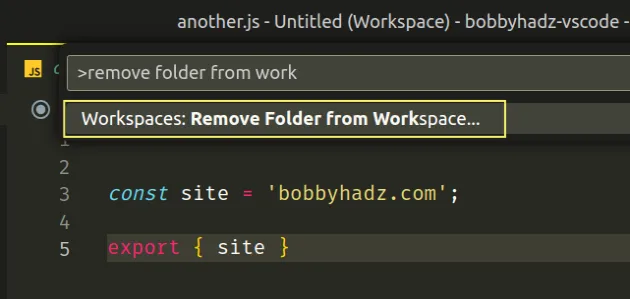
- You will get prompted about which folder you want to remove from the workspace.
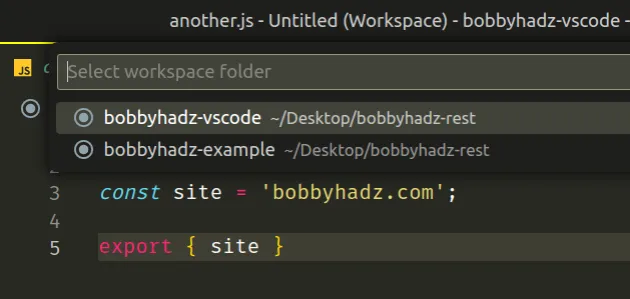
Note that there is no option to add a subdirectory to a workspace.
You have to first remove the folder from the workspace and then add the subdirectories after.
Here is a short clip that demonstrates the process.
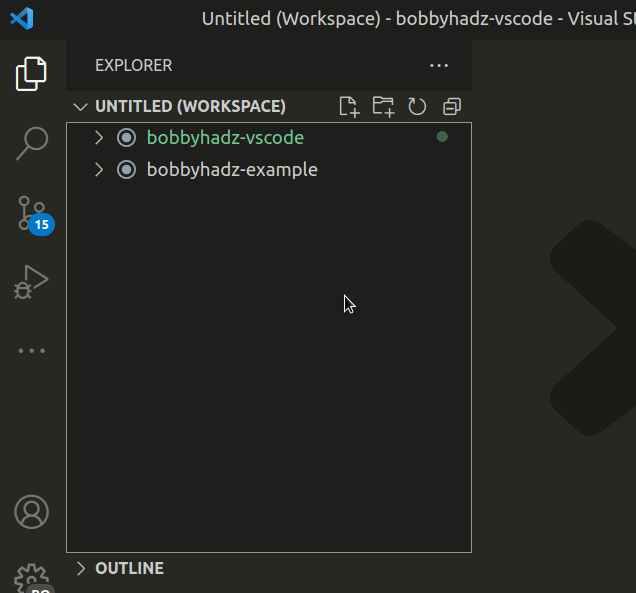
# How to open multiple Projects/Folders in VS Code
If you need to open the new folders in a new Window:
- Click on File in the top menu.
Alt to show the top menu on Windows and Linux.- Select New Window.
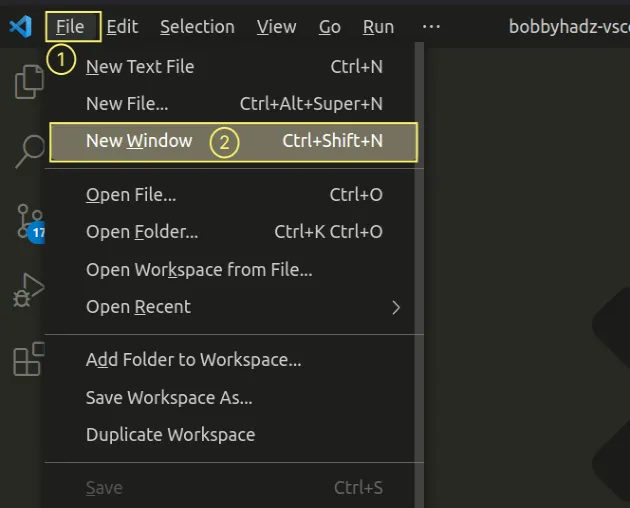
You can also use the keyboard shortcut:
- on Windows and Linux, press
Ctrl+Shift+N - on macOS, press
Cmd+Shift+N
In the new Window, select File in the top menu and then click Open Folder.
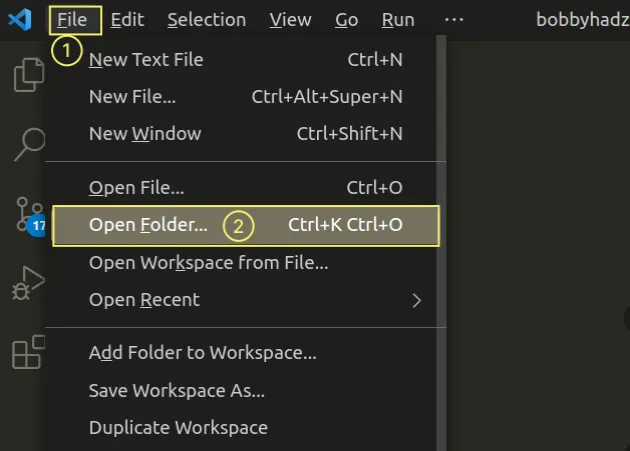
Select the folder you want to add to the Window.
However, when you open the folder in a new window, you aren't able to search through all folders in the multiple Windows at once.
# How to add a folder to your existing Workspace in VS Code
If you need to open multiple folders in the existing VS Code Window:
- Click on File in the top menu.
Alt to show the top menu on Windows and Linux.- Select Add Folder to Workspace....
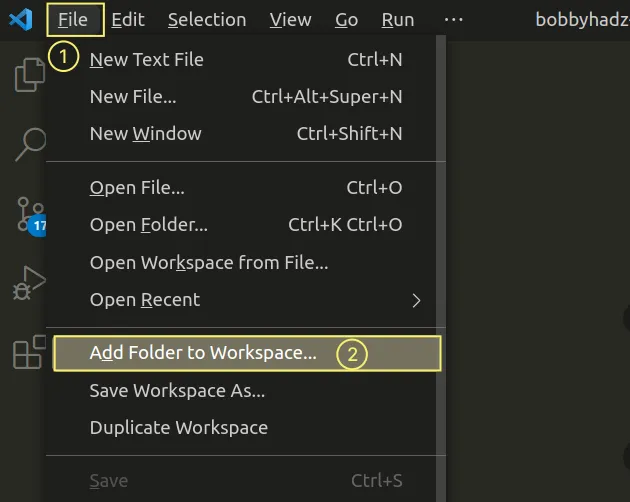
- Select the folder you want to add to the workspace.
The folders will appear side by side in Explorer.
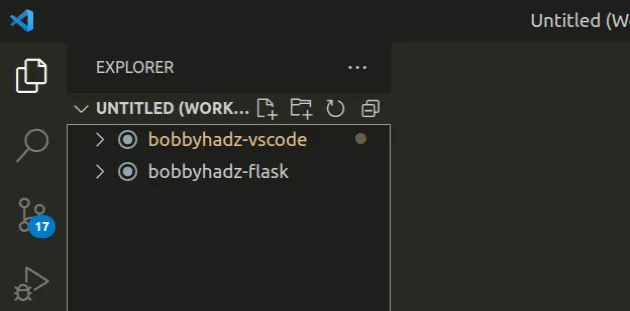
You can right-click on any of the folders in Explorer and select:
- Add Folder to Workspace to add a folder to the workspace (at the root).
- Remove Folder from Workspace to remove the selected folder from the workspace.
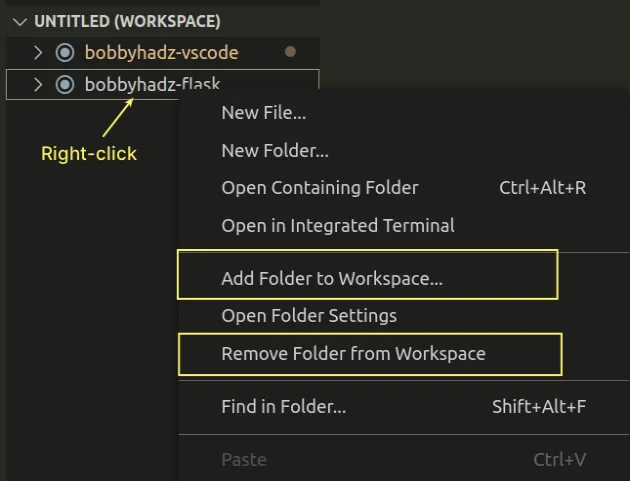
Each folder in your workspace may contain folder-specific settings in
.vscode/settings.json.
If you need to open the settings for a specific folder:
- Right-click on the folder.
- Select Open Folder Settings.
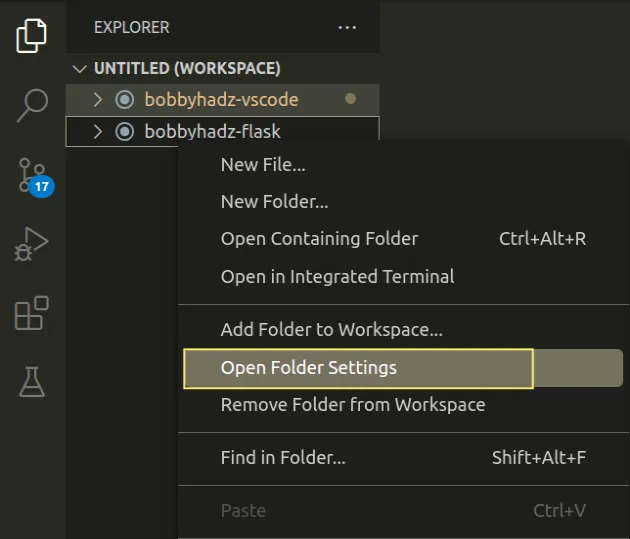
The settings UI opens with the specified folder selected.
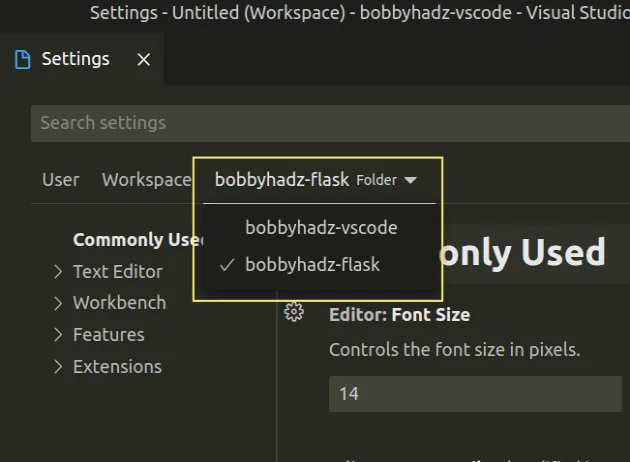
Any configuration only applies to the currently selected folder and overrides any global configuration.
If the User tab is selected, then settings are applied globally (to all folders in the workspace).
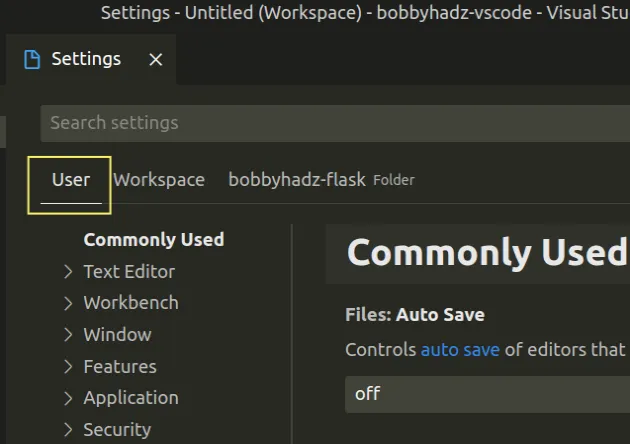
# Using Drag and Drop to open multiple Projects/Folders
You can also use drag and drop to open multiple folders.
If you drag and drop one or more folders to the Explorer region of your editor, they get added to the workspace.
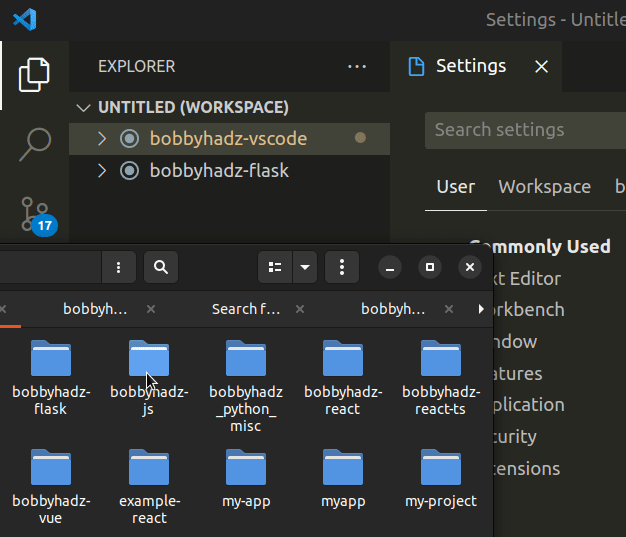
# Saving your Workspace configuration
When you first create your workspace, it will be marked as UNTITLED (WORKSPACE).
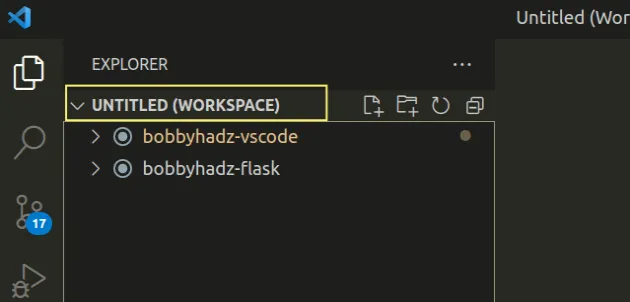
If you want to save your workspace configuration and your workspace a name, you have to save it.
Otherwise, the workspace won't persist once you close the VS Code instance.
If you attempt to close an untitled workspace, you will get prompted whether you want to save it.
If you plan to open your workspace again, you should save it.
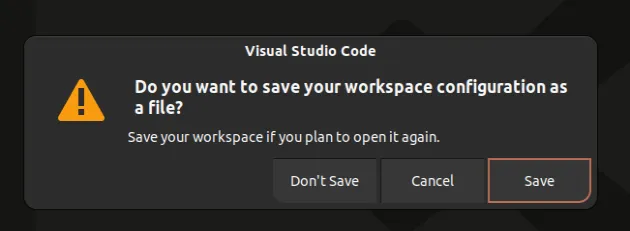
You can also save your workspace by using the top menu.
- Click on File in the top menu.
Alt to show the top menu on Windows and Linux.- Select Save Workspace as....
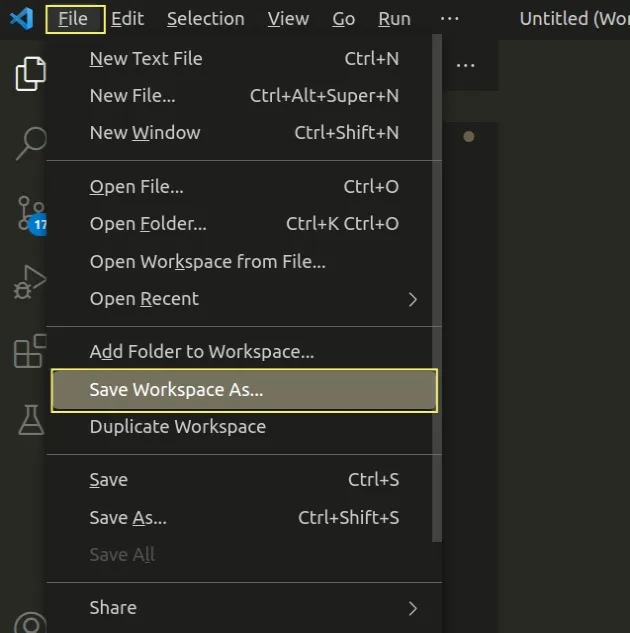
- Give your workspace a name and save it.
The file will have a .code-workspace extension.
The file stores your workspace configuration, so it can be used to open it.
You can open your workspace from a file in multiple ways:
- Double-click on the file with
.code-workspaceextension (assuming VS Code is your default application for opening such files). - Click on File in the top menu, select Open Workspace from File and
select the
.code-workspacefile.
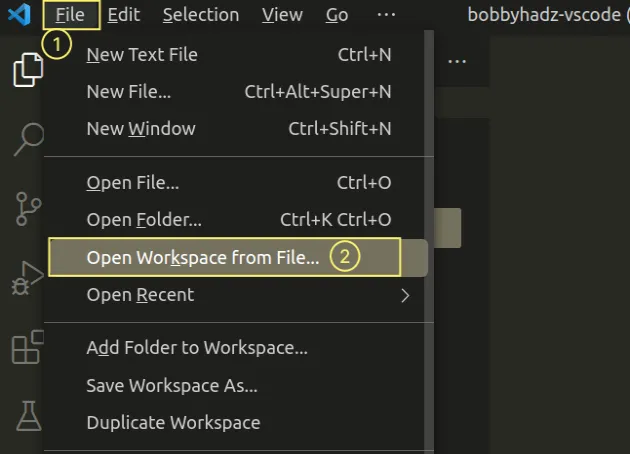
I've also written an article on how to rename a file, folder or workspace in VS Code.
# Additional Resources
You can learn more about the related topics by checking out the following tutorials:
- VS Code: Hide specific Files/Folders from the Left Sidebar
- How to exclude Folders from Search in Visual Studio Code
- How to move a File to another Folder in VS Code
- What is the .vscode folder and should you Commit it to Git
- VS Code: Folder contains emphasized items issue [Solved]
- How to Collapse all Folders in Explorer in VS Code
- Column (Box) selection in Visual Studio Code
- Remove unused imports and sort imports in VS Code

