Column (Box) selection in Visual Studio Code
Last updated: Apr 6, 2024
Reading time·4 min
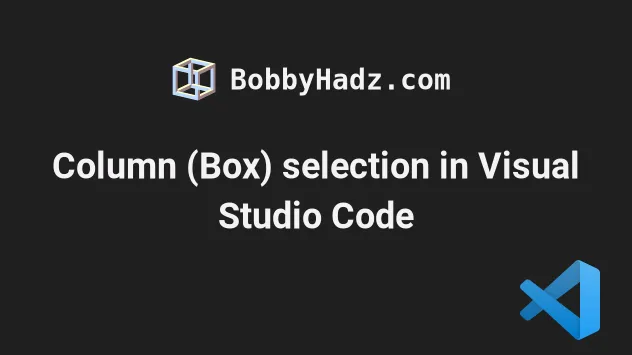
# Table of Contents
- Column (Box) selection in Visual Studio Code
- Column selection in VS Code using keyboard shortcuts
- Setting custom keyboard shortcuts for Column select commands
- Enable column selection via the top menu
# Column (Box) selection in Visual Studio Code
To select columns in Visual Studio Code:
- Hold
Shift+Alt(Shift+Optionon macOS) and drag your mouse. - A separate cursor gets added to the end of each selected line.
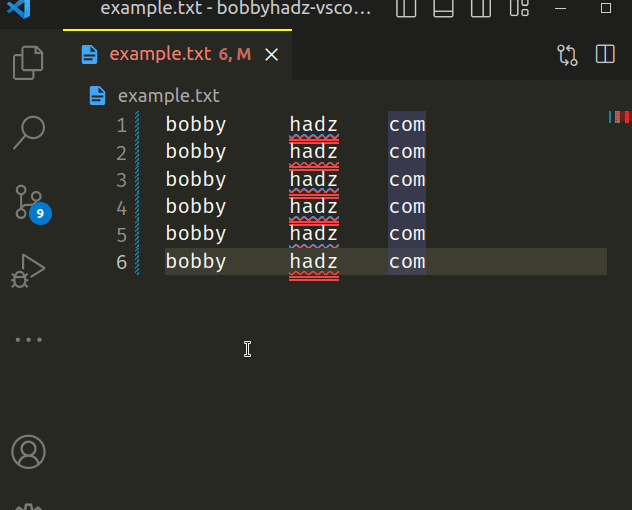
You can press and hold Shift + Alt and click on the position where the
column should end.
If you use Ctrl/Cmd as your multi-cursor modifier, use the Shift + Ctrl
(or Shift + Cmd on macOS) keyboard shortcuts instead.
You can set the multi-cursor modifier by:
- Clicking on Selection in the top menu.
- Selecting Switch to Ctrl+Click for Multi-Cursor or Switch to Alt+Click for Multi-Cursor.
Alt on Windows and Linux to show the top menu.If you pick Selection -> Switch to Ctrl (or Cmd) for multi-cursor then
you have to use Shift + Ctrl (or Cmd on macOS).
If you pick Selection -> Switch to Alt (or Option) for multi-cursor then
you have to use Shift + Alt (or Option on macOS).
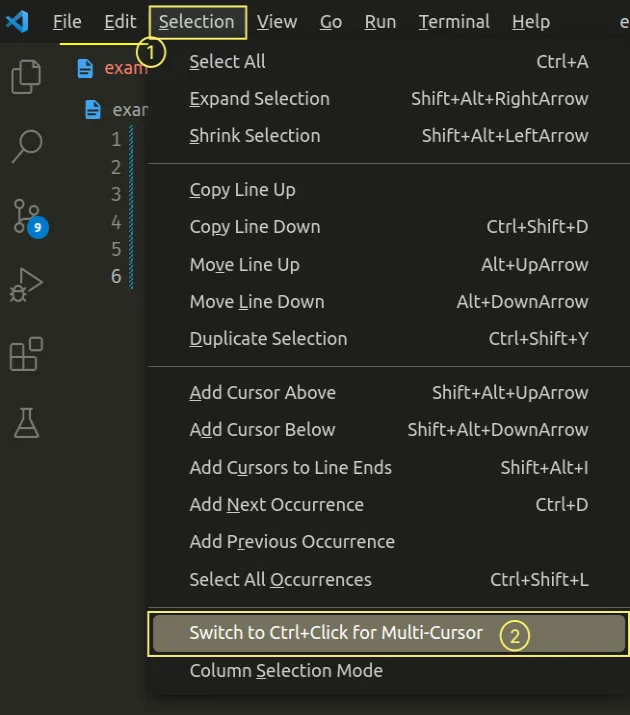
# Column selection in VS Code using keyboard shortcuts
You can also use keyboard shortcuts to select columns.
This section of the docs has a table with the keyboard shortcuts for the commands.
On Windows, the keyboard shortcuts are:
Ctrl+Shift+Alt+ arrow keys (up, right, left, down).
On macOS, the keyboard shortcuts are:
Cmd+Shift+Option+ arrow keys (up, right, left, down).
The easiest way to view the keyboard shortcuts for your operating system is to:
- Press:
Ctrl+Shift+Pon Windows and Linux.Command+Shift+Pon macOS.
F1 to open the Command Palette.- Type Keyboard Shortcuts and select Preferences: Open Keyboard Shortcuts.

- Type cursorColumn and view the keyboard shortcuts for your operating system.
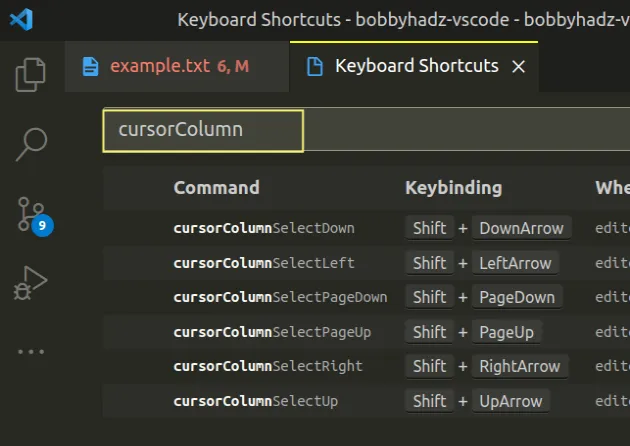
You can also double-click on any of the rows to change the current keyboard shortcut.
Once you specify a key combination, press Enter to confirm.
# Setting custom keyboard shortcuts for Column select commands
You can also set custom keyboard shortcuts for column-select commands in your
keybindings.json file.
- Press:
Ctrl+Shift+Pon Windows and Linux.Command+Shift+Pon macOS.
F1 to open the Command Palette.- Type Keyboard Shortcuts and select Preferences: Open Keyboard Shortcuts.

- Click on the Open Keyboard Shortcuts (JSON) icon to the left.
![]()
- Add the following objects to your
keybindings.jsonfile.
You can adjust the key property of the objects as you see fit.
{ "key": "shift+alt+down", "command": "cursorColumnSelectDown", "when": "editorTextFocus" }, { "key": "shift+alt+left", "command": "cursorColumnSelectLeft", "when": "editorTextFocus" }, { "key": "shift+alt+pagedown", "command": "cursorColumnSelectPageDown", "when": "editorTextFocus" }, { "key": "shift+alt+pageup", "command": "cursorColumnSelectPageUp", "when": "editorTextFocus" }, { "key": "shift+alt+right", "command": "cursorColumnSelectRight", "when": "editorTextFocus" }, { "key": "shift+alt+up", "command": "cursorColumnSelectUp", "when": "editorTextFocus" },
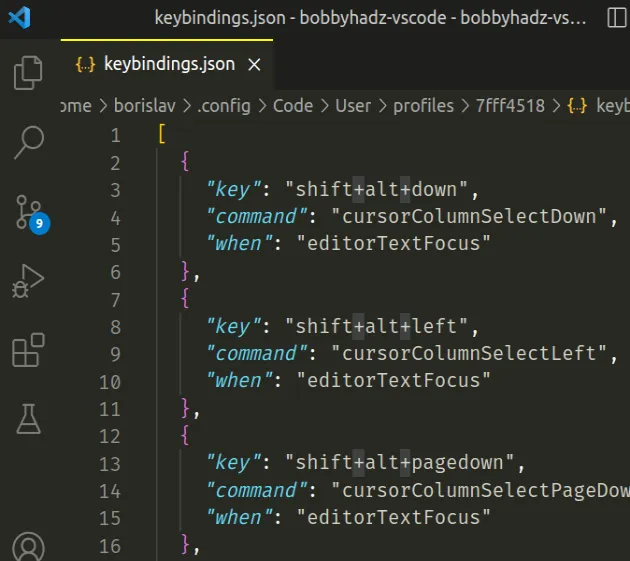
Assuming you use the key bindings from the code sample, you can use shift +
alt + arrow keys to select columns.
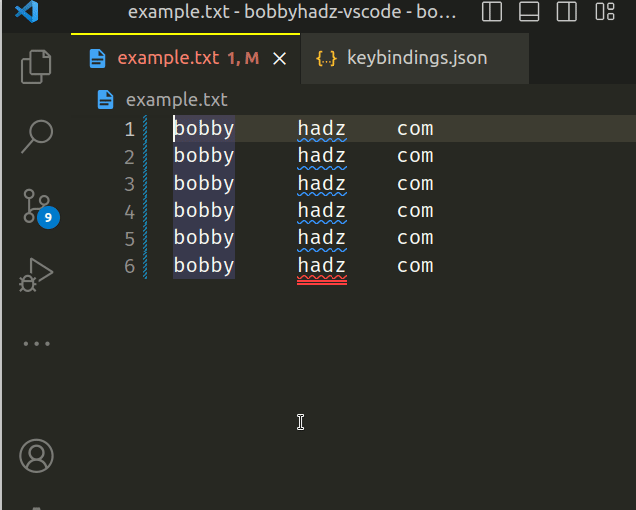
If you decide to use the keyboard shortcuts from the code sample above, you
might have to update your copyLines and smartSelect actions because they get
overridden.
You can add the following 4 additional keyboard shortcuts to keybindings.json.
{ "key": "ctrl+shift+alt+down", "command": "editor.action.copyLinesDownAction", "when": "editorTextFocus && !editorReadonly" }, { "key": "ctrl+shift+alt+up", "command": "editor.action.copyLinesUpAction", "when": "editorTextFocus && !editorReadonly" }, { "key": "ctrl+shift+alt+right", "command": "editor.action.smartSelect.grow", "when": "editorTextFocus" }, { "key": "ctrl+shift+alt+left", "command": "editor.action.smartSelect.shrink", "when": "editorTextFocus" }
This is necessary because by default:
The Copy Line Down action is set to
Shift+Alt+Down.The Copy Line Up action is set to
Shift+Alt+Up.The Expand selection action is set to
Shift+Alt+Right.The Shrink selection action is set to
Shift+Alt+Left.
You can view the keyboard shortcuts for all operating systems in this section of the docs.
The Key column displays the key combination for the action for your operating
system.
You can hover over the key combination to view the default for other operating systems.
# Enable column selection via the top menu
You can also use the top menu to enable column selection.
Click on Selection in the top menu and then click Column Selection Mode.
Alt on Windows and Linux to show the top menu.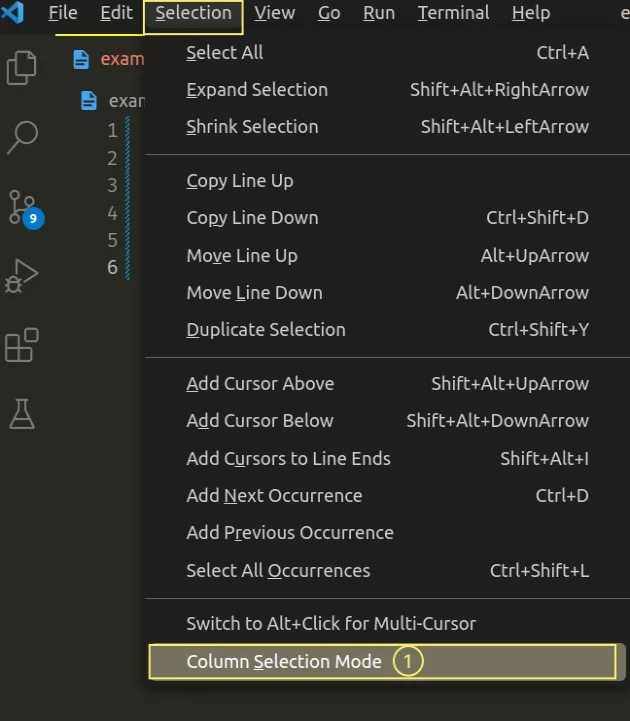
Once you click on Column Selection Mode, the setting is enabled and you can select columns without using any keyboard shortcuts.
If you need to disable the setting, repeat the process.
# Enable column selection using the Command Palette
You can also use the Command Palette to enable column selection.
- Press:
Ctrl+Shift+Pon Windows and Linux.Command+Shift+Pon macOS.
F1 to open the Command Palette.- Type column selection and select Toggle Column Selection Mode.
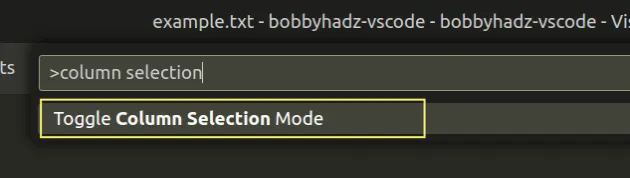
# Additional Resources
You can learn more about the related topics by checking out the following tutorials:
- VS Code: Go to previous location or to last Edit location
- How to Duplicate a Line or a Selection in VS Code
- Change the indentation in VS Code (2 or 4 spaces, Tab size)
- How to Reset your Keyboard Shortcuts in Visual Studio Code
- Move a line or a selection Up or Down in Visual Studio Code
- Can't find Node.js binary 'node': path does not exist [Fix]
- How to escape commas in a CSV File [with Examples]

