'vim' is not recognized as an internal or external command
Last updated: Apr 4, 2024
Reading time·3 min
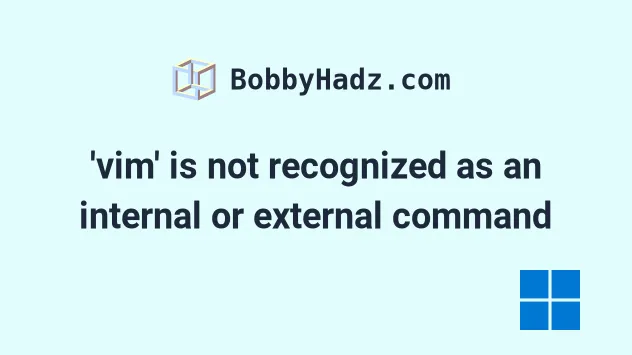
# 'vim' is not recognized as an internal or external command
The error "'vim' is not recognized as an internal or external command,
operable program or batch file" occurs when we use the vim command without
having vim installed or added to the PATH environment variable.
To solve the error, install vim and make sure it's correctly configured.
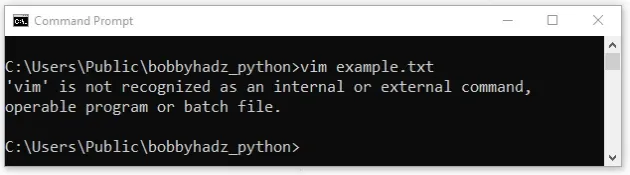
- Open the vim downloads page and click on "standard self-installing executable" in the "MS-Windows" section.
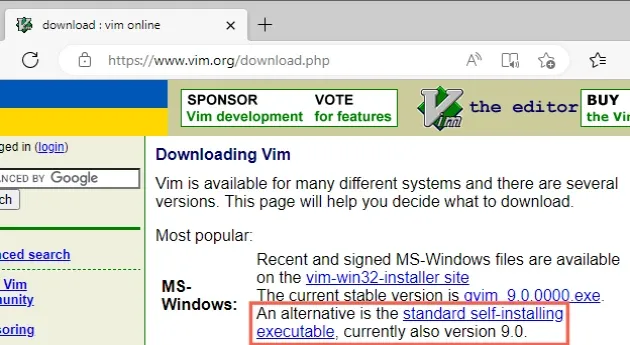
- Start the installer and click "Next".
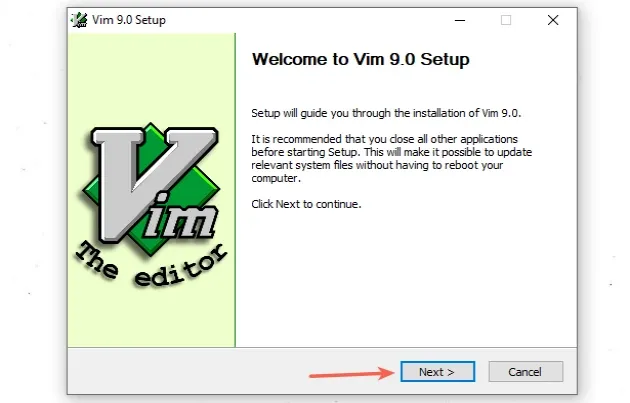
- On the next screen, accept the terms of the License Agreement and click "Next".
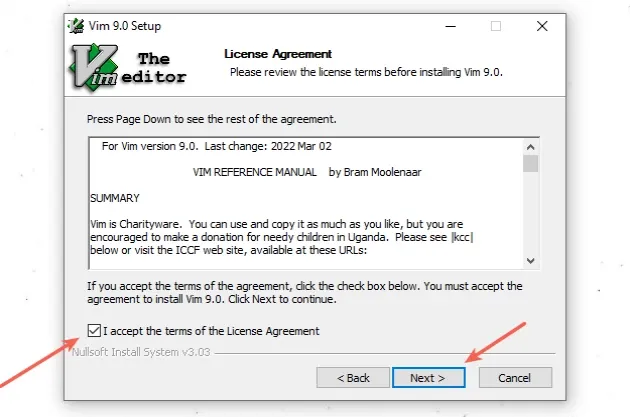
- On the next screen, leave the default Components selected and click "Next".
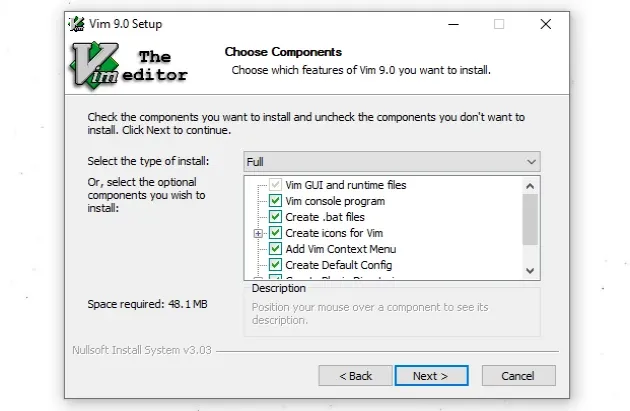
- On the next screen, leave the default
vimrcsettings selected and click "Next".
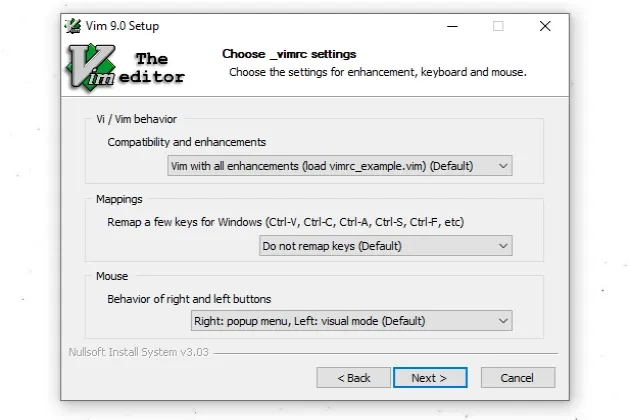
- Make note of the default "Destination Folder" for where
vimwill be installed and click "Install".
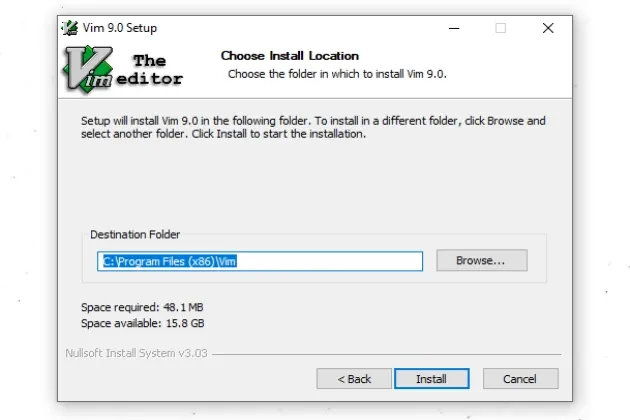
Close your CMD (Command Prompt) shell and reopen it.
Try running the
vimcommand.
vim example.txt
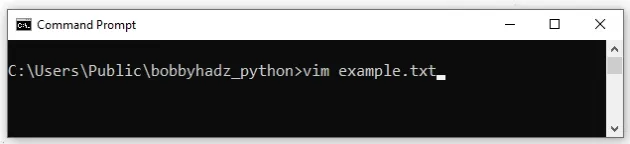
You can press i to enter insert mode and start typing.
Once you're done, press Esc and type :wq (write, quit) to save the changes
and exit.

vim to your PATH environment variable.- Click on the Search bar and type "environment variables".
- Click on "Edit the system environment variables".

- Click on the "Environment Variables" button.

- In the "System variables" section, select the "Path" variable and click "Edit".
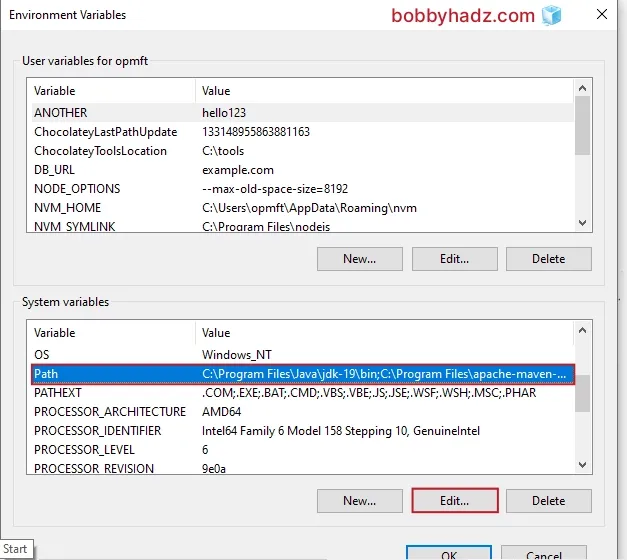
If you don't see the PATH to
vimin the list, e.g.C:\Program Files (x86)\Vim\vim90, click on "New" and then "Browse".Note that your version of
vimmight be different, so unless you know the path, use the "Browse" function.We have to locate the directory that contains the executable file, e.g.
vim.exe.

- Click on "This PC" > "Local Disk (C:)" > "Program Files (x86)" > "Vim" > "Vim90" and then click "OK".
Note that your version of vim might be different, e.g. Vim95.
Click "OK" twice to confirm adding the path.
Close your Command prompt application and then reopen it.
You might also have to restart your PC, but that's not always necessary.
Now you should be able to run the vim command.
vim example.txt
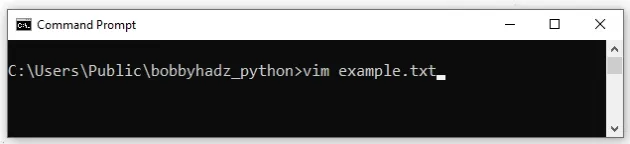
You can press i to enter insert mode and start typing.
Once you're done, press Esc and type :wq (write, quit) to save the changes
and exit.

I've also written an article on:
- how to install nano on Windows, macOS and Linux.
- How to show the Line Numbers in the Nano text editor
# Additional Resources
You can learn more about the related topics by checking out the following tutorials:
- 'wget' is not recognized as an internal or external command
- 'sudo' is not recognized as an internal or external command
- Windows Equivalent of the 'ls', 'which' and 'ln' commands
- The Windows equivalent of the Unix 'tee' command
- The Windows equivalent of the Unix 'pwd' command
- Windows equivalent of the Unix 'tail' command
- gcc is not recognized as an internal or external command

