'sudo' is not recognized as an internal or external command
Last updated: Apr 4, 2024
Reading time·4 min
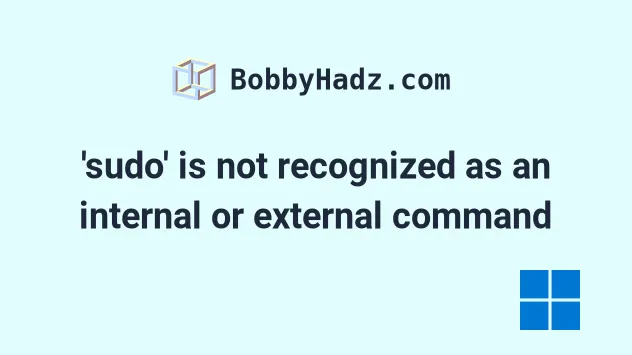
# 'sudo' is not recognized as an internal or external command
The error "'sudo' is not recognized as an internal or external command,
operable program or batch file" occurs because sudo is a Unix command that is
not available on Windows.
To solve the error, run the command without the sudo prefix or run CMD as an
administrator before issuing the command.
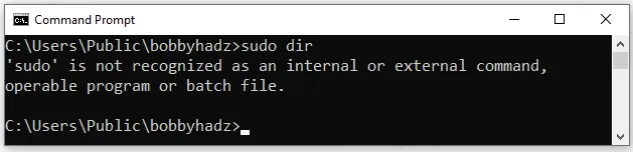
sudo is a Unix-specific command that allows you to elevate your permissions.The command is not available on Windows, but you can try to rerun the command
without the sudo prefix.
# 👇️ your command without sudo dir
If the command you're trying to run requires you to have administrative privileges, then start CMD as an administrator.
To open CMD as an administrator:
Click on the Search bar and type CMD.
Right-click on the Command Prompt application and click "Run as administrator".

- Issue your command.
dir
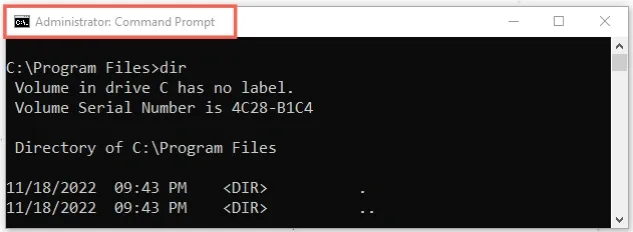
Alternatively, you can open PowerShell as an administrator.
To run PowerShell as an administrator:
- Click on the Search bar and type "PowerShell".
- Right-click on the "PowerShell" application and click "Run as administrator".
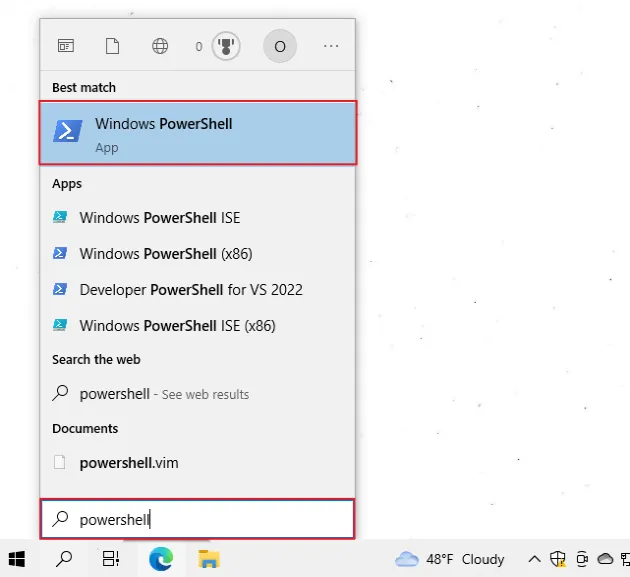
dir
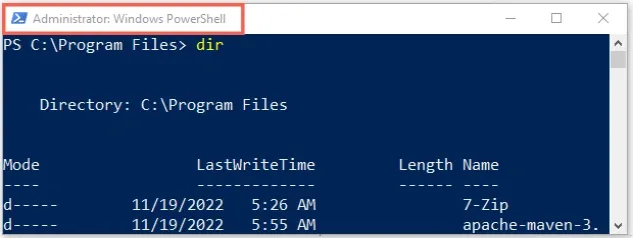
You can also run Git Bash as an administrator if you have git installed.
To run Git Bash as an administrator:
- Click on the Search bar and type "Git Bash".
- Right-click on the "Git Bash" application and click "Run as administrator".
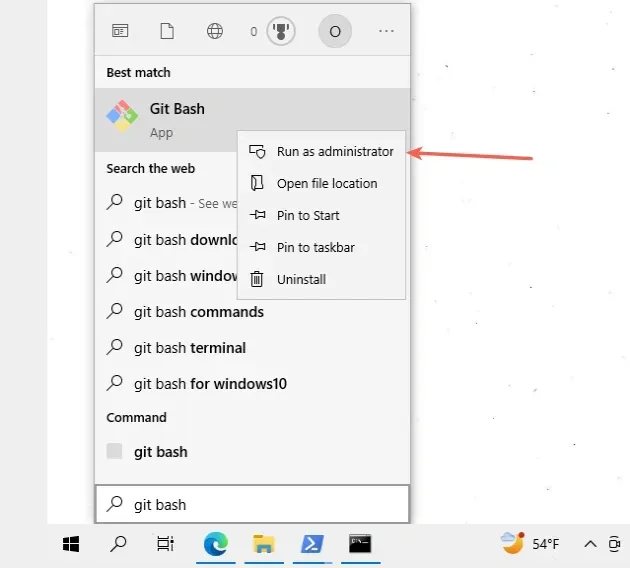
dir
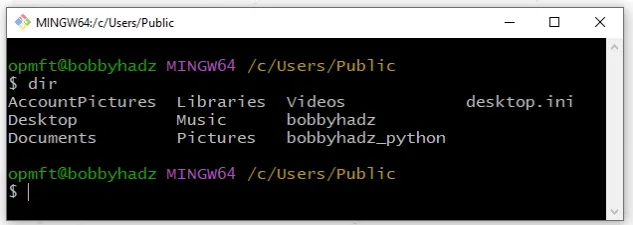
An alternative approach is to install the Windows Subsystem for Linux.
If you start a Bash shell, you can use the sudo command.
# Installing Windows subsystem for Linux
To install Windows subsystem for Linux (WSL):
Click on the Search bar and type CMD.
Right-click on the Command Prompt application and click "Run as administrator".

- Issue the
wsl --install -d Ubuntucommand.
wsl --install -d Ubuntu
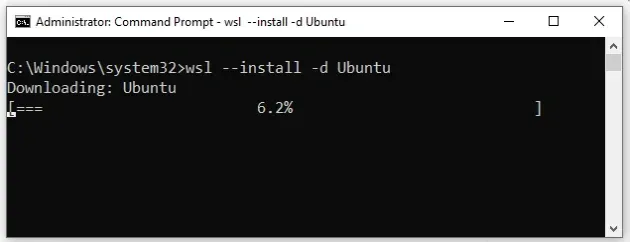
- You can use the
wsl --list --onlinecommand if you want to list all valid distributions that can be installed.
wsl --list --online # 👇️ the syntax for the installation command wsl --install -d DISTRO_NAME
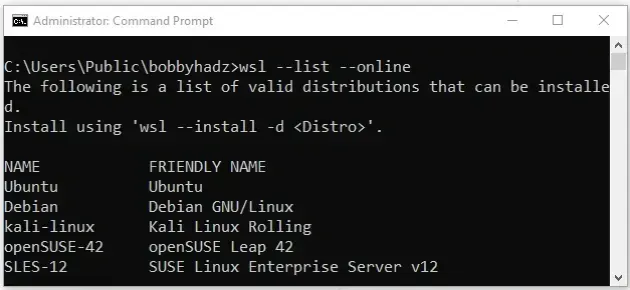
- If you get an error that the
wslcommand is not recognized, use the olderlxruncommand instead.
lxrun /install
- You will be prompted to enter a new UNIX username and Password. Make sure to remember your credentials.
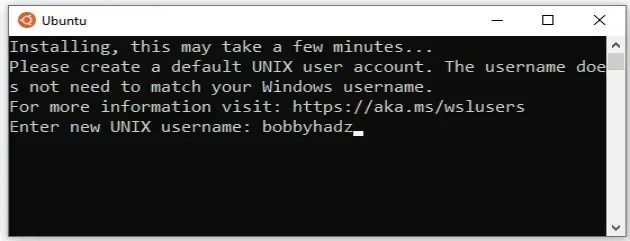
- Wait for the installation to complete.
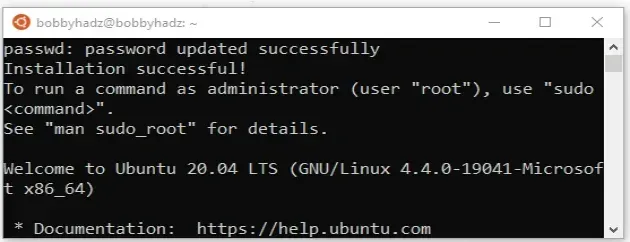
Close your CMD and PowerShell sessions and reopen your shell as an administrator.
Now you can simply type
bashin CMD to start abashshell.
bash sudo apt update ls
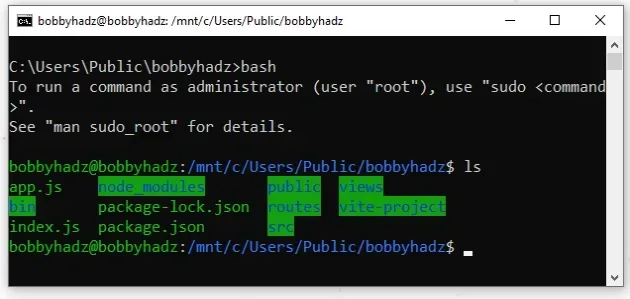
bash command to enter a bash session before issuing Unix commands.- You can use the
sudoprefix if you have to issue a command as an administrator.
sudo apt update && sudo apt upgrade
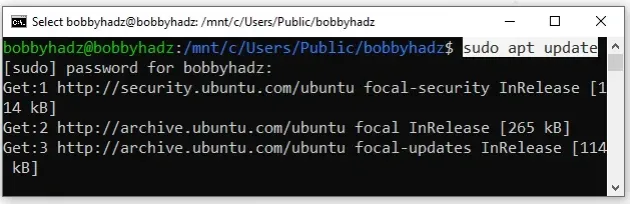
- You can click on the Search bar and type "Ubuntu" to start your integrated Linux environment.
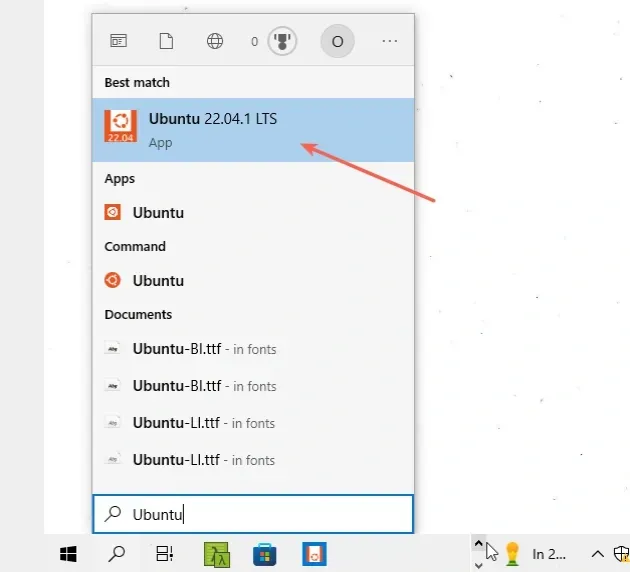
- If the error persists, you have to restart your PC.
Alternatively, you can install your Linux distribution of choice using Microsoft Store.
# Install a Linux distribution using Microsoft Store
To install a Linux distribution using Microsoft Store:
Click on the https://aka.ms/wslstore link.
In the Microsoft Store window, use the Search bar to look for your Linux distribution of choice. For example, Ubuntu 22.04.1 LTS.
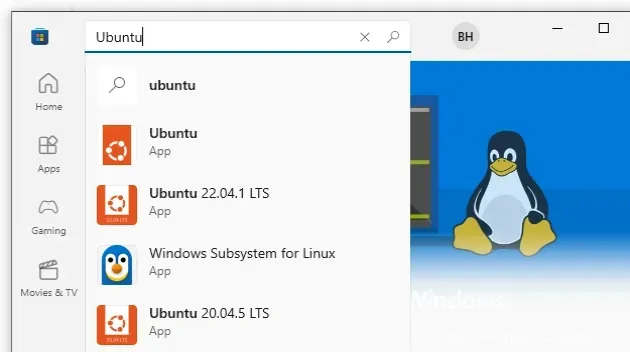
- Click on your preferred Linux distribution and use the "Get" button to install it.
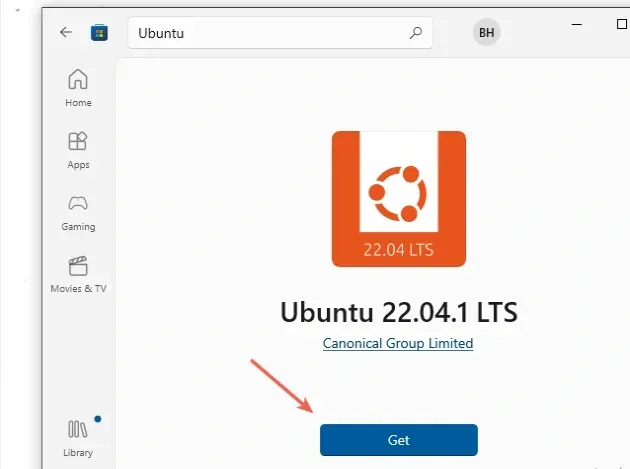
- Wait for the installation to complete.

- Once the installation is complete, click on the "Open" button.
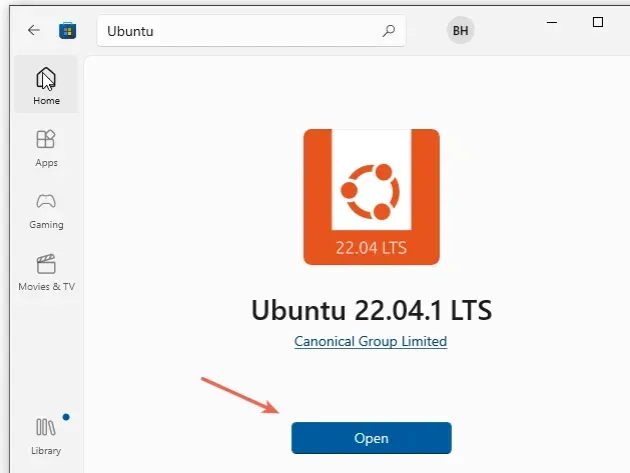
- A console window will launch and you will be prompted for a username and a password. Make sure to remember your credentials.
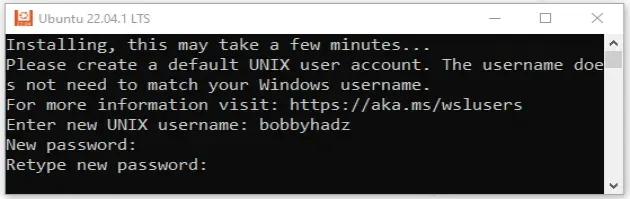
After the process is complete, you can click on the Search bar and type "Ubuntu" to start your integrated Linux environment.
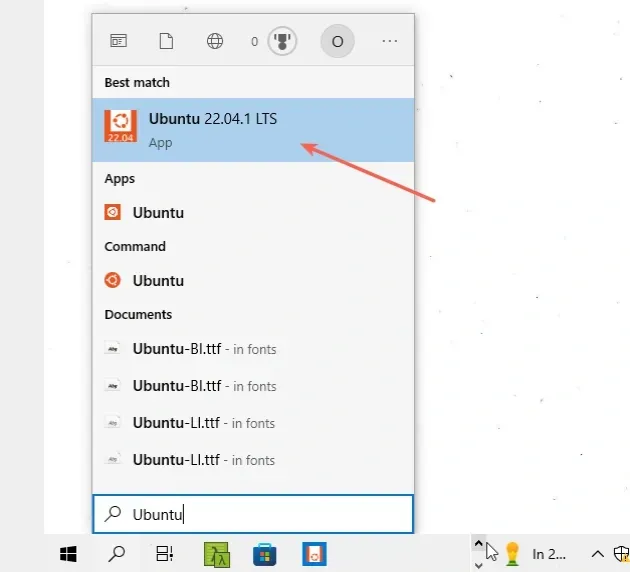
Now you can simply type bash in CMD to start a bash shell.
bash sudo apt update ls
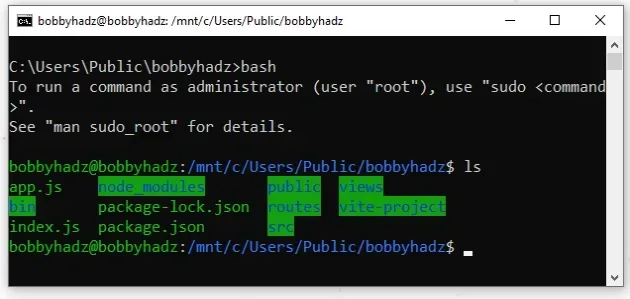
bash command to enter a bash session before issuing Unix commands.You can use the sudo prefix if you have to issue a command as an
administrator.
sudo apt update && sudo apt upgrade
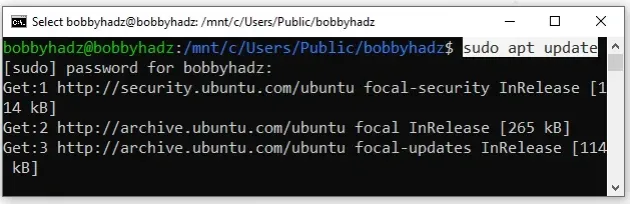
# Additional Resources
You can learn more about the related topics by checking out the following tutorials:
- How to install Homebrew on Windows
- 'wget' is not recognized as an internal or external command
- Windows Equivalent of the 'ls', 'which' and 'ln' commands
- The Windows equivalent of the Unix 'tee' command
- The Windows equivalent of the Unix 'pwd' command
- Windows equivalent of the Unix 'tail' command
- 'Yarn' is not recognized as an internal or external command
- 'npm' is not recognized as an internal or external command
- npx: command not found Error in Windows, Linux, macOS [Fix]

