Show/Hide an element on Radio button Selection using JS
Last updated: Mar 5, 2024
Reading time·3 min
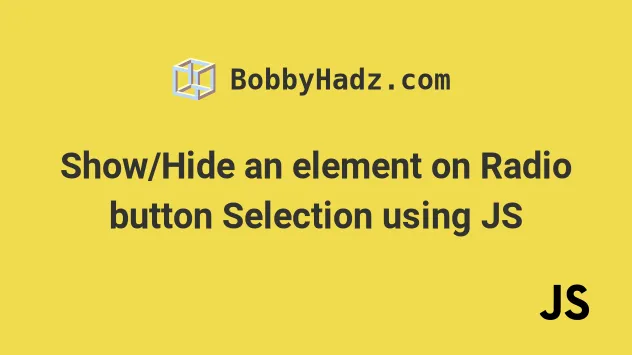
# Show/Hide an element on Radio button Selection using JS
To show or hide an element when a radio button is selected:
- Add a
clickevent handler to all input elements of typeradio. - Each time a radio button is selected, check if it is the button that should show the element.
- If it is, set the
displayproperty of the hidden element toblock.
Here is the HTML for the examples.
<!DOCTYPE html> <html lang="en"> <head> <title>bobbyhadz.com</title> <meta charset="UTF-8" /> </head> <style> #box { display: none; background-color: blueviolet; color: white; width: 100px; height: 100px; } </style> <body> <p>Select an option:</p> <div> <input type="radio" id="hide" name="example" value="hide" checked /> <label for="hide">Hide</label> </div> <div> <input type="radio" id="show" name="example" value="show" /> <label for="show">Show</label> </div> <div id="box">Box is now shown</div> <script src="index.js"></script> </body> </html>
And here is the related JavaScript code.
const box = document.getElementById('box'); function handleRadioClick() { if (document.getElementById('show').checked) { box.style.display = 'block'; } else { box.style.display = 'none'; } } const radioButtons = document.querySelectorAll( 'input[name="example"]', ); radioButtons.forEach(radio => { radio.addEventListener('click', handleRadioClick); });
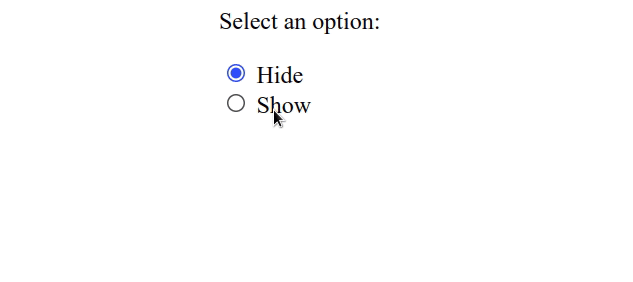
We used the document.querySelectorAll()
method to select all
radio buttons
with a name attribute set to example.
name attribute so this is a reliable way to select the collection.The function we passed to the NodeList.forEach() method gets called with each radio button in the collection.
We added a click event listener to every button, so every time a radio button
is clicked, a function is invoked.
id set to show is selected and if it is, we set the display property of the hidden element to block.If you click on the hide radio button, the box is hidden again.
We used the display property in the examples, however, you might need to use the visibility property depending on your use case.
display property is set to none, the element is removed from the DOM and does not affect the layout. The document is rendered as though the element does not exist.On the other hand, when an element's visibility property is set to hidden,
it still takes up space on the page, but the element is invisible (not drawn).
However, the element still affects the layout on your page as normal.
# Show/Hide an element on Radio button Selection using visibility
Here is an example that uses the visibility property to show and hide the
element on a radio button selection.
<!DOCTYPE html> <html lang="en"> <head> <title>bobbyhadz.com</title> <meta charset="UTF-8" /> </head> <style> #box { visibility: hidden; background-color: blueviolet; color: white; width: 100px; height: 100px; } </style> <body> <p>Select an option:</p> <div> <input type="radio" id="hide" name="example" value="hide" checked /> <label for="hide">Hide</label> </div> <div> <input type="radio" id="show" name="example" value="show" /> <label for="show">Show</label> </div> <div id="box">Box is now shown</div> <div>More content here</div> <script src="index.js"></script> </body> </html>
And here is the related JavaScript code.
const box = document.getElementById('box'); function handleRadioClick() { if (document.getElementById('show').checked) { box.style.visibility = 'visible'; } else { box.style.visibility = 'hidden'; } } const radioButtons = document.querySelectorAll('input[name="example"]'); radioButtons.forEach(radio => { radio.addEventListener('click', handleRadioClick); });
If you load the page, you'll see that the element still takes up space on the page, even though it is hidden.
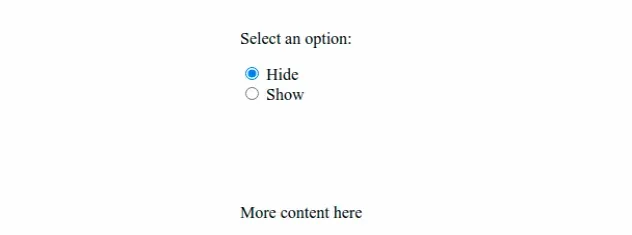
div doesn't take its place because that's how the visibility property works. Elements are invisible but still affect the layout of the page.Had we set the display property to none, the element would have been taken
out of the DOM and the next element would have taken its place.
Showing and hiding elements using the display property can lead to cumulative
layout shift on the page, which can be confusing for users.
# Additional Resources
You can learn more about the related topics by checking out the following tutorials:
- Show a
hiddenDiv on Hover using JavaScript - Show a Div when a Select option is Selected using JavaScript
- Show an Element if a Checkbox is checked using JavaScript
- Show/Hide a Form on button click using JavaScript
- Detect if the Browser is in fullscreen mode in JavaScript
- An invalid form control with name='X' is not focusable

