How to install Homebrew on Windows
Last updated: Apr 4, 2024
Reading time·4 min

# Table of Contents
- Installing Homebrew on Windows using Windows Subsystem for Linux (command line)
- Installing Homebrew on Windows using Windows Subsystem for Linux (Microsoft Store)
- Installing Chocolatey - a Homebrew alternative for Windows
# How to install brew on Windows
The 3 most common options for installing Homebrew on Windows are:
- Using Windows Subsystem for Linux with a command line installation.
- Using Windows Subsystem for Linux with a Microsoft Store installation.
- Installing Chocolatey - a brew alternative for Windows.
# Installing Homebrew on Windows using Windows Subsystem for Linux (command line)
To install Windows Subsystem for Linux and Homebrew on Windows:
Click on the Search bar and type CMD.
Right-click on the Command Prompt application and click "Run as administrator".

- Issue the
wsl --install -d Ubuntucommand.
wsl --install -d Ubuntu
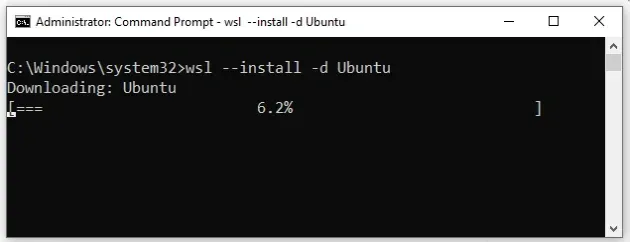
- You can use the
wsl --list --onlinecommand if you want to list all valid distributions that can be installed.
wsl --list --online # 👇️ the syntax for the installation command wsl --install -d DISTRO_NAME
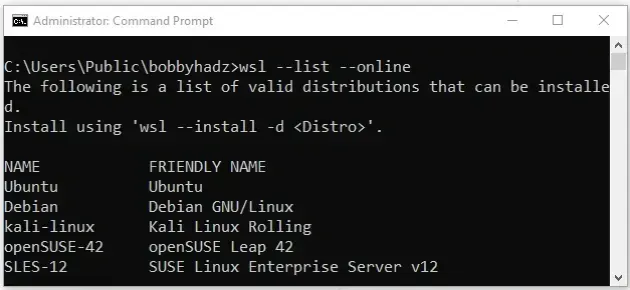
- If you get an error that the
wslcommand is not recognized, use the olderlxruncommand instead.
lxrun /install
- You will be prompted to enter a new UNIX username and Password. Make sure to remember your credentials.
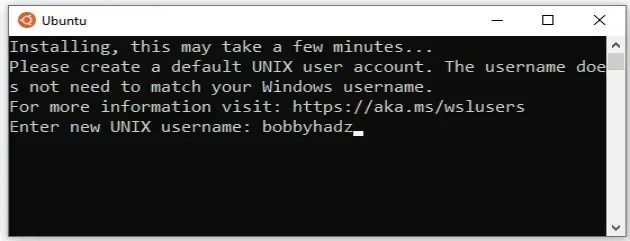
- Wait for the installation to complete.
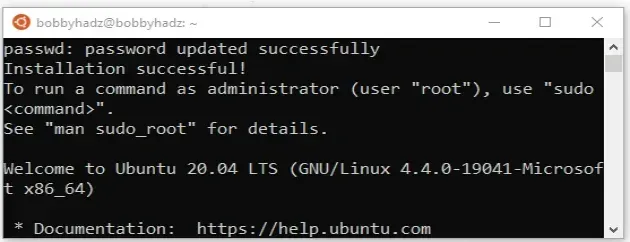
Close your CMD and PowerShell sessions and reopen your shell as an administrator.
Now you can simply type
bashin CMD to start abashshell.
Run the following commands.
bash sudo apt-get update sudo apt-get install build-essential procps curl file git

Now you can use the following command to install Homebrew.
/bin/bash -c "$(curl -fsSL https://raw.githubusercontent.com/Homebrew/install/HEAD/install.sh)"
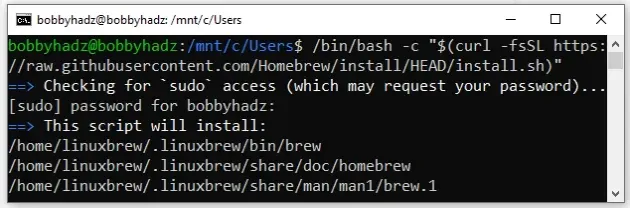
bash command to enter a bash session before issuing Unix commands.- Use the following commands to add Homebrew to your PATH.
test -d ~/.linuxbrew && eval "$(~/.linuxbrew/bin/brew shellenv)" test -d /home/linuxbrew/.linuxbrew && eval "$(/home/linuxbrew/.linuxbrew/bin/brew shellenv)" test -r ~/.bash_profile && echo "eval \"\$($(brew --prefix)/bin/brew shellenv)\"" >> ~/.bash_profile echo "eval \"\$($(brew --prefix)/bin/brew shellenv)\"" >> ~/.profile
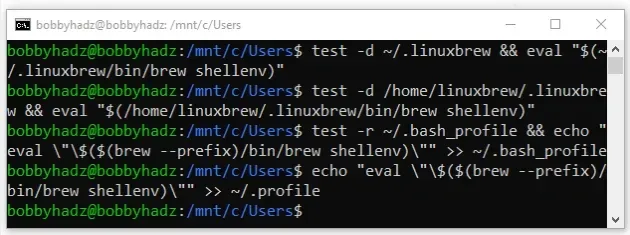
- Now you should be able to use
brew.
brew install hello
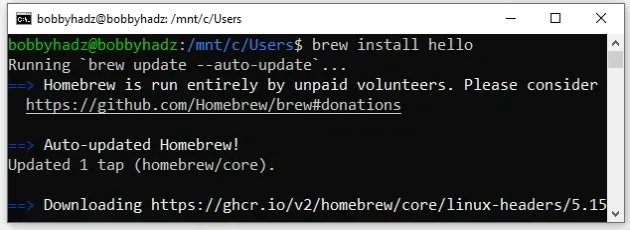
- You can also click on the Search bar and type "Ubuntu" to start your integrated Linux environment.

# Installing Homebrew on Windows using Windows Subsystem for Linux (Microsoft Store)
To install Windows Subsystem for Linux and Homebrew using Microsoft Store:
Click on the https://aka.ms/wslstore link.
In the Microsoft Store window, use the Search bar to look for your Linux distribution of choice. For example, Ubuntu 22.04.1 LTS.

- Click on your preferred Linux distribution and use the "Get" button to install it.
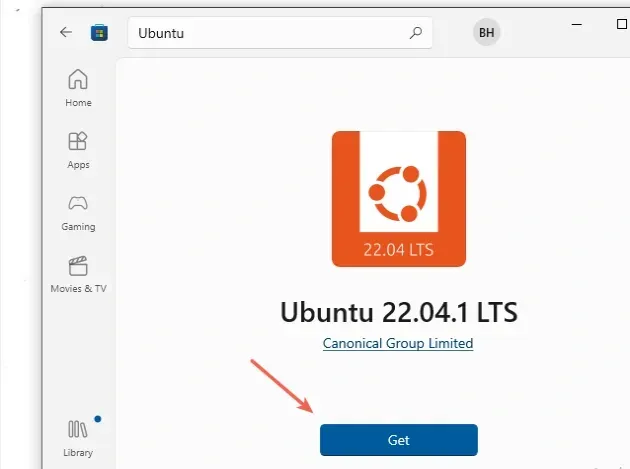
- Wait for the installation to complete.
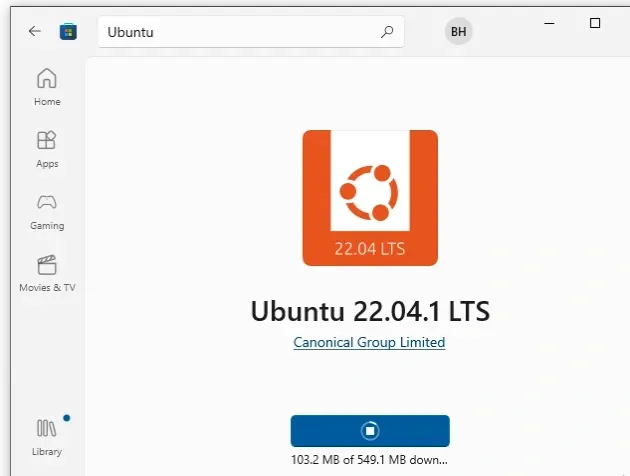
- Once the installation is complete, click on the "Open" button.
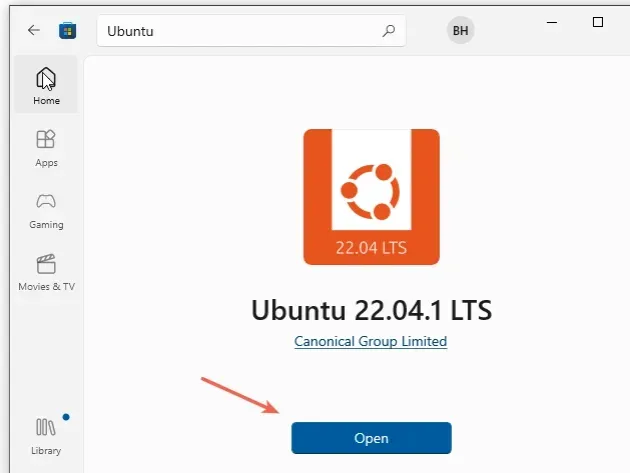
- A console window will launch and you will be prompted for a username and a password. Make sure to remember your credentials.

After the process is complete, you can click on the Search bar and type "Ubuntu" to start your integrated Linux environment.

Now you can simply type bash in CMD to start a bash shell. Run the following
commands.
bash sudo apt-get update sudo apt-get install build-essential procps curl file git

Now you can use the following command to install Homebrew.
/bin/bash -c "$(curl -fsSL https://raw.githubusercontent.com/Homebrew/install/HEAD/install.sh)"
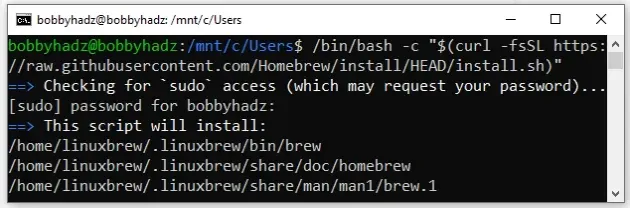
bash command to enter a bash session before issuing Unix commands.- Use the following commands to add Homebrew to your PATH.
test -d ~/.linuxbrew && eval "$(~/.linuxbrew/bin/brew shellenv)" test -d /home/linuxbrew/.linuxbrew && eval "$(/home/linuxbrew/.linuxbrew/bin/brew shellenv)" test -r ~/.bash_profile && echo "eval \"\$($(brew --prefix)/bin/brew shellenv)\"" >> ~/.bash_profile echo "eval \"\$($(brew --prefix)/bin/brew shellenv)\"" >> ~/.profile
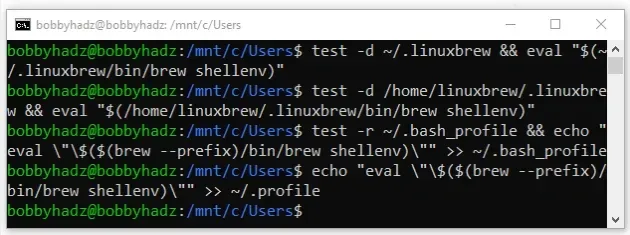
- Now you should be able to use
brew.
brew install hello
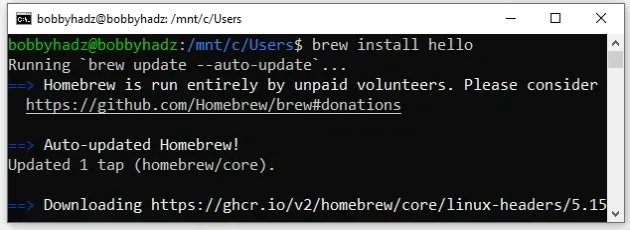
# Installing Chocolatey - a Homebrew alternative for Windows
To install Chocolatey, a Homebrew alternative for Windows:
- Open PowerShell as an administrator.
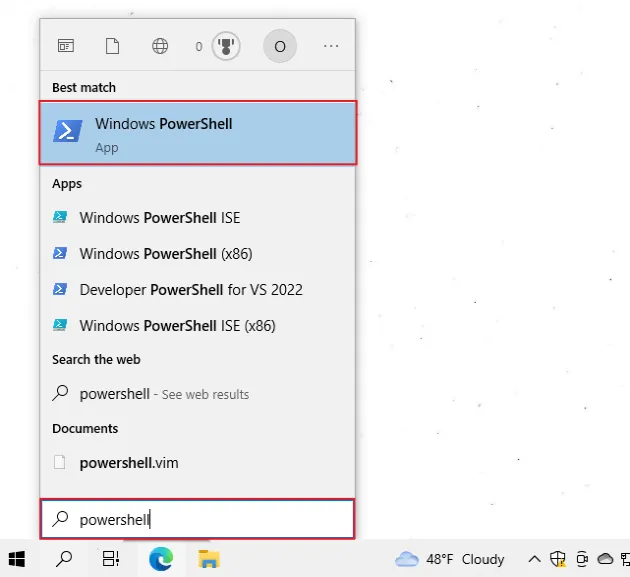
- Run the following command.
Set-ExecutionPolicy Bypass -Scope Process -Force; [System.Net.ServicePointManager]::SecurityProtocol = [System.Net.ServicePointManager]::SecurityProtocol -bor 3072; iex ((New-Object System.Net.WebClient).DownloadString('https://community.chocolatey.org/install.ps1'))
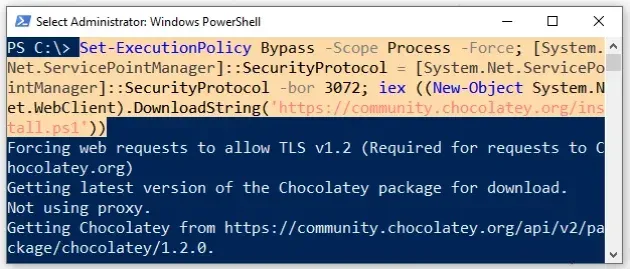
- Wait for the command to complete.
- Type
chocoto make sure Chocolatey is installed.

Now that Chocolatey is installed, you can install a package with the
choco install command.
Here is an example command that installs wget.
choco install wget -y

Note that your shell should still be run using elevated permissions.
Now you should be able to use the wget command.
wget https://google.com -o out.html
# Additional Resources
You can learn more about the related topics by checking out the following tutorials:

