Can't find Node.js binary 'node': path does not exist [Fix]
Last updated: Apr 5, 2024
Reading time·3 min
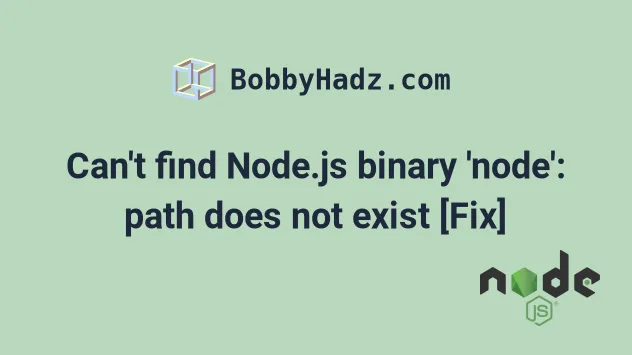
# Can't find Node.js binary 'node': path does not exist [Fix]
Here is the complete error message:
- "Can't find Node.js binary "node": path does not exist. Make sure Node.js is installed and in your PATH, or set the "runtimeExecutable" in your launch.json"
The first thing you should try to solve the "Can't find Node.js binary "node": path does not exist" error is to:
- Completely close Visual Studio Code.
- Reopen VS Code.
If you want to open VS Code in a specific directory:
- Open your terminal (e.g.
bash,zshorcmd) in the given directory. - Run the
code .command.
code .
You can also try to restart VS Code.
If the error persists:
Open VS Code.
Press:
Command+Shift+P(⌘+Shift+P) on macOSCtrl+Shift+Pon Windows
F1 to open the Command Palette.- Type shell command and select Shell Command: Uninstall 'code' command from PATH.
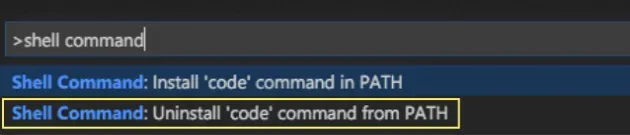
The next step is to Install 'code' in PATH.
Press:
Command+Shift+P(⌘+Shift+P) on macOSCtrl+Shift+Pon Windows
F1 to open the Command Palette.- Type shell command and select Shell Command: Install 'code' command in PATH.
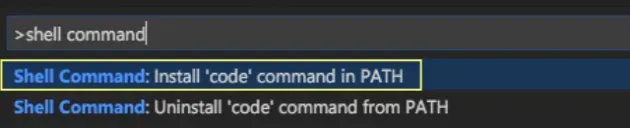
- Close VS Code and your terminal instances and reopen them.
Note that you must also close your terminal (bash, zsh or cmd) for the
PATH environment variable to get updated.
# Setting the runtimeExecutable in your launch.json
If the error persists, try to set the runtimeExecutable in your
.vscode/launch.json file.
- Run the
which nodecommand from your terminal.
which node
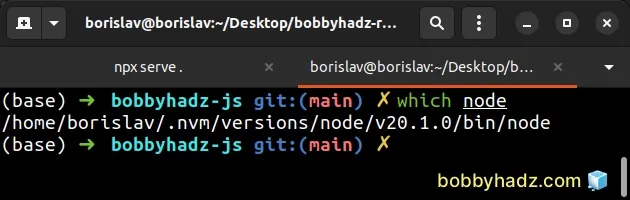
Make note of the output of the command.
- In your
.vscode/launch.jsonfile, set theruntimeExecutableproperty to the path you got from running thewhich nodecommand.
For me, it looks as follows:
{ // Use IntelliSense to learn about possible attributes. // Hover to view descriptions of existing attributes. // For more information, visit: https://go.microsoft.com/fwlink/?linkid=830387 "version": "0.2.0", "configurations": [ { "type": "node", "request": "launch", "name": "Launch Program", "skipFiles": ["<node_internals>/**"], "program": "${workspaceFolder}/index.js", "runtimeExecutable": "/home/borislav/.nvm/versions/node/v20.1.0/bin/node" } ] }
Make sure to update the value of the runtimeExecutable property with the path
you got from the which node command.
If you don't have a launch.json file in your .vscode directory, you can
create it.
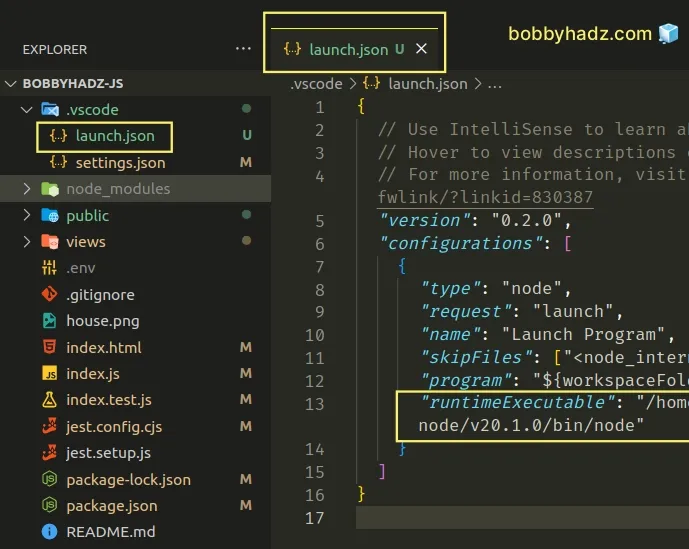
# Set the default Node.js version with NVM
If the issue persists, try to set the default Node.js version with NVM.
- Open your terminal and run the following commands.
nvm install 18.16.0 nvm alias default 18.16.0 nvm use 18.16.0
- Close VS Code and reopen it with
code ..
code .
- Restart your terminal and see if the error is resolved.
# If you aren't debugging your code, delete the launch.json file
If you aren't debugging your code, try to:
- Delete the
launch.jsonfile from your.vscode/folder. - Close Visual Studio Code.
- Open your terminal in your project's root directory.
- Run the
code .command.
code .
# Close VS Code and reopen it
If none of the suggestions helped, try to:
- Close Visual Studio Code.
- Close your terminal for the PATH environment variable to update.
- Open your terminal in your project's root directory.
- Run the
code .command.
code .
# Try to restart your computer
If the issue persists, try to restart your computer.
This often helps because it will update the value of the PATH environment variable.
An outdated PATH environment variable that doesn't get picked up by VS Code is the main cause of the error.
If you are getting the error 'node' is not recognized as an internal or external command on Windows, click on the link and follow the instructions.
# Additional Resources
You can learn more about the related topics by checking out the following tutorials:
- VS Code: Disable colorized Brackets or change Bracket color
- How to Disable/Enable hover hints (tooltips) in VS Code
- How to Disable the red wavy Underline in Visual Studio Code
- How to disable references (CodeLens) in VS Code
- How to Uninstall or Disable Extensions in VS Code
- Configure a shortcut for console.log() in VS Code
- Run NPM commands/scripts within Visual Studio Code

