Allow Public Read access to an AWS S3 Bucket
Last updated: Feb 26, 2024
Reading time·2 min
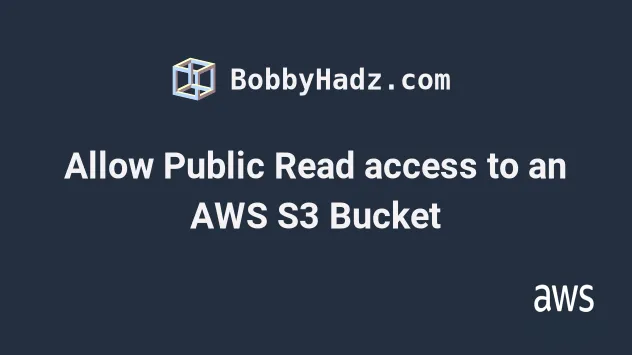
# Allow Public Read access to an S3 Bucket
To allow public read access to an S3 bucket:
- Open the AWS S3 console and click on the bucket's name.
- Click on the
Permissionstab. - Find the
Block public access (bucket settings)section, click on theEditbutton, uncheck the checkboxes and click onSave changes.
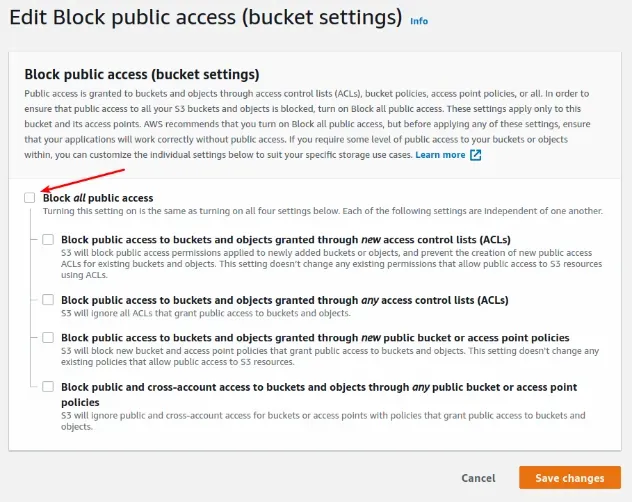
- In the
Permissionstab, scroll down to theBucket policysection and click on theEditbutton. Paste the following policy into the textarea to grant public read access to all files in your S3 bucket.
YOUR_BUCKET_NAME placeholder with your bucket's name.{ "Version": "2012-10-17", "Statement": [ { "Effect": "Allow", "Principal": "*", "Action": [ "s3:GetObject" ], "Resource": "arn:aws:s3:::YOUR_BUCKET_NAME/*" } ] }
For example, the bucket policy of an
S3 bucket with the name my-bucket will look
as follows.
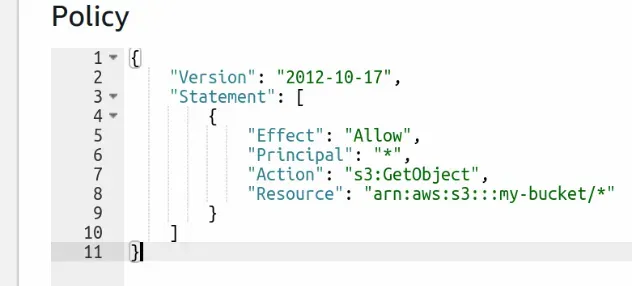
Save the changes you've made to the bucket's policy and your bucket will have public read access enabled.
(Optional) - If you need to access your bucket with HTTP requests from the browser, you have to update the bucket's Cross-origin resource sharing (CORS) options to allow your frontend's requests.
In the
Permissionstab of your S3 bucket, scroll down to theCross-origin resource sharing (CORS)section and click on theEditbuttonPaste the following JSON into the textarea and save the changes
[ { "AllowedHeaders": [ "Authorization", "Content-Length" ], "AllowedMethods": [ "GET" ], "AllowedOrigins": [ "*" ], "ExposeHeaders": [], "MaxAgeSeconds": 3000 } ]
To test that your bucket has public read access enabled:
- Click on the
Objectstab in your S3 bucket. - Click on the checkbox next to a file's name.
- Click on the
Copy URLbutton at the top and copy the public URL of the file.
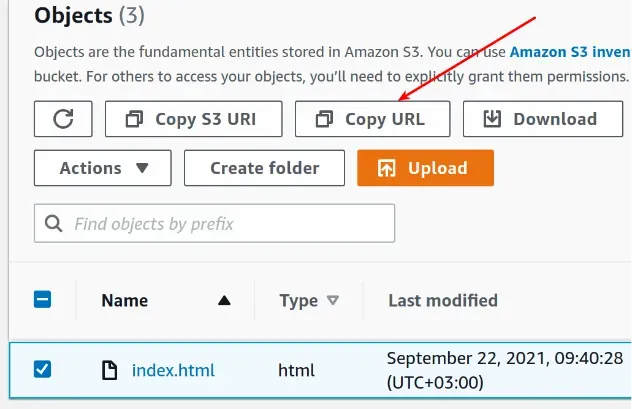
- Paste the URL in your browser and you should see the contents of the file (for HTML files or images).
Note that you'll see a red badge with the text Publicly accessible next to
your bucket's name.
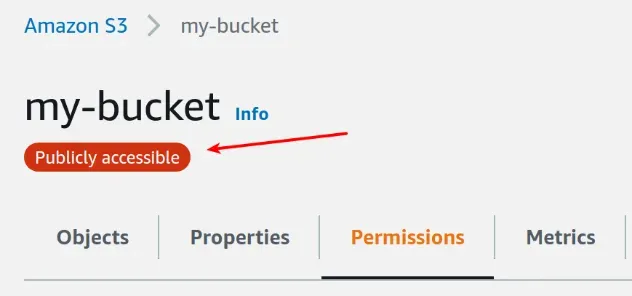
In this case, the bucket policy only grants public read access to the bucket, so other people can't add objects to your S3 bucket.
# Additional Resources
You can learn more about the related topics by checking out the following tutorials:
- List all Files in an S3 Bucket with AWS CLI
- Get the Size of a Folder in AWS S3 Bucket
- How to Get the Size of an AWS S3 Bucket
- Configure CORS for an AWS S3 Bucket
- Copy a Local Folder to an S3 Bucket
- Download a Folder from AWS S3
- How to Rename a Folder in AWS S3
- How to Delete a Folder from an S3 Bucket
- Count Number of Objects in S3 Bucket
- AWS CDK Tutorial for Beginners - Step-by-Step Guide
- How to use Parameters in AWS CDK
- The Bucket you are attempting to Access AWS S3 Error [Fixed]

