Find and replace with a Newline in Visual Studio Code
Last updated: Apr 6, 2024
Reading time·4 min
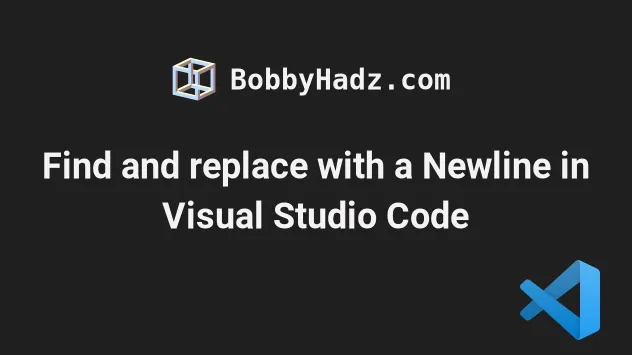
# Table of Contents
- Find and replace with a Newline in Visual Studio Code
- Insert a newline when using the global search field
- Enable Regular expressions search to use the \n character
- Replacing \n character with a newline
- Replacing new lines with \n characters
- Replacing new lines with a space
- Remove all empty lines in VS Code
# Find and replace with a Newline in Visual Studio Code
If you need to find and replace text that contains a new line in the current file:
On Windows and Linux: Press
Ctrl+f(Windows and Linux) orCmd+f(macOS) to open the find and replace field.Use
Ctrl+Enter(Windows and Linux) orCmd+Enter(macOS) to insert a newline character into the field.
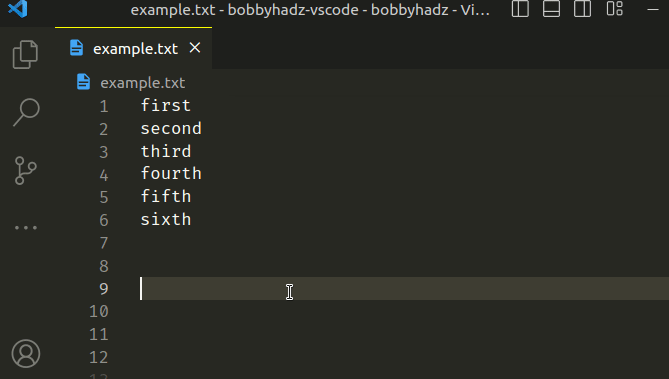
Note that you must press Ctrl + Enter to insert a newline into the field.
Just pressing Enter doesn't do it.
If you need to replace the selected text:
- Expand the replacement field by clicking on the arrow.
- Type the replacement text.
- Click Replace to replace only the first occurrence or Replace all to replace all occurrences.
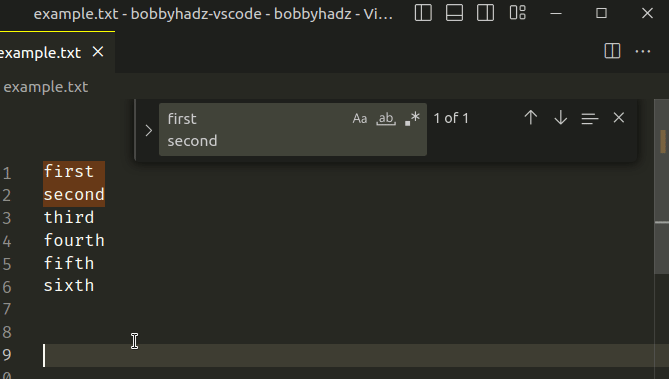
# Insert a newline when using the global search field
If you use the global Search functionality:
On Windows and Linux: Press
Ctrl+Shift+f(Windows and Linux) orCmd+Shift+f(macOS) to open the search menu.Use
Shift+Enterto insert a newline character into the field.
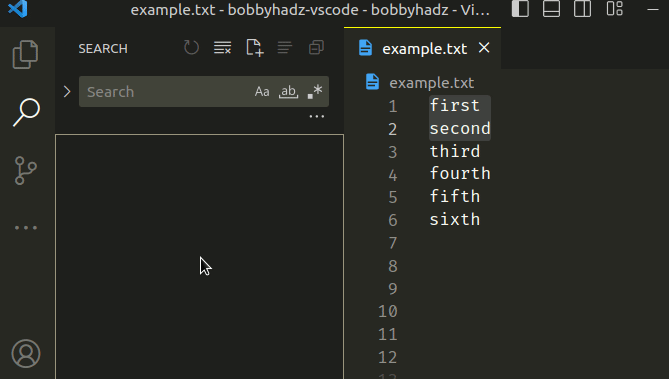
If you need to replace the selected text:
- Expand the replacement field by clicking on the arrow.
- Type the replacement text.
- Click on the Replace All button.
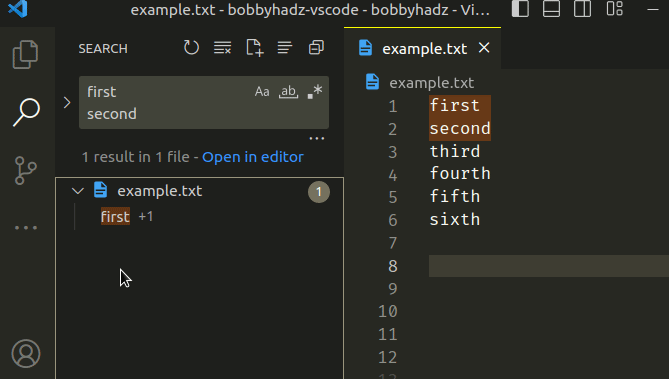
# Enable Regular expressions search to use the \n character
You can also use the \n character to insert a newline character in find and
replace operations.
However, the Use Regular Expression functionality must be enabled.
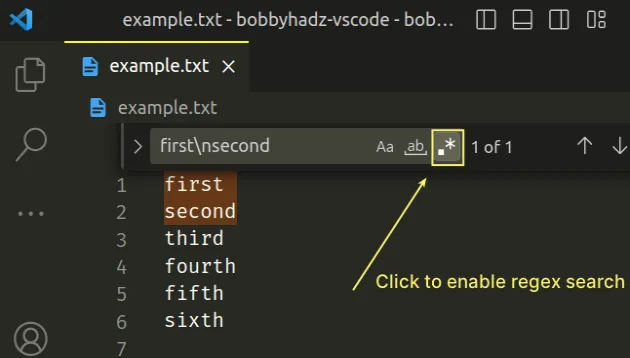
Notice that the string in the find field is first\nsecond (contains an \n
character).
The \n character matches a newline. However, it can only be used to match a
newline if the Use regular expression functionality is enabled.
You can enable the functionality by clicking on the . * button.
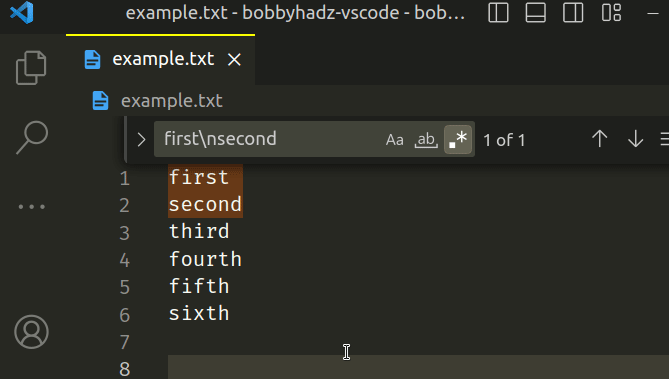
You can also enable regex search when using the global search functionality.
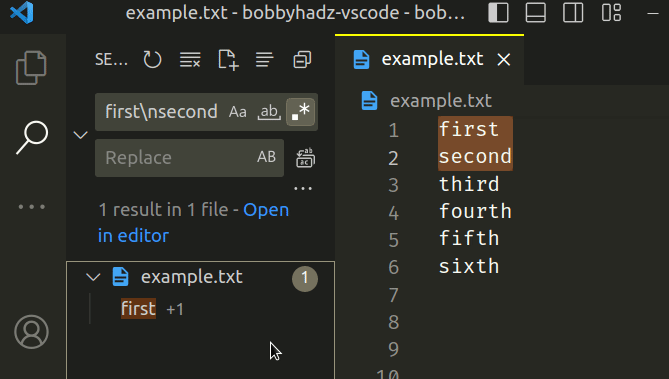
# Replacing \n character with a newline
If you need to replace \n character with a newline:
- Search for
\\n. - Enable Regular expression search.
- Use
\nas the replacement. - Click on the Replace all button.
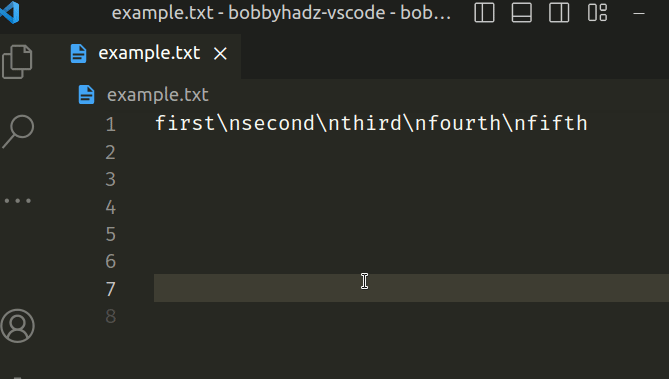
Note that regex search must be enabled by clicking on the . * button,
otherwise, you won't be able to find the \n characters.
# Replacing new lines with \n characters
If you need to replace the new lines in the file with \n characters:
- Search for
\n. - Enable Regular expression search.
- Use
\\nas the replacement. - Click on the Replace all button.
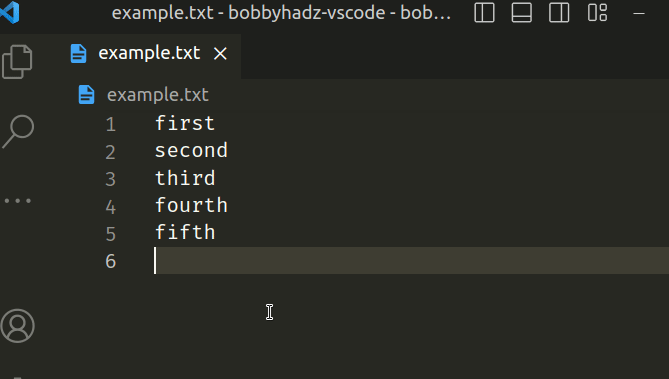
Make sure to enable the regex search to be able to match the \n characters.
# Replacing new lines with a space
If you need to replace the newline characters with a space:
- Search for
\nor useCtrl+Enterto insert a newline character. - Enable Regular expression search.
- Use a space for the replacement.
- Click on the Replace all button.
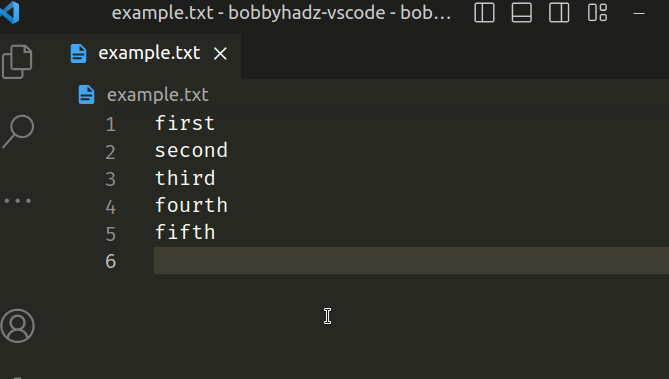
You can also use the Join Lines functionality from the Command Palette.
- Select the text in which you want to replace the new lines with a space.
- Press:
Ctrl+Shift+Pon Windows and LinuxCommand+Shift+Pon macOS
- Type Join Lines and select the option.
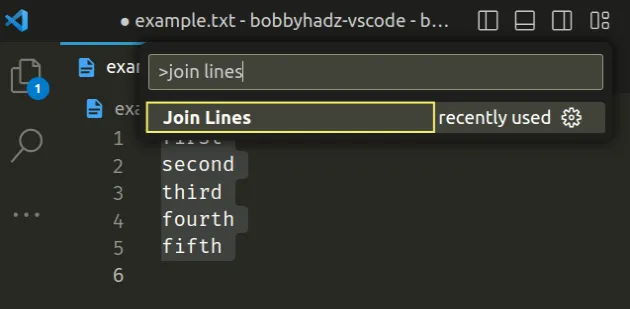
Here is a short clip that demonstrates the feature.
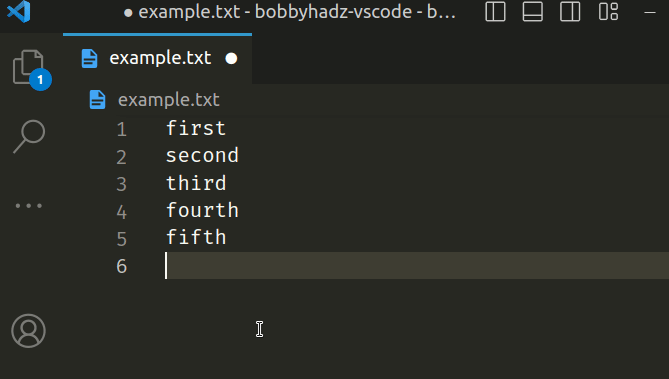
# Remove all empty lines in VS Code
If you need to remove all empty lines in Visual Studio Code:
- On Windows and Linux: Press
Ctrl+f(Windows and Linux) orCmd+f(macOS) to open the find and replace field. - Search for
\n+. - Enable Regular expression search.
- Use the
\ncharacter as the replacement. - Click on the Replace all button.
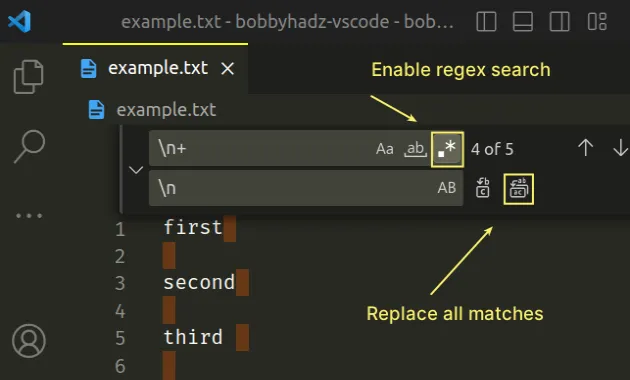
Note that the regex search feature should be enabled by clicking on . *.
We basically remove all empty lines by replacing two or more newline characters one after another with a single newline character.
Here is a short clip that demonstrates how removing all empty lines works.
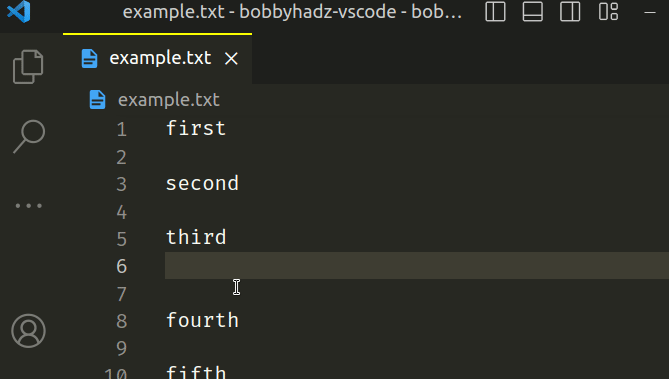
Alternatively, you can use the ^\n regular expression which only matches
newline characters at the beginning of a line.
If you pick this approach leave the replacement field empty.
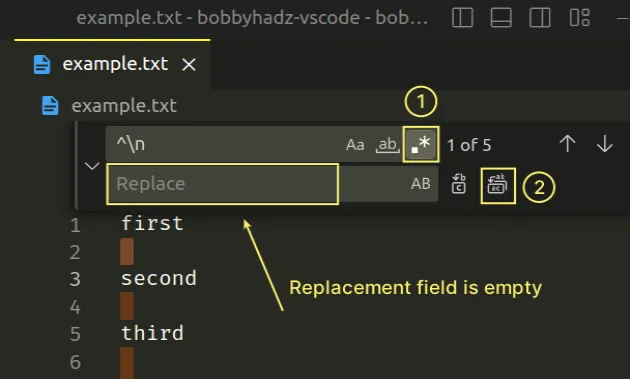
Here is a short clip that demonstrates the process.
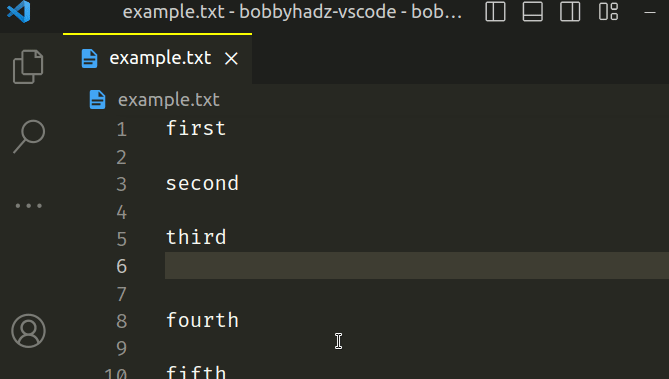
If your empty lines might also contain spaces or other whitespace characters
(e.g. tabs), use the following regular expression - ^(\s)*$\n and leave the
replacement field empty.
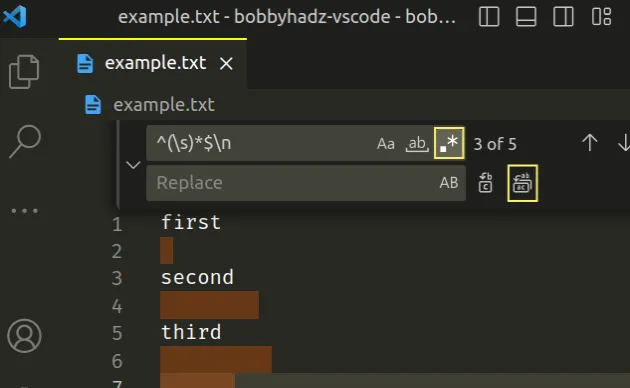
The regular expression matches lines that start with one or more whitespace characters and end with a newline character.
Here is a clip that demonstrates the process.
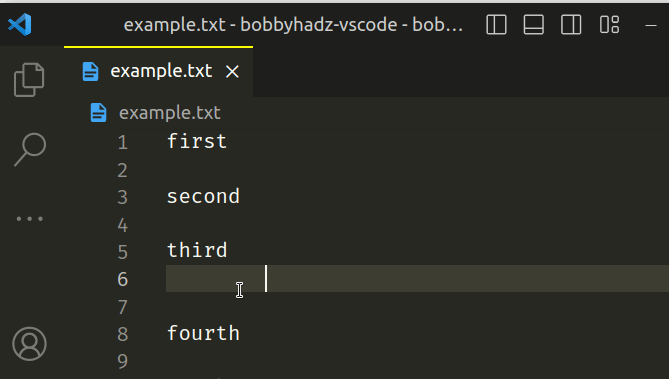
The ^(\s)*$\n regex removes all empty lines including lines that only contain
whitespace characters.
I've also written an article on how to remove the trailing spaces automatically in VS Code.
# Additional Resources
You can learn more about the related topics by checking out the following tutorials:
- Remove unused imports and sort imports in VS Code
- Rename a File, Folder or Workspace in Visual Studio Code
- Rename/refactor a Variable name in Visual Studio Code
- How to render Whitespace Characters in Visual Studio Code
- VS Code: Replace Double quotes with Single or vice versa
- Select or Replace all occurrences of selection in VS Code

