Select or Replace all occurrences of selection in VS Code
Last updated: Apr 6, 2024
Reading time·7 min
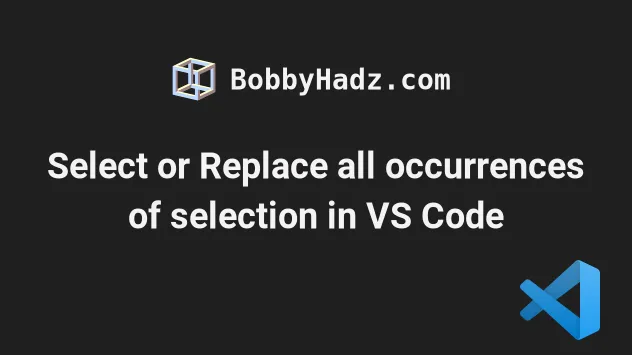
# Table of Contents
- Select all occurrences of the current selection in VS Code
- Select the next occurrence of the current word
- Using the find functionality
- Select all occurrences of text using regular expression
- Replace all occurrences of the selected text
- Replace all occurrences using Select All occurrences of find Match
- Replace all occurrences in All files
- Replace all occurrences in specific files
- Replace all occurrences using a regular expression
# Select all occurrences of the current selection in VS Code
To select all occurrences of the current selection:
- Highlight the word.
- Use the
Ctrl+Shift+Lkeyboard shortcut on Windows and Linux. - Use the
Cmd+Shift+Lkeyboard shortcut on macOS.
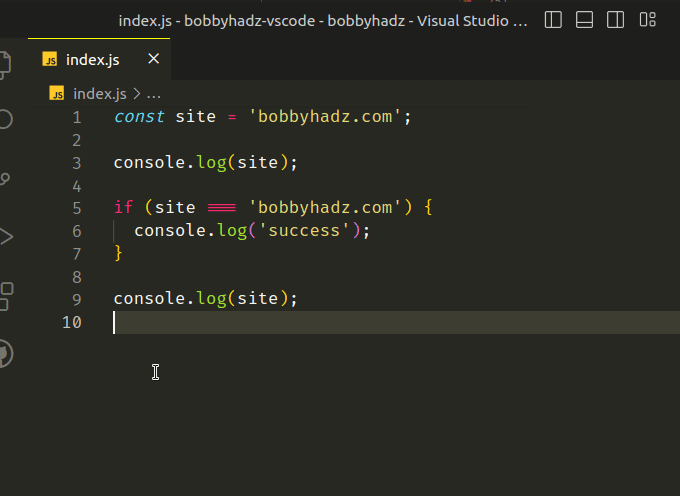
Once you press the keyboard shortcut, your cursor will be placed at the end of all occurrences of the selected text.
You can also use the "Select All occurrences of find Match" action using the Command Palette.
- Highlight the word or text.
- Press:
Ctrl+Shift+Pon Windows and LinuxCommand+Shift+Pon macOS
F1 to open the Command Palette.- Type select all occurrences and select Select all Occurrences of Find Match.

# Selecting all occurrences of the current word
If you need to select all occurrences of the current word, without having to highlight it:
- Use the
Ctrl+F2keyboard shortcut on Windows and Linux. - Use the
Cmd+F2keyboard shortcut on macOS.
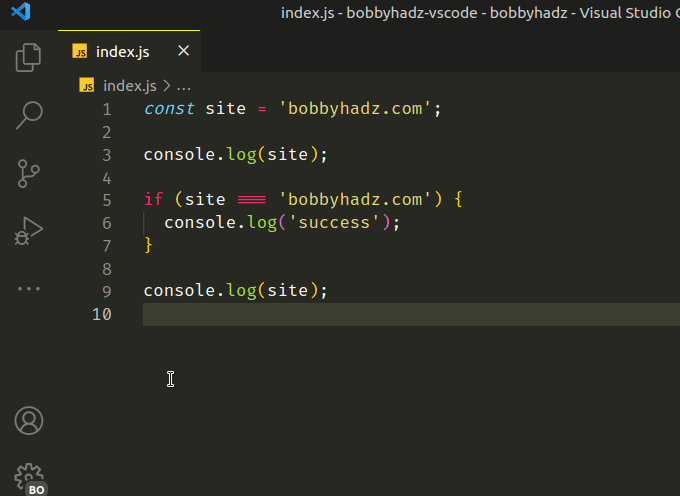
# Select the next occurrence of the current word
If you need to select the next occurrence:
- Use the
Ctrl+Dkeyboard shortcut on Windows and Linux. - Use the
Cmd+Dkeyboard shortcut on macOS.
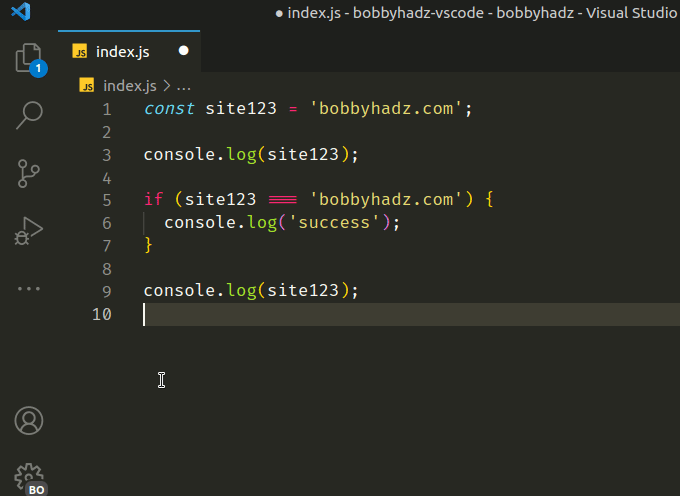
If you need to undo the latest cursor selection:
- Use the
Ctrl+Ukeyboard shortcut on Windows and Linux. - Use the
Cmd+Ukeyboard shortcut on macOS.
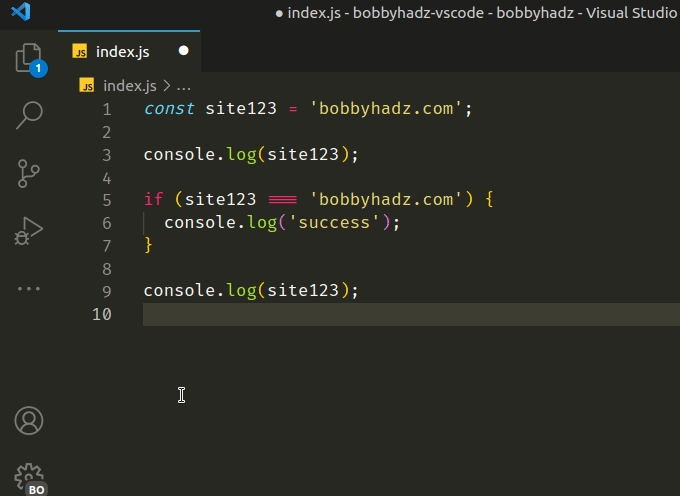
If you need to skip the current occurrence and add the next occurrence:
- Use the
Ctrl+K+Ctrl+Dkeyboard shortcut on Windows and Linux. - Use the
Cmd+K+Cmd+Dkeyboard shortcut on macOS.
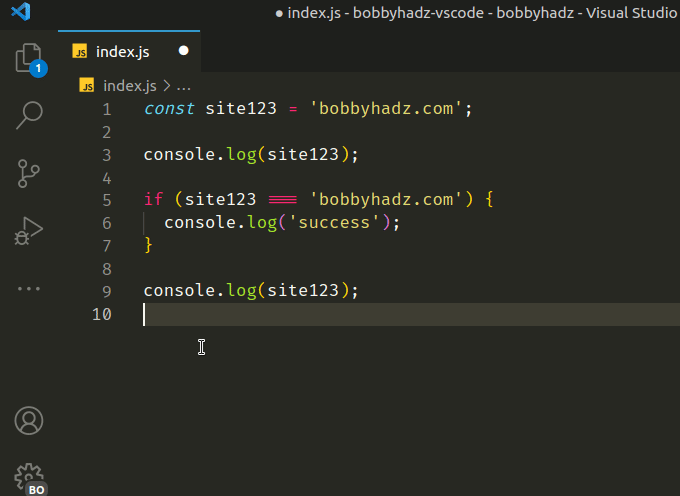
You can also select the next occurrence using the Command Palette.
- Highlight the word or text.
- Press:
Ctrl+Shift+Pon Windows and LinuxCommand+Shift+Pon macOS
F1 to open the Command Palette.- Type add selection next match and select Add Selection to Next Find Match.
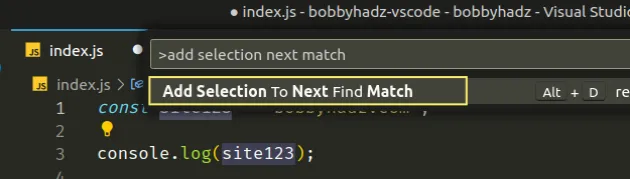
# Using the find functionality
You can also use the find functionality by pressing Ctrl + f on Windows or
Linux or Cmd + f on macOS.
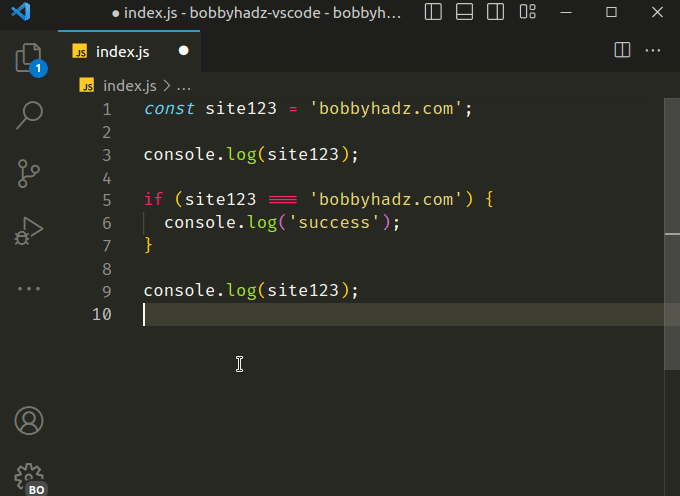
You can press the arrows to go to the previous or the next match.
If you want to select all matches of the found text, press:
Alt+Enteron Windows and LinuxOption+Enteron macOS
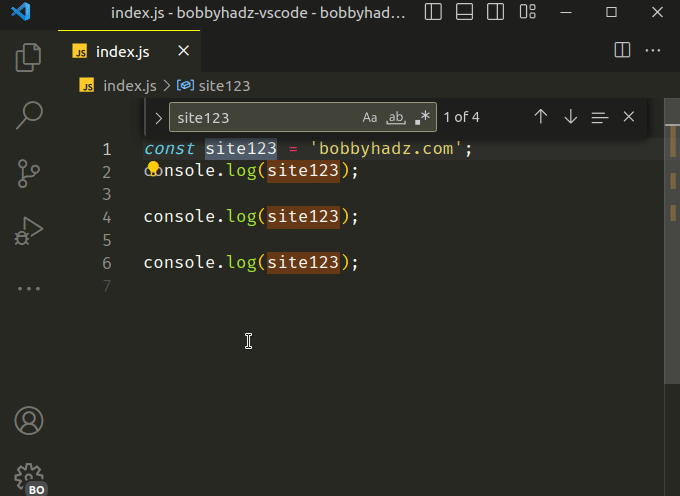
If you need to find the matches in a selection of text (not all matches in the file):
- Select the text.
- Press
Ctrl+f(orCmd+fon macOS). - Type the word you'd like to search for.
- Click on the three lines icon to the right to enable the Find in Selection feature.
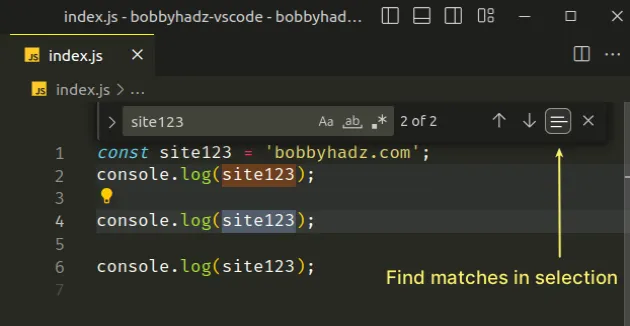
The find functionality will only look for the text in the selected block.
# Select all occurrences of text using regular expression
The find functionality can also be used with a regular expression.
- Press
Ctrl+f(Windows and Linux) orCmd+fon macOS and enable regex search.
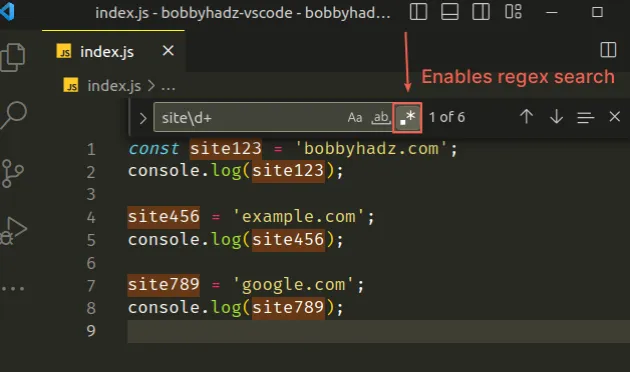
You can enable regex search by clicking on the
. *icon.Once you type in your regular expression, the matches will get highlighted.
Click on the screen to focus the main window.
Press
Ctrl+Shift+L(orCmd+Shift+Lon macOS) to select all matches.

Note that you have to click on the main code window for the selection to work.
You can also use the Select All Occurrences of find match keyboard shortcut
instead of Ctrl + Shift + L.
The keyboard shortcut is:
Alt+Enteron Windows and LinuxOption+Enteron macOS
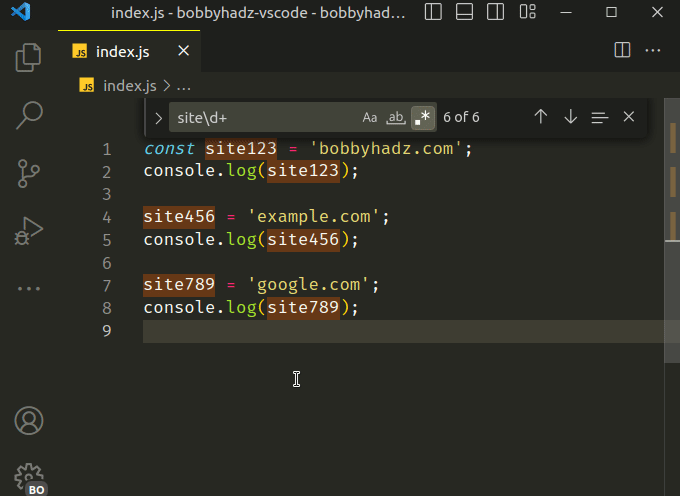
The keyboard shortcut selects all of the matches that were found using the
Ctrl + f functionality.
You can then edit the selected occurrences, copy them, replace them etc.
If the Ctrl + Shift + L shortcut doesn't work for you, use the command
palette instead.
- Press:
Ctrl+Shift+Pon Windows and Linux.Command+Shift+Pon macOS.
F1 to open the Command Palette.- Type select all occurrences and select Select all Occurrences of Find Match.

# Replace all occurrences of the selected text
You can use the Ctrl + H (Windows and Linux) or Cmd + H keyboard
shortcut if you need to replace all occurrences of the selected text.
- Select the text that you'd like to change.
- Press
Ctrl+H(orCmd+H) to open the replace functionality. - Enter the replacement and click on the Replace all button.
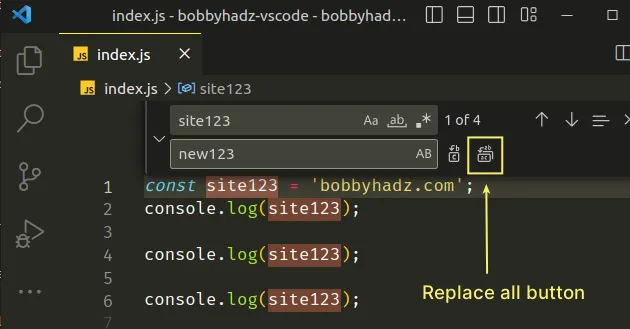
Here is a short clip that demonstrates the process.
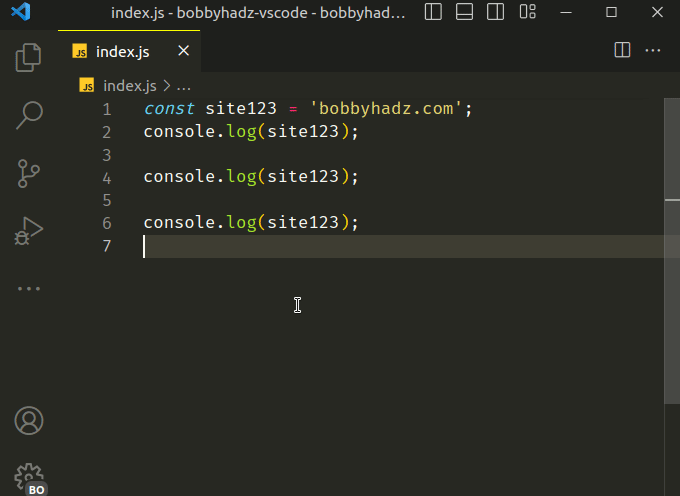
If you need to only replace the occurrences of text in a part of a file:
- Highlight the block of text with your mouse.
- Press
Ctrl+H(orCmd+H) to open the replace functionality. - Click on the three lines icon to enable the Find in Selection functionality.
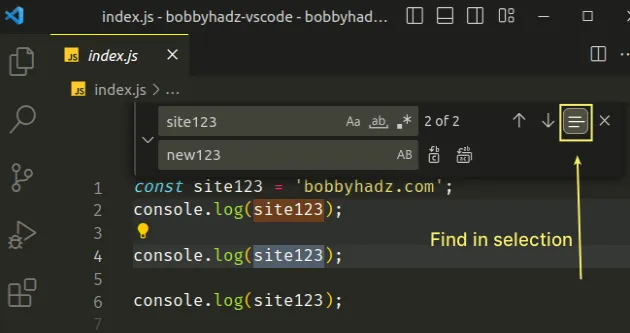
- Replace the matches in the selected block of text.
# Replace all occurrences using Select All occurrences of find Match
You can also use the Select All occurrences of find Match action to replace all occurrences of a selected text.
- Highlight the word.
- Use the
Ctrl+Shift+Lkeyboard shortcut on Windows and Linux. - Use the
Cmd+Shift+Lkeyboard shortcut on macOS. - Start typing to replace the selected text.
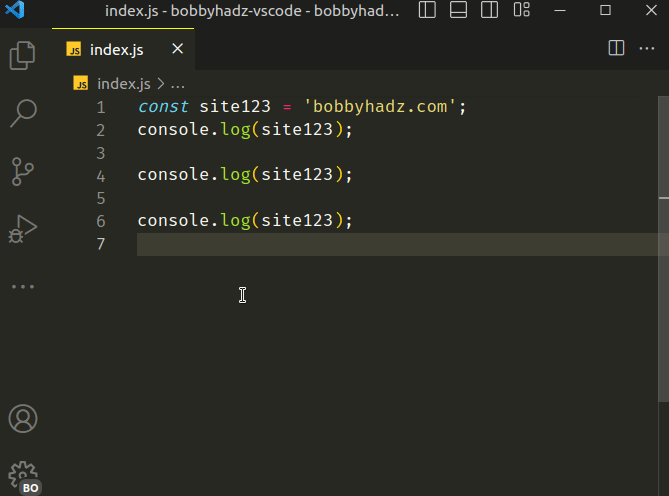
If the Ctrl + Shift + L keyboard shortcut doesn't work, you can also use
the Select All occurrences of find Match action via the Command Palette.
- Highlight the word or text.
- Press:
Ctrl+Shift+Pon Windows and Linux.Command+Shift+Pon macOS.
F1 to open the Command Palette.- Type select all occurrences and select Select all Occurrences of Find Match.

# Replace all occurrences in All files
You can use the Ctrl + Shift + H (Windows and Linux) or Cmd + Shift +
H (macOS) keyboard shortcut to replace all occurrences in all files.

You can also open the replace functionality by clicking on the magnifying glass in the left Activity Bar and expanding the arrow to show the field where the replacement text is entered.

The icon right next to the replacement field is used to replace all matches of the text in all files.
# Replace all occurrences in specific files
If you click on the three dots below the icon, you can select to only replace the text in specific files.
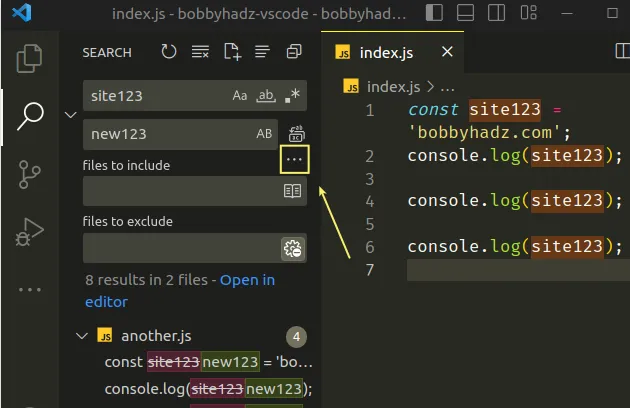
For example, if you enter *.ts in the include field, the matches are only
replaced in files that have a .ts extension.
If you enter src/**/tasks, the matches are only replaced in the
src/<anything>/tasks directory.
The same approach can be used to exclude specific files or folders, you just add
the pattern to the exclude field.
You can also replace all occurrences in specific files by hovering over the file in the results and clicking on the Replace all icon.
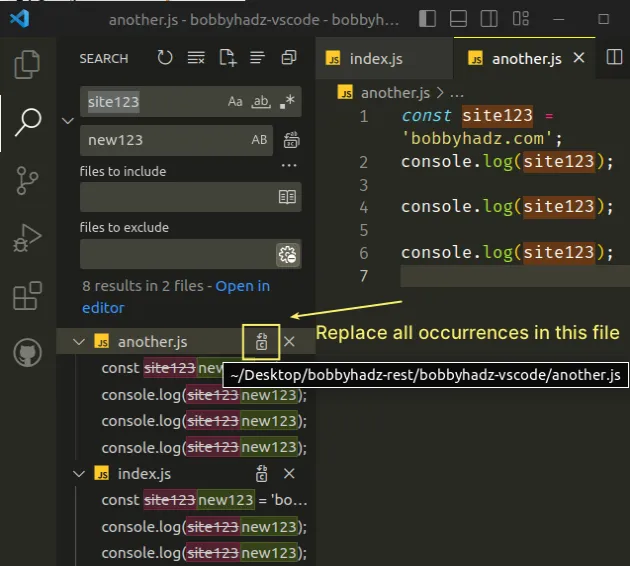
Here is a short clip that shows how to replace all occurrences in a specific file.
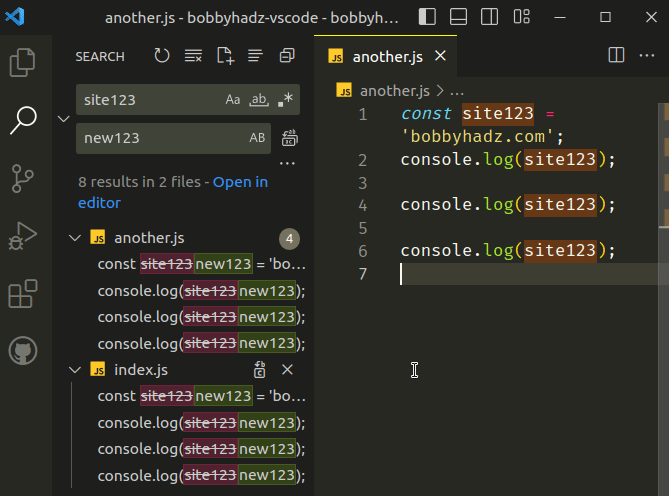
The same approach can be used to replace a single occurrence in a single file.
Hover over the line that you'd like to replace and click on the Replace button.
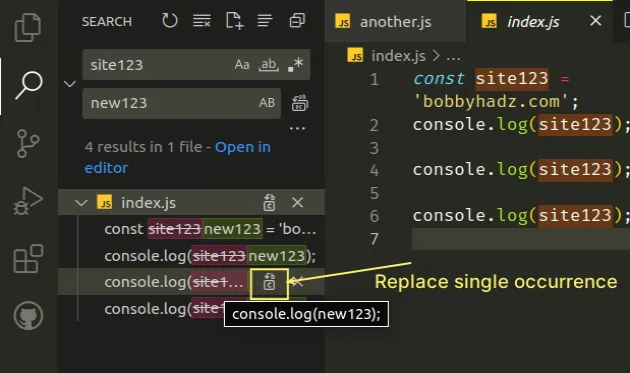
# Replace all occurrences using a regular expression
If you need to replace all occurrences using a regular expression:
- Use the
Ctrl+hkeyboard shortcut on Windows and Linux - Use the
Cmd+hkeyboard shortcut on macOS
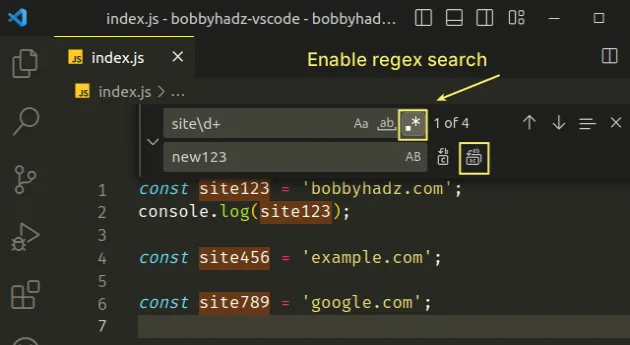
- Press on the
. *icon to enable the Use Regular expression functionality.
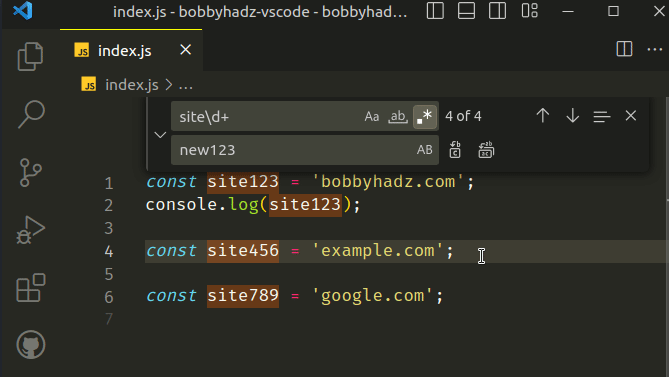
- Click on the Replace all button and save the changes.
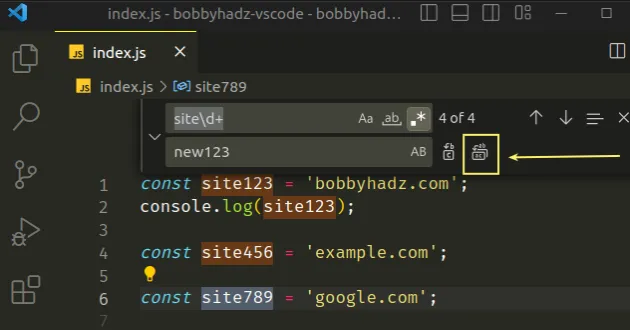
The same approach can be used to replace all occurrences in all files using a regular expression:
- Use the
Ctrl+Shift+Hkeyboard shortcut on Windows and Linux - Use the
Cmd+Shift+Hkeyboard shortcut on macOS
- Press on the
. *icon to enable the Use Regular expression functionality.
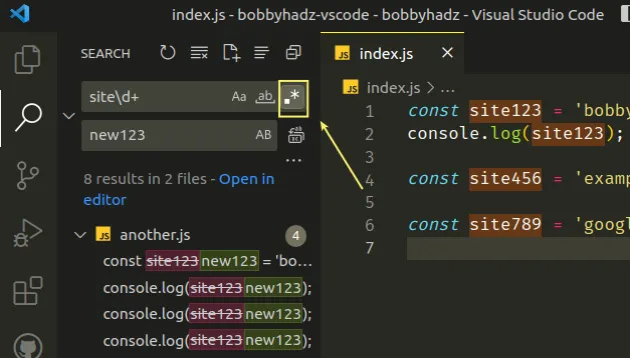
- Enter your regex and the replacement and click on the Replace all button and save your changes.
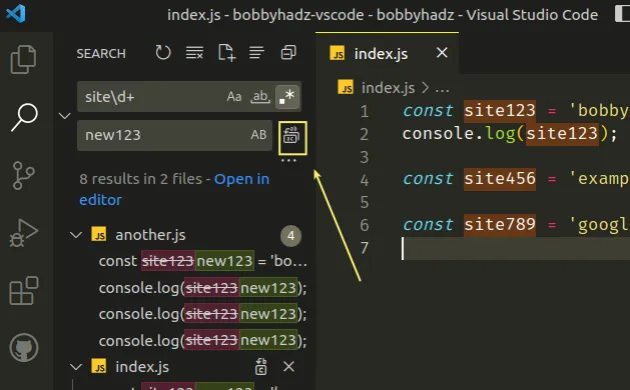
I've also written an article on how to rename/refactor a variable name in VS Code.
# Additional Resources
You can learn more about the related topics by checking out the following tutorials:

