Remove trailing spaces automatically in Visual Studio Code
Last updated: Apr 6, 2024
Reading time·3 min
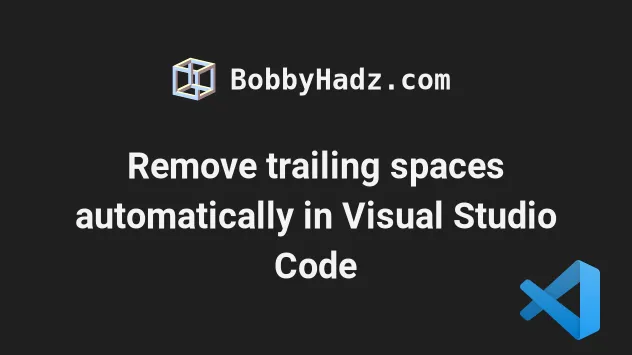
# Remove trailing spaces automatically in Visual Studio Code
VS Code has a setting that allows you to remove trailing spaces automatically, whenever you save a file.
- Press
Ctrl+Shift+P(orCommand+Shift+Pon macOS).
F1 to open the Command Palette.- Type user settings and select Preferences: Open User Settings.

You can also open the settings screen by pressing Ctrl + , on Windows and
Linux or Cmd + , on macOS.
- Search for files trim and tick the checkbox next to Files: Trim Trailing Whitespace.
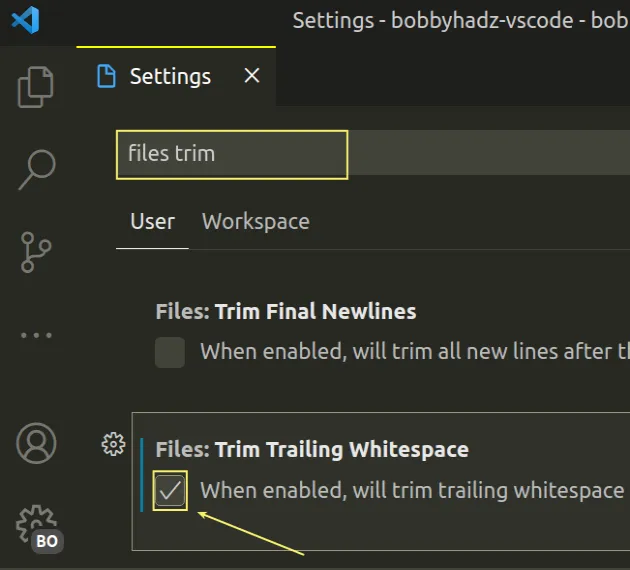
Once you enable the setting, every time you save the file, the trailing whitespace gets automatically removed.

# Remove trailing spaces using a keyboard shortcut
You can also use a keyboard shortcut to remove the trailing spaces.
- On Windows and Linux: press
Ctrl + KCtrl + Xone after the other. - On macOS: press
Cmd + KCmd + Xone after the other.
The keyboard shortcut is shown in
this section of the docs
you can also hover over the keys in the Key column to see the macOS
equivalent.

Note: the keyboard shortcut on macOS is: ⌘ + K ⌘ + X instead.
# Remove trailing spaces using the Command Palette
You can also use the Command Palette to remove the trailing spaces:
- Press:
Ctrl+Shift+Pon Windows and Linux.Command+Shift+Pon macOS.
F1 to open the Command Palette.- Type trim and select Trim Trailing Whitespace.

# Automatically remove trailing whitespace by updating settings.json
You can also update your settings.json file to automatically remove trailing whitespace.
- Press
Ctrl+Shift+P(orCommand+Shift+Pon macOS).
F1 to open the Command Palette.Type user settings json.
Click on Preferences: Open User Settings (JSON)

- Set the
"files.trimTrailingWhitespace"property totruein the object.
{ "files.trimTrailingWhitespace": true, }
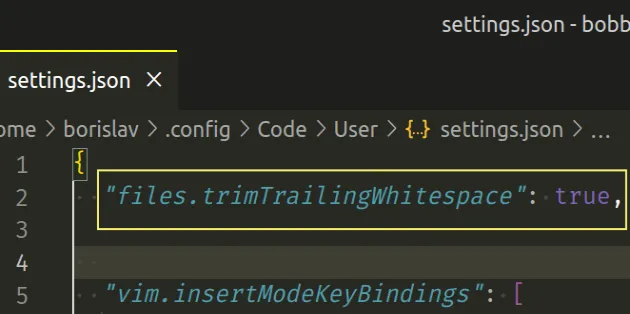
Once you set the files.trimTrailingWhitespace setting to true, trailing
whitespace is removed every time you save a file.
You can also access the settings menu via the top menu.
On Windows and Linux: press
Altto show the top menu, then click File -> Preferences -> Settings.On macOS: click on Code in the top menu and then Preferences -> Settings.
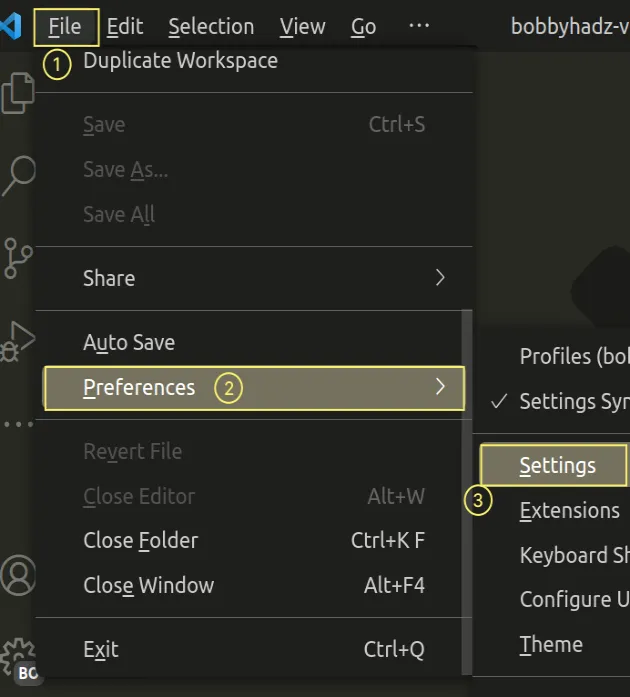
You can also open the settings screen by pressing Ctrl + , on Windows and
Linux or Cmd + , on macOS.
- Search for files trim and tick the checkbox next to Files: Trim Trailing Whitespace.
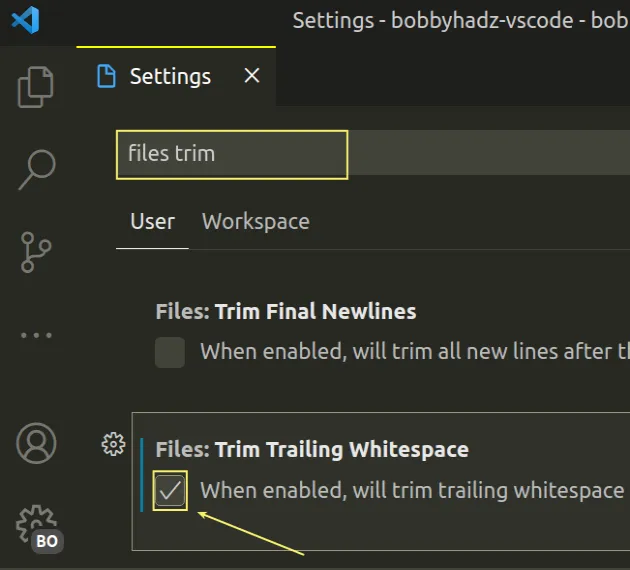
Once you enable the setting, every time you save the file, the trailing whitespace gets automatically removed.

I've also written an article on how to remove duplicate lines in VS Code.
# Additional Resources
You can learn more about the related topics by checking out the following tutorials:
- Remove unused imports and sort imports in VS Code
- Rename a File, Folder or Workspace in Visual Studio Code
- Rename/refactor a Variable name in Visual Studio Code
- How to render Whitespace Characters in Visual Studio Code
- How to Duplicate a Line or a Selection in VS Code
- VS Code Prettier: Remove semicolon or trailing comma

