Go to Definition and Back to Reference in VS Code
Last updated: Apr 6, 2024
Reading time·5 min

# Table of Contents
- Go to Definition and Back to Reference in VS Code
- Going back to the Reference
- Open definition in Peek mode in VS Code
- Disabling the setting that opens Definitions in Peek mode by default
- Using the Go to Source definition action in VS Code
- Using the Go to Type definition action in VS Code
# Go to Definition and Back to Reference in VS Code
To go to a definition in VS Code:
- Set your cursor on the variable, function or class.
- Press the
F12keyboard shortcut.
Alternatively, you can right-click on a reference and select Go to Definition.
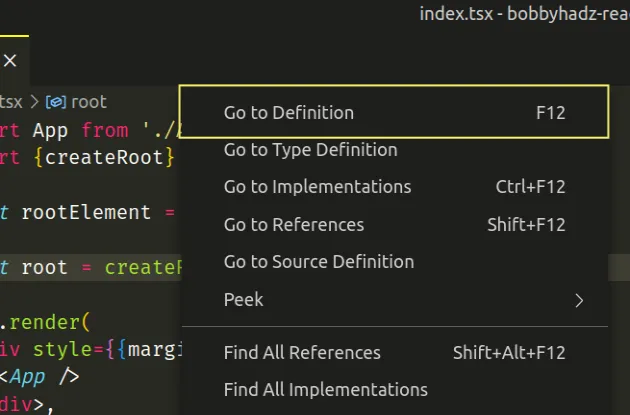
Here is a short clip that demonstrates the process.
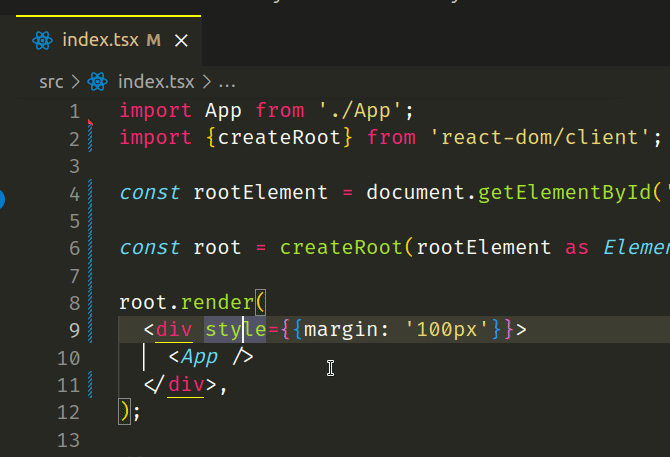
You can also use the Command Palette to go to a definition:
Set your cursor on the reference.
Press:
Ctrl+Shift+Pon Windows and Linux.Command+Shift+Pon macOS.
F1 to open the Command Palette.- Type Go to Definition and select the option.
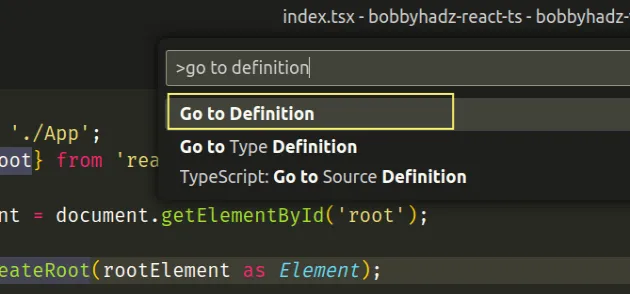
Alternatively:
- On Windows: press and hold
Ctrl(orAlt) and click on the reference. - On macOS: press and hold
Cmd(orOption) and click on the reference. - On Linux: press and hold
Ctrl(orAlt) and click on the reference.
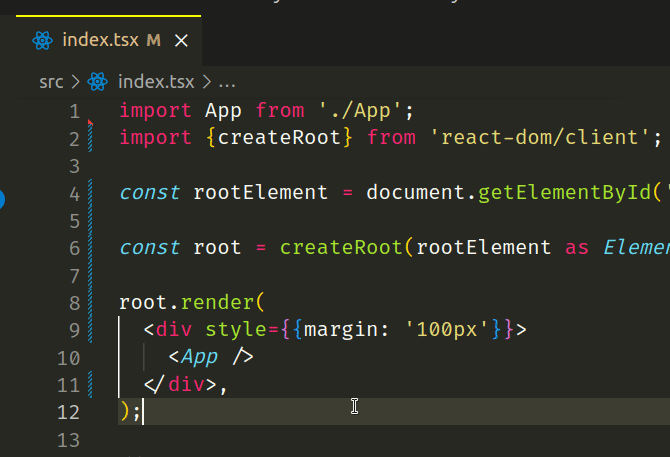
When you press and hold Ctrl (or Cmd) and hover over a symbol, it becomes
clickable.
You can also open the definition to the side:
Set your cursor on the reference.
Press:
Ctrl+Shift+Pon Windows and Linux.Command+Shift+Pon macOS.
F1 to open the Command Palette.- Type Open Definition to the Side and select the option.
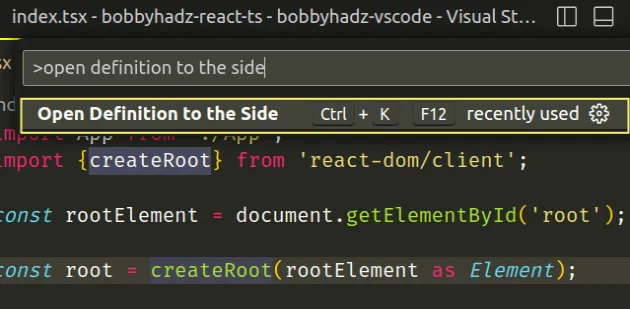
# Going back to the reference
If you need to go back to the reference:
- On Windows: press
Alt+Leftarrow key. - On macOS: press
Ctrl+-. - On Linux: press
Ctrl+Alt+-.
You can also view the Go Back keyboard shortcut for your operating system in this table in the docs.
Alternatively, you can use the Command Palette:
- Press:
Ctrl+Shift+Pon Windows and Linux.Command+Shift+Pon macOS.
F1 to open the Command Palette.- Type Go Back and select the option.
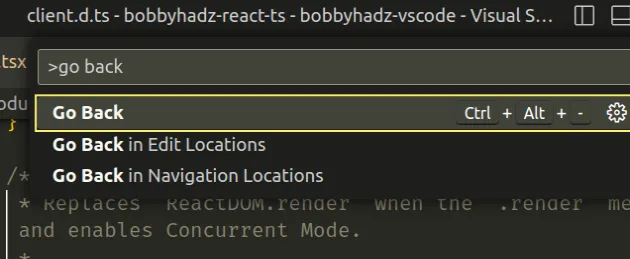
You can also view the keyboard shortcut for your operating system directly in the Command Palette.
If you need to change the keyboard shortcut:
- Press:
Ctrl+Shift+Pon Windows and Linux.Command+Shift+Pon macOS.
F1 to open the Command Palette.- Type Keyboard Shortcuts and select Preferences: Open Keyboard Shortcuts.

- Search for go back and double-click on the option.
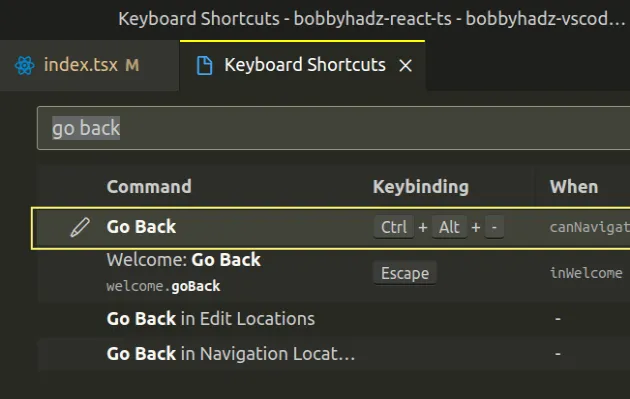
- Specify the key combination and press
Enter.
# Open definition in Peek mode in VS Code
If you need to peek a definition:
Right-click on a reference.
Click on Peek and then select Peek definition.
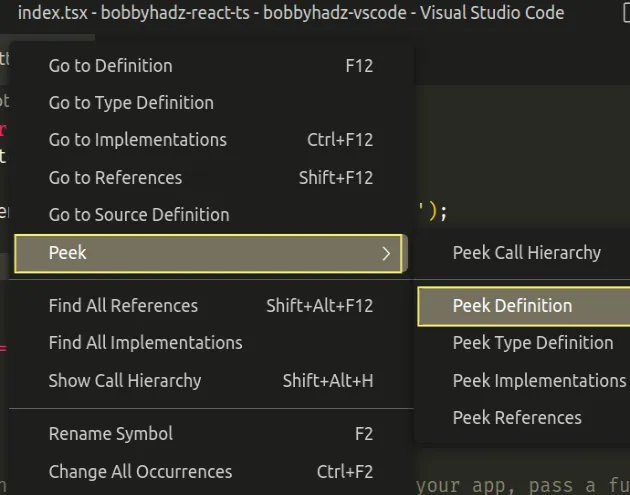
The definition opens in Peek mode, directly in the current file.
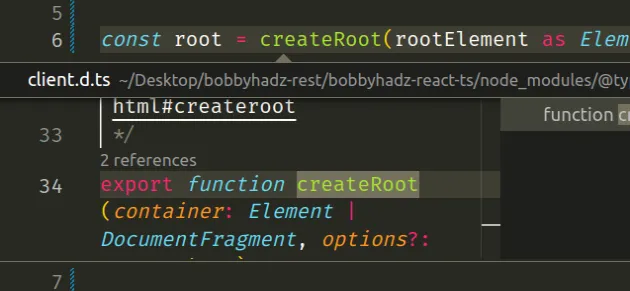
You can also use the Command Palette to open a definition in peek mode:
Select the reference.
Press:
Ctrl+Shift+Pon Windows and Linux.Command+Shift+Pon macOS.
F1 to open the Command Palette.- Type peek definition and select the option.
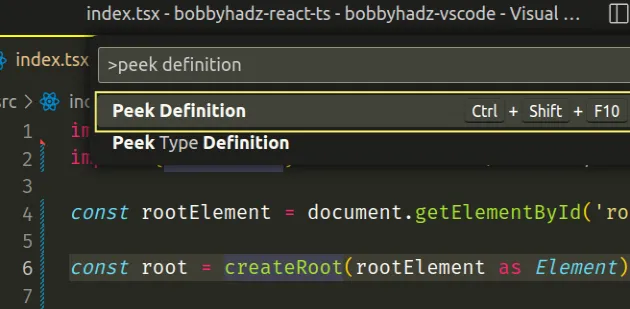
# Disabling the setting that opens Definitions in Peek mode by default
There is a setting that opens definitions in peek mode by default.
If you need to disable or enable the setting:
- Press
Ctrl+Shift+P(orCommand+Shift+Pon macOS).
F1 to open the Command Palette.- Type user settings and select Preferences: Open User Settings.

You can also open the settings screen by pressing Ctrl + , on Windows and
Linux or Cmd + , on macOS.
- Type definition peek and disable or enable Editor: Definition Link Opens in Peek.
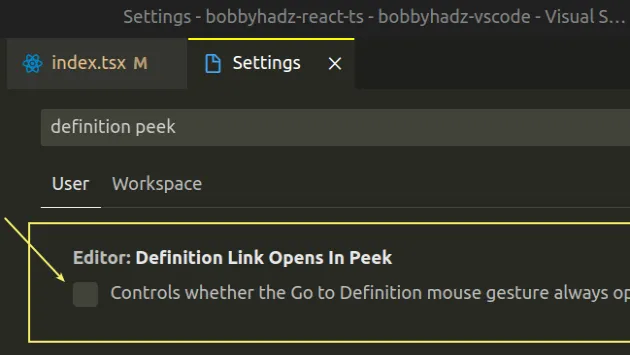
# Using the Go to Source definition action in VS Code
If you need to go to the implementation of the function or class:
- Right-click on the reference.
- Select Go to Source Definition.
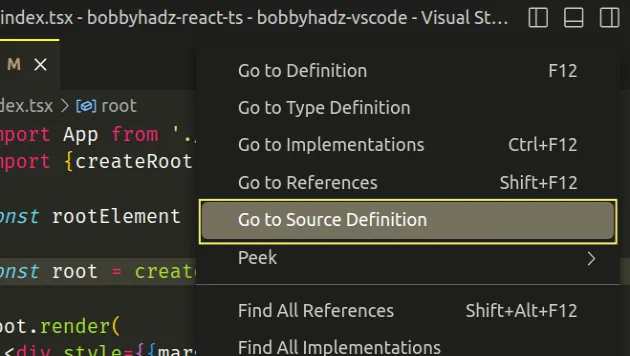
Here is a short clip that demonstrates using the action.
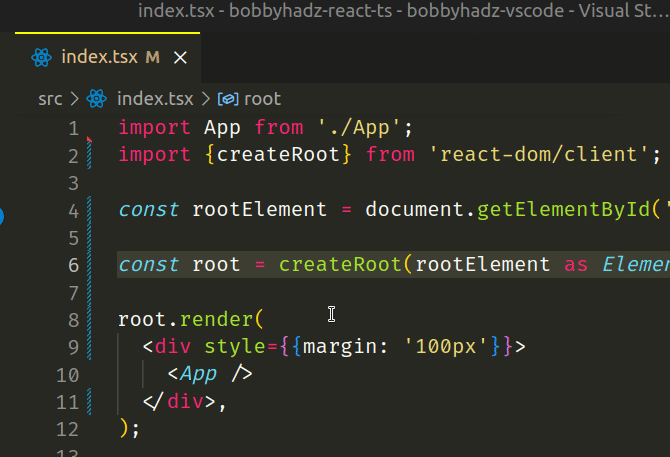
When using the Go to Source Definition action, we jump to the location where
the function or class is implemented (e.g. in a JavaScript file in
node_modules).
You can also use the action via the Command Palette:
Select the reference.
Press:
Ctrl+Shift+Pon Windows and Linux.Command+Shift+Pon macOS.
F1 to open the Command Palette.- Type go to source definition and select TypeScript: Go to Source Definition.
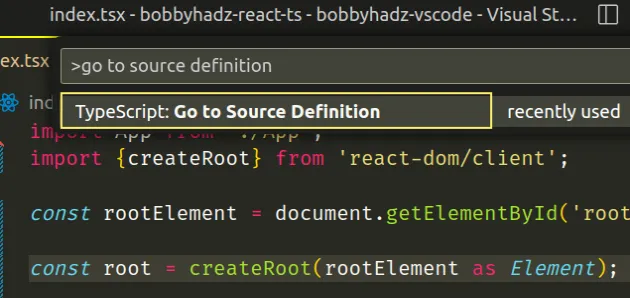
# Using the Go to Type definition action in VS Code
There is also a Go to Type definition action if you need to jump to the type definition of the symbol:
- Right-click on the reference.
- Select Go to Type Definition.

Here is a short clip that demonstrates the process.
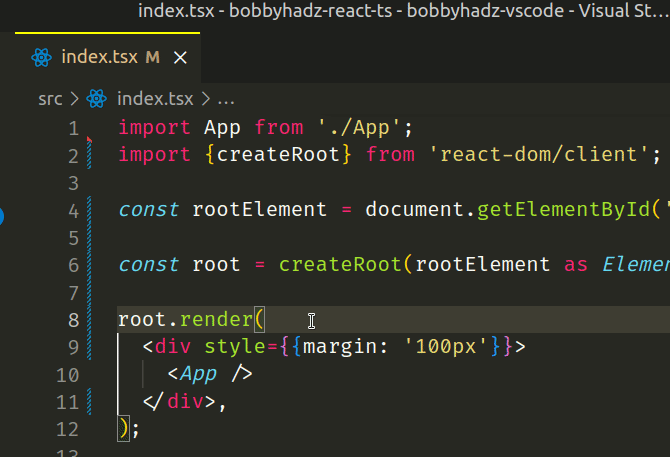
You can also use the Command Palette to trigger the Go to Type Definition action:
Select the reference.
Press:
Ctrl+Shift+Pon Windows and Linux.Command+Shift+Pon macOS.
F1 to open the Command Palette.- Type go to type definition and select the action.
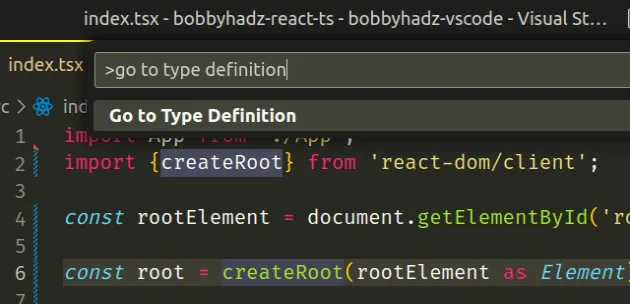
# Additional Resources
You can learn more about the related topics by checking out the following tutorials:
- VS Code: Go to previous location or to last Edit location
- Jump to a closing Bracket, Parenthesis or Tag in VS Code
- VS Code: Hide specific Files/Folders from the Left Sidebar
- How to highlight modified lines in Visual Studio Code
- Unable to load schema from vscode://schemas/settings/folder
- VSCode Python Jedi client: couldn't create connection to Server

