How to enable Error Squiggles in Visual Studio Code
Last updated: Apr 6, 2024
Reading time·3 min
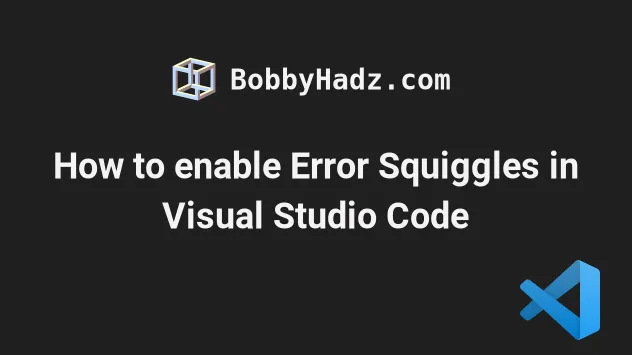
# How to enable Error Squiggles in Visual Studio Code
To enable error squiggles in VS Code:
- Press:
Ctrl+Shift+Pon Windows and LinuxCommand+Shift+Pon macOS
F1 to open the Command Palette.- Type error squiggles in the search field and set the C_Cpp: Error Squiggles setting to enabled.
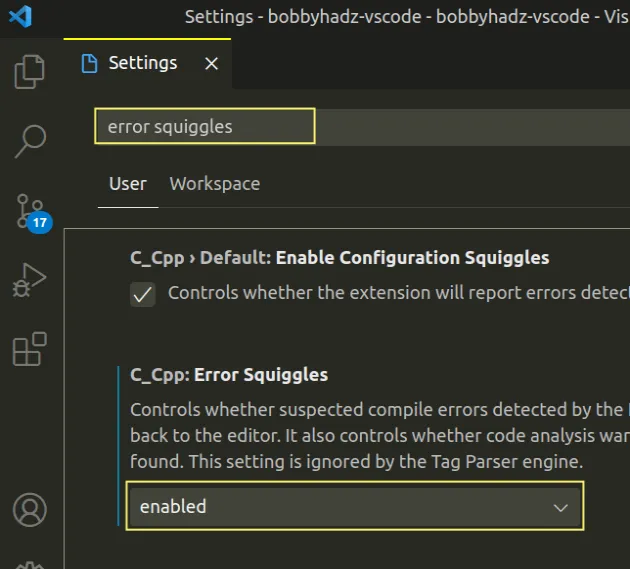
If you open a C file that has errors, you should be able to see the error squiggles.
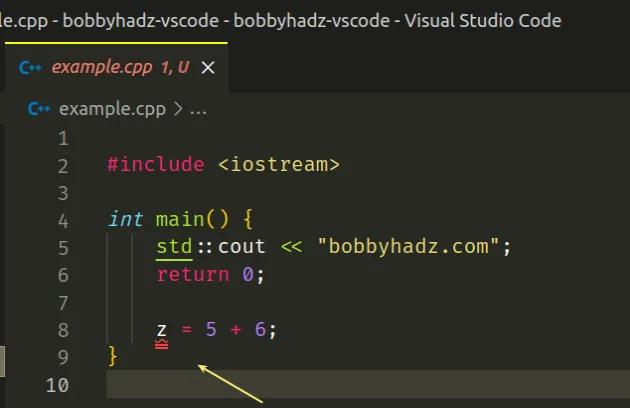
If you want to disable error squiggles, you would set the setting to disabled.
# Make sure you have the C/C++ extension installed
If you can't see the C_Cpp: Error Squiggles setting, make sure you have the
c/c++ extension installed and enabled.
- Click on Extensions in the left sidebar.
- You can also open the Extensions menu by pressing:
Ctrl+Shift+Xon Windows or Linux.Command+Shift+Xon macOS.
- Type c/c++.
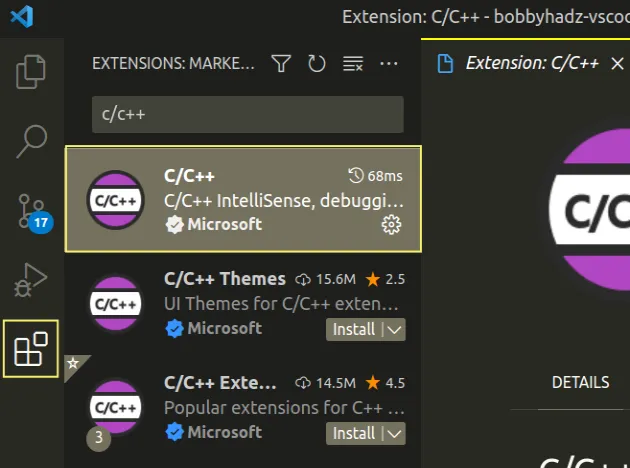
- Make sure the extension is installed and enabled.
Once you install and enable the extension, you will see the C_Cpp: Error Squiggles setting.
# Enable error Squiggles locally in your workspace
If error squiggles are still not shown in your project, try to set the setting locally to your workspace.
- Press:
Ctrl+Shift+Pon Windows and Linux.Command+Shift+Pon macOS.
F1 to open the Command Palette.- Click on the Workspace tab and type error squiggles.
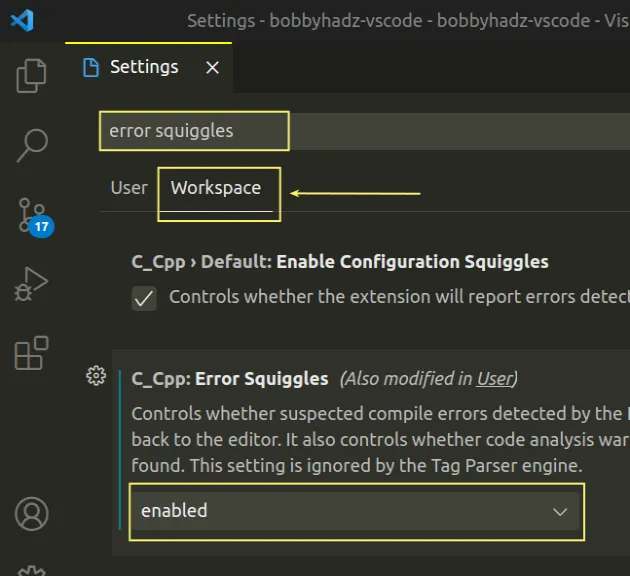
- Set the C_Cpp: Error Squiggles setting to enabled.
If you want to disable error squiggles, you would set the setting to disabled.
When you edit the workspace setting, it overrides any global configuration by
updating your .vscode/settings.json file.
Alternatively, you can:
Create a .vscode folder in the root directory of your project.
Create a
settings.jsonfile in the.vscodefolder.Add the following code to your
settings.jsonfile.
{ "C_Cpp.errorSquiggles": "enabled" }
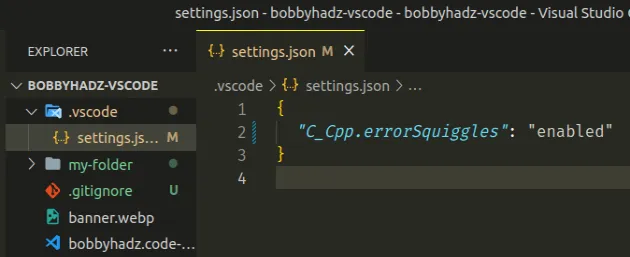
If you want to disable error squiggles, set the setting to disabled.
{ "C_Cpp.errorSquiggles": "disabled" }
# Enable or disable error squiggles using the Command Palette
You can also enable or disable error squiggles using the command palette:
- Press:
Ctrl+Shift+Pon Windows and Linux.Command+Shift+Pon macOS.
F1 to open the Command Palette.- Type: enable error squiggles and select the C/C++: Enable Error Squiggles command.
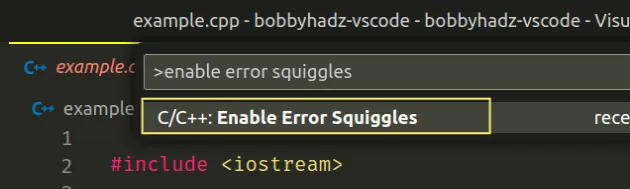
If you need to disable error squiggles via the Command Palette:
- Press:
Ctrl+Shift+Pon Windows and Linux.Command+Shift+Pon macOS.
F1 to open the Command Palette.- Type: disable error squiggles and select the C/C++: Disable Error Squiggles command.
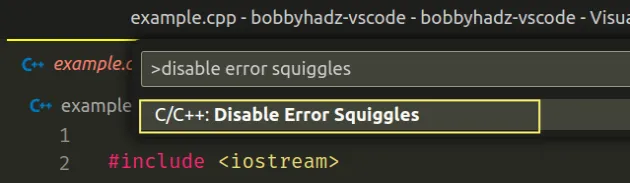
Note that the settings in your local .vscode/settings.json file
(workspace-specific settings) always override global settings.
# Additional Resources
You can learn more about the related topics by checking out the following tutorials:
- How to exclude Folders from Search in Visual Studio Code
- VS Code: Folder contains emphasized items issue [Solved]
- What are the U and M file markers in Visual Studio Code
- Type annotations can only be used in TypeScript files
- Failed to save file: Insufficient permissions. Select Retry as Admin to retry as administrator

