'npm' is not recognized as an internal or external command
Last updated: Apr 4, 2024
Reading time·4 min
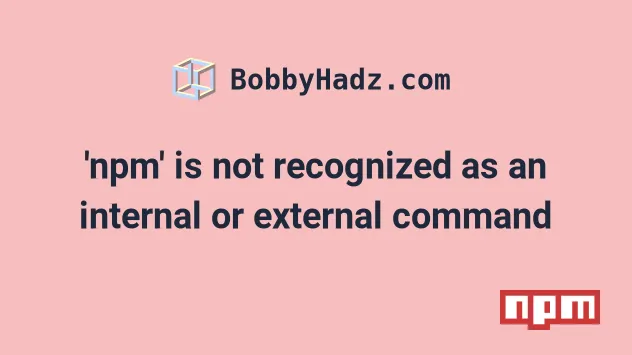
# 'npm' is not recognized as an internal or external command
The error "'npm' is not recognized as an internal or external command, operable program or batch file" occurs for 2 main reasons:
- Not having Node.js installed on your machine.
- Not having Node in your system's
PATHenvironment variable.
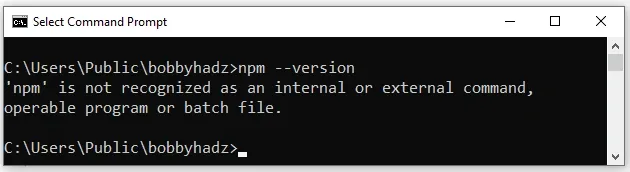
To install Node and add it to your PATH environment variable:
- Open the nodejs.org page and download the Windows installer for the LTS (long-term supported) version.
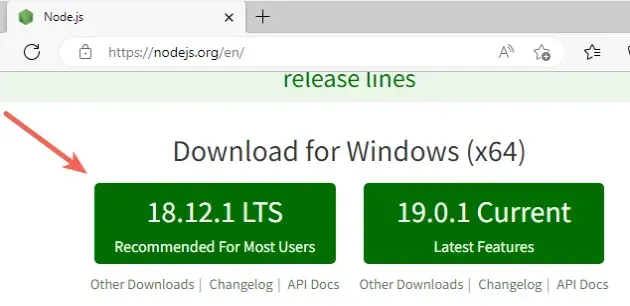
- Start the installer and click
Nexton the Welcome screen.
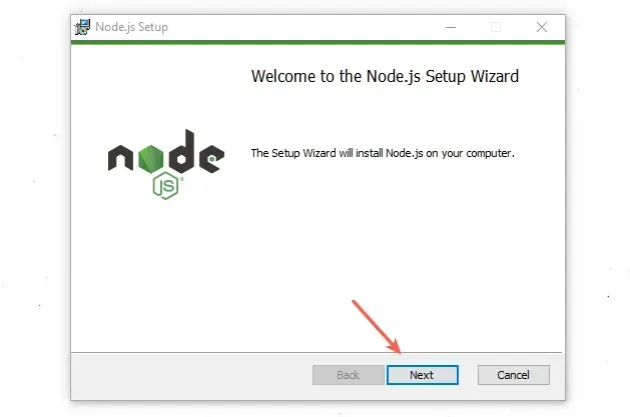
- Accept the end-user license agreement and click
Next.
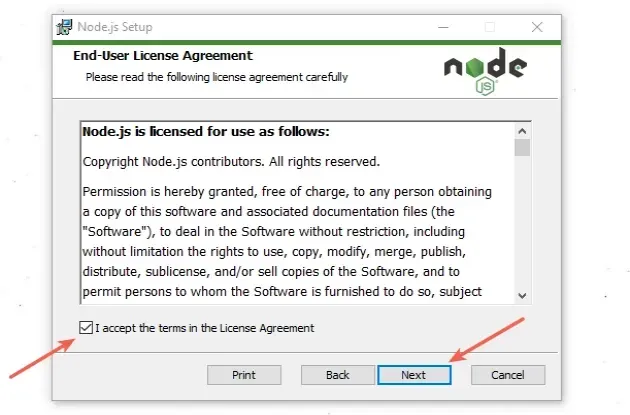
- Leave the default destination folder selected and click
Next.
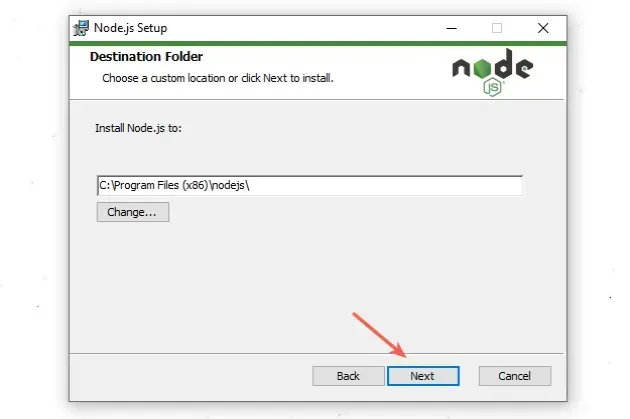
- On the "Custom Setup" screen, click
Next. Notice that there is an "Add to PATH" option selected.
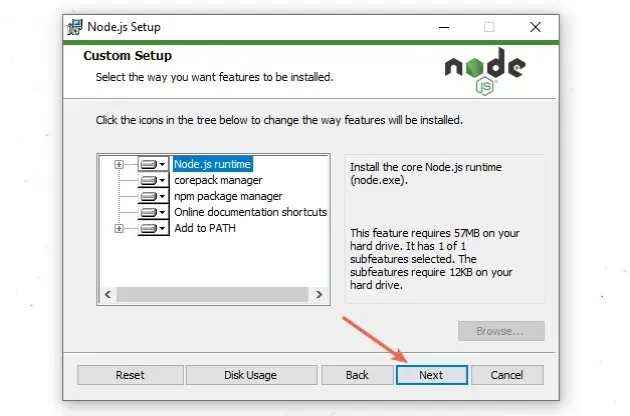
- You can optionally install tools for native modules, otherwise, click
Next.

- On the next screen, click on the
Installbutton.
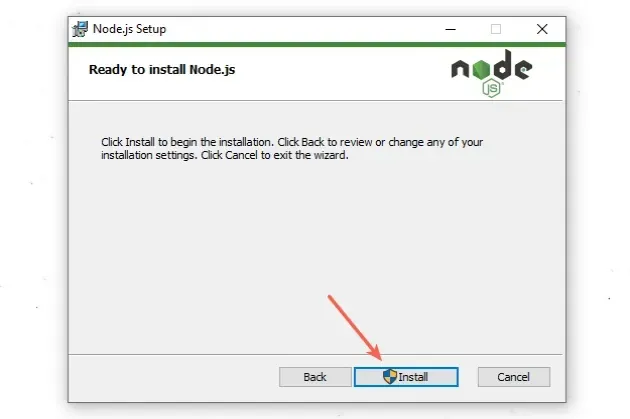
- Lastly, click on the
Finishbutton.
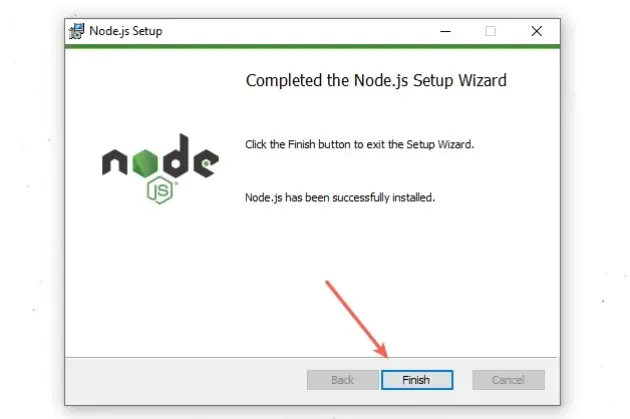
Make sure to close any existing command prompts and PowerShell instances for the
PATHvariable to get updated.You can start a new CMD shell and use the
npm --versioncommand to make sure Node is installed.
npm --version node --version
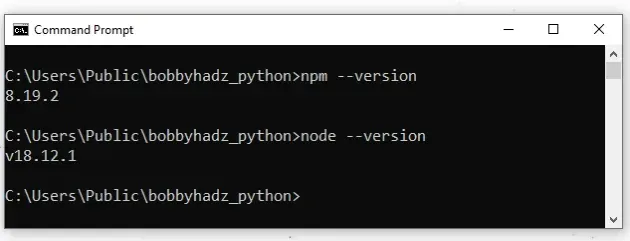
npm commands for the PATH variable to update.If you got the error in Visual Studio Code and restarting VSCode doesn't help, try to click on the trash bin button to restart the terminal.
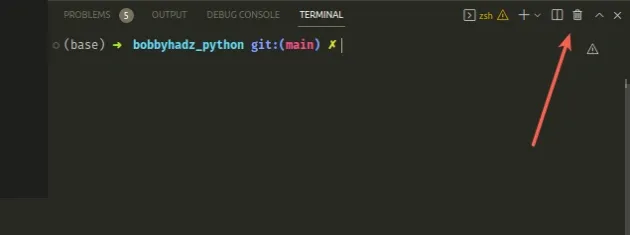
If the error persists, add Node to your PATH environment variable manually.
# Add Node to your PATH environment variable
To add Node to your PATH environment variable:
- Click on the Search bar and type "environment variables".
- Click on "Edit the system environment variables".

- Click on the "Environment Variables" button.

- In the "System variables" section, select the "Path" variable and click "Edit".
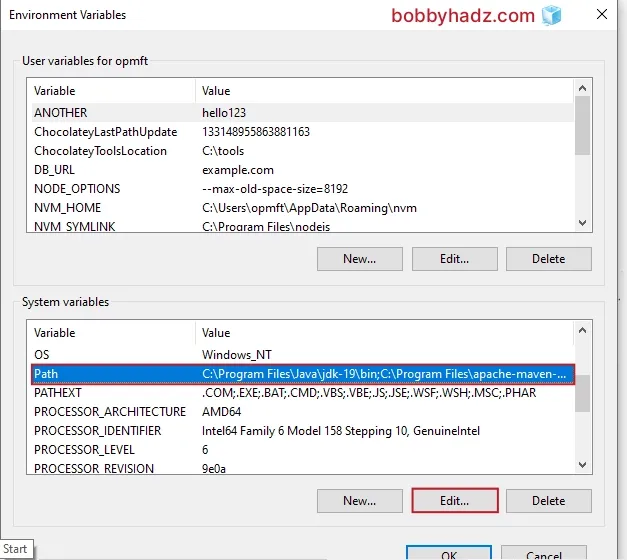
- Click on "New" and then click "Browse".

- Your
nodejsdirectory is most likely under:
C:\Program Files\nodejs- or
C:\Program Files (x86)\nodejs
node.exe (executable) file.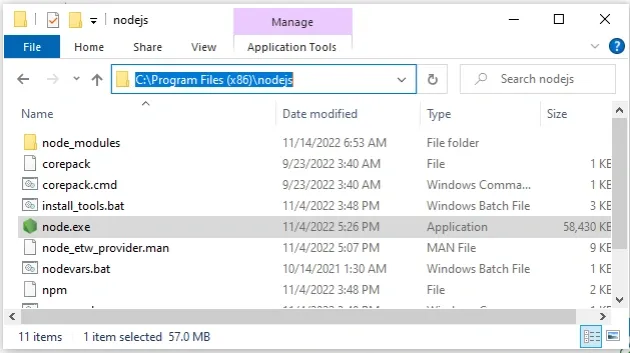
Next, ensure you also have the path to your
npmdirectory in the PATH as well.Your
npmdirectory is most likely located under%USERPROFILE%\AppData\Roaming\npm, which is the same asC:\Users\YOUR_USER\AppData\Roaming\npm.
%USERPROFILE%\AppData\Roaming\npm # 👇️ same as below (make sure to replace YOUR_USER with your actual username) C:\Users\YOUR_USER\AppData\Roaming\npm
If you can't find it, try running the npm config get prefix command.
npm config get prefix
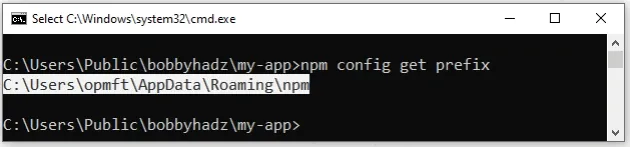
Add the path to
npmand click on "OK" twice to confirm.Close your Command prompt application and then reopen it.
You might also have to restart your PC, but that's not always necessary.
You can start a new CMD shell and use the npm --version command to make sure
Node is installed and the npm command works.
npm --version node --version
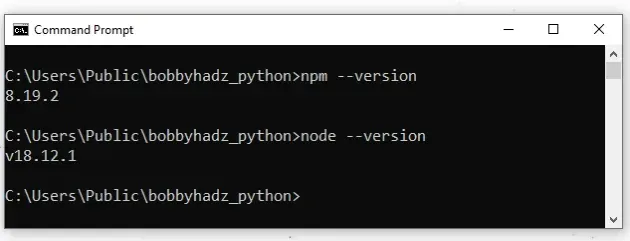
If you got the error in Visual Studio Code and restarting VSCode doesn't help, try to click on the trash bin button to restart the terminal.
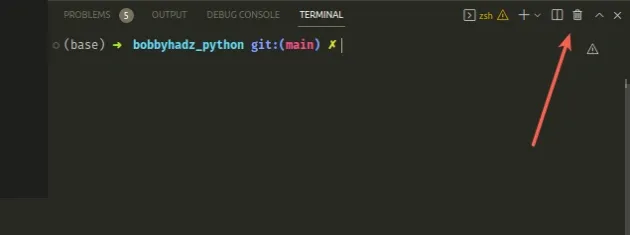
If the error persists, try to run CMD or VSCode as an administrator before
issuing an npm command.
To open CMD as an administrator:
Click on the Search bar and type CMD.
Right-click on the Command Prompt application and click "Run as administrator".

You can run VSCode as an administrator by right-clicking on VSCode and clicking "Run as administrator".
Try to issue an npm command with elevated permissions, e.g. npm --version.
# Conclusion
To solve the error "'npm' is not recognized as an internal or external command, operable program or batch file", make sure:
- You have Node.js installed on your machine.
- You have Node in your system's PATH environment variable.
# Additional Resources
You can learn more about the related topics by checking out the following tutorials:
- 'next' is not recognized as an internal or external command
- 'node' is not recognized as an internal or external command
- 'amplify' is not recognized as an internal or external command
- 'concurrently' is not recognized as an internal or external command
- 'cross-env' is not recognized as an internal or external command
- 'expo' is not recognized as an internal or external command
- 'nodemon' is not recognized as an internal or external command
- 'nuxt' is not recognized as an internal or external command

