'mysql' is not recognized as an internal or external command
Last updated: Apr 4, 2024
Reading time·6 min
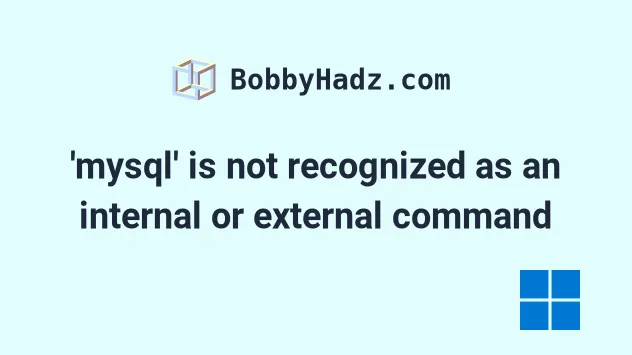
# 'mysql' is not recognized as an internal or external command
The error "'mysql' is not recognized as an internal or external command, operable program or batch file" occurs for 2 main reasons:
- Not having MySQL installed on your Windows machine.
- Not having the path to the
mysqlexecutable in your system's PATH environment variable.
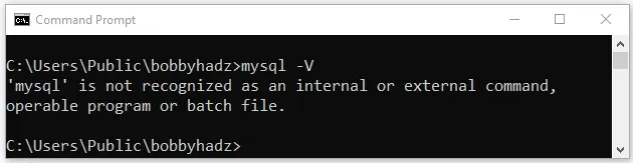
NOTE: The first subheading in the article goes through the installation process for MySQL.
If you already have MySQL installed, click on the following link to scroll down
to the subheading about adding mysql.exe to your PATH.
To install MySQL on Windows:
- Download the
MySQL Installer for Windows by
clicking on the "Download" button for the
mysql-installer-web-community-X.Y.Z.msi.
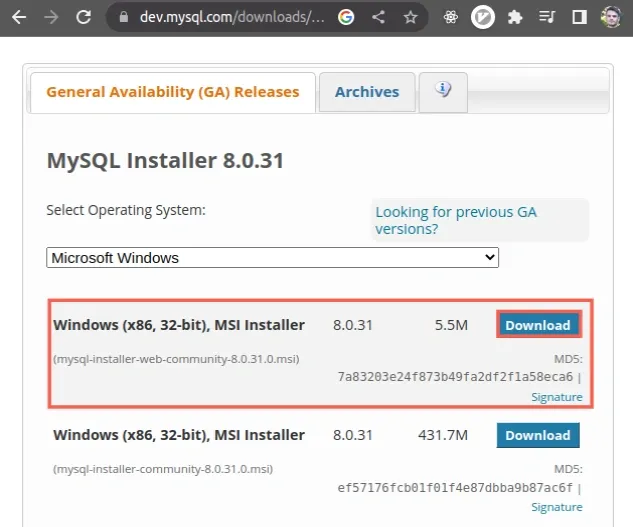
web in its name requires you to have an internet connection while running it, while the other installer can be run offline.- If you get redirected to a different page, click on the "No thanks, just start my download." link.
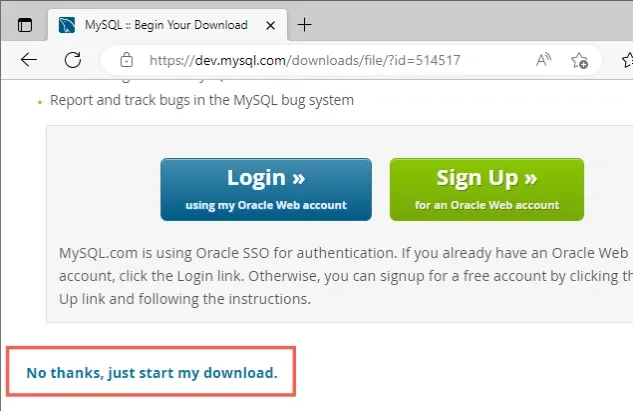
- When you start the installer, you might have to change your app recommendation settings.
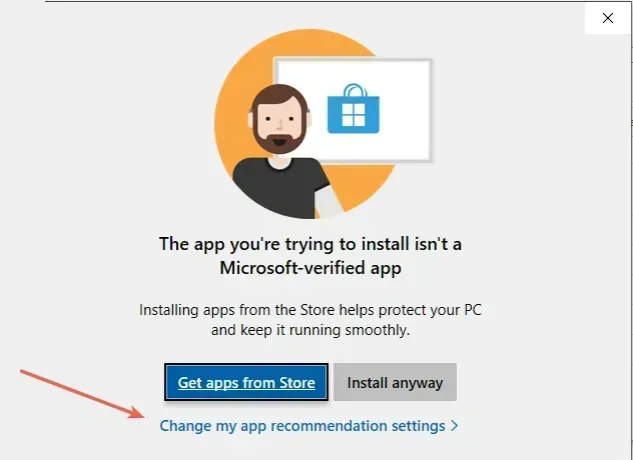
- You can set the "Choose where to get apps" value to "Anywhere, but warn me before installing an app that's not from the Microsoft Store".
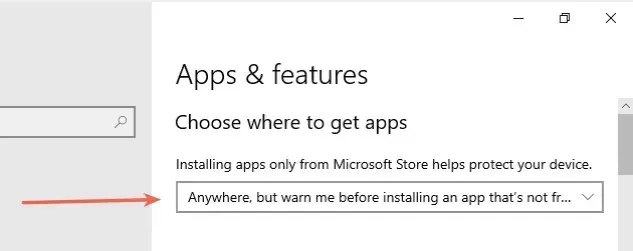
- Click on "Install anyway".

- On the "Choosing a Setup Type" screen, click on the "Full" radio button to install all included MySQL features and click "Next".
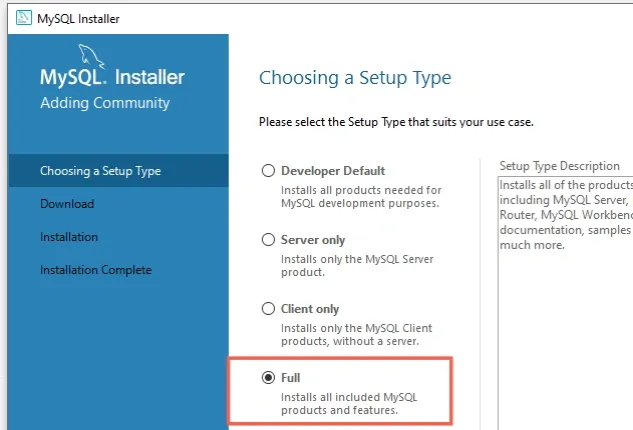
If you have any missing manual requirements. you can either download them, install them and click on the "Check" button or click on "Next" to skip them.
On the next screen, click on the "Execute" button to download the products.
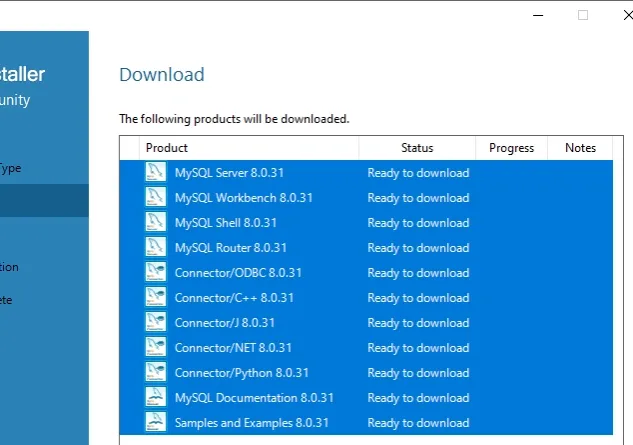
If downloading any of the products fails, you can click on the "Try Again" button next to its name to retry.
Once the Status column shows Downloaded for all products, click on the Next button.
- Click on the "Execute" button to install the products you downloaded.
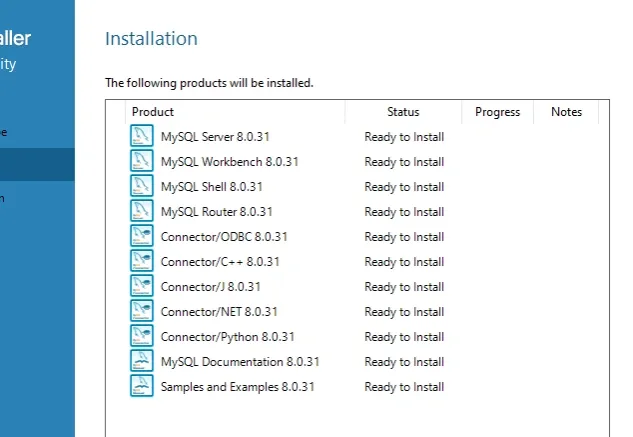
Once the Status column shows Complete for all products, click on the Execute button.
Click on the "Next" button on the "Product Configuration" screen.
Leave the defaults selected on the "Type and networking" screen and click on the "Next" button.
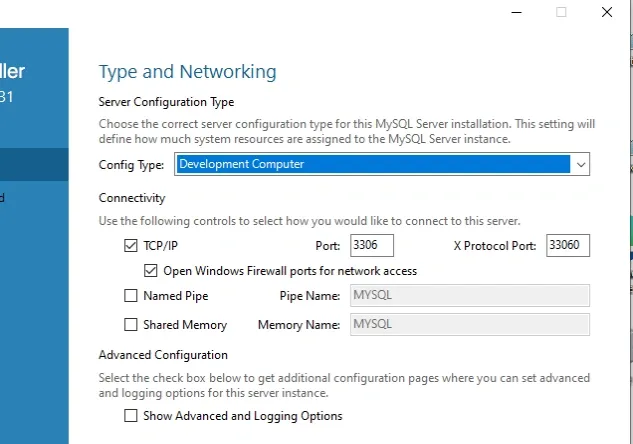
- Leave the default "Authentication Method" selected and click on the "Next" button.
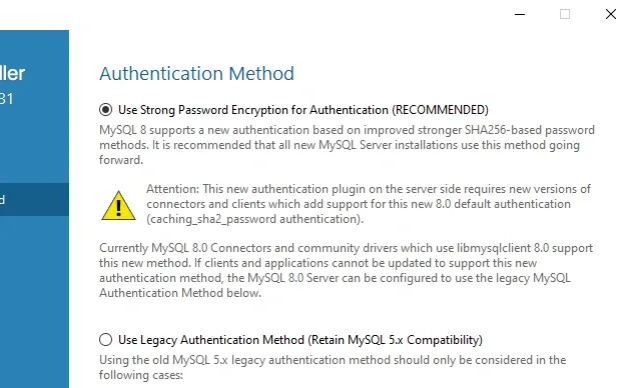
- Set your Root account password, make sure to remember it and click "Next".
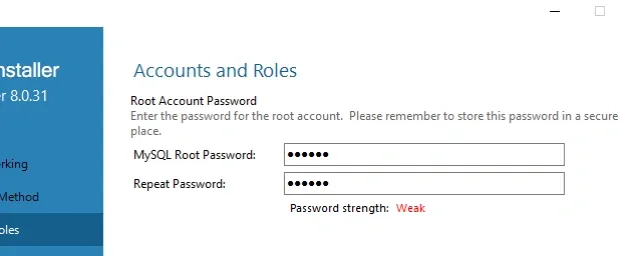
- Leave the defaults selected on the "Windows Service" screen and click "Next".
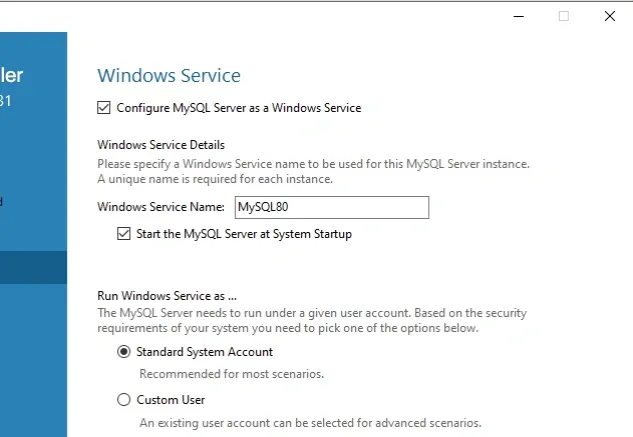
- Leave the default of "grant full access to the user" selected on the "Server File Permissions" screen and click "Next".
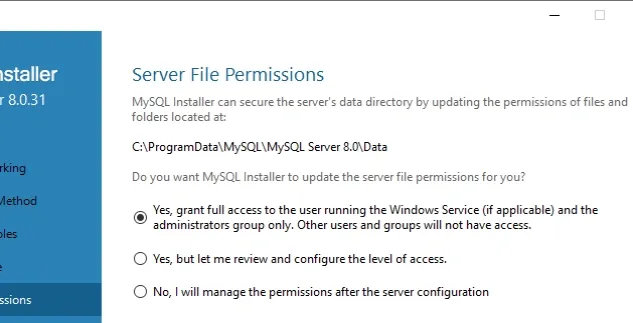
- Click on the "Next" button on the "Apply Configuration" screen.
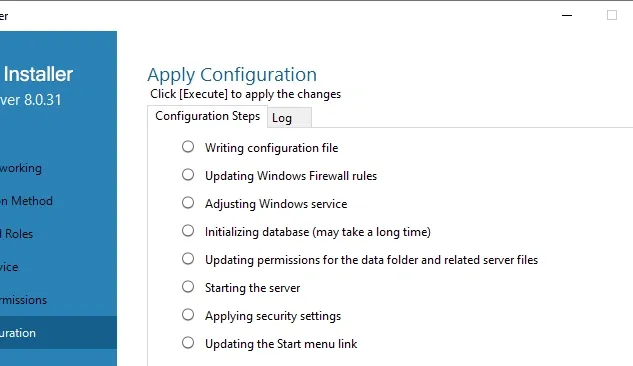
- Once the configuration for MySQL Server is complete, click on the "Finish" button.

- Click on the "Next" button to proceed to the "MySQL Router" configuration.
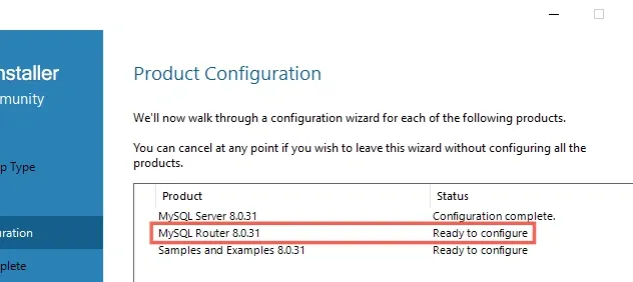
- Leave the defaults selected on the MySQL Router Configuration screen and click on Finish.
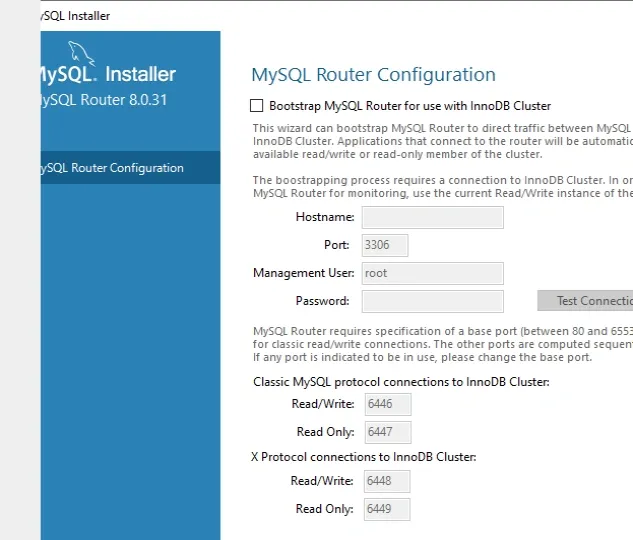
- In the "Product Configuration" page, click "Next" to proceed to the "Samples and Examples" configuration page.
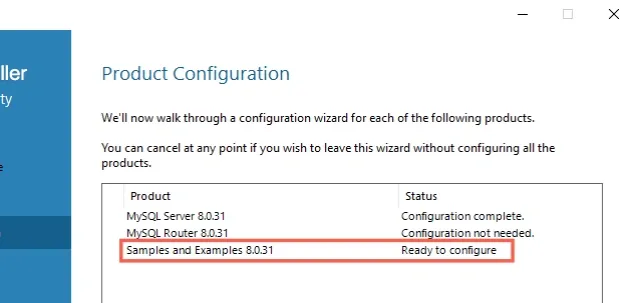
- On the "Connect to Server" screen, enter the password that you previously entered in the Password field, click on the Check button to verify and click Next.
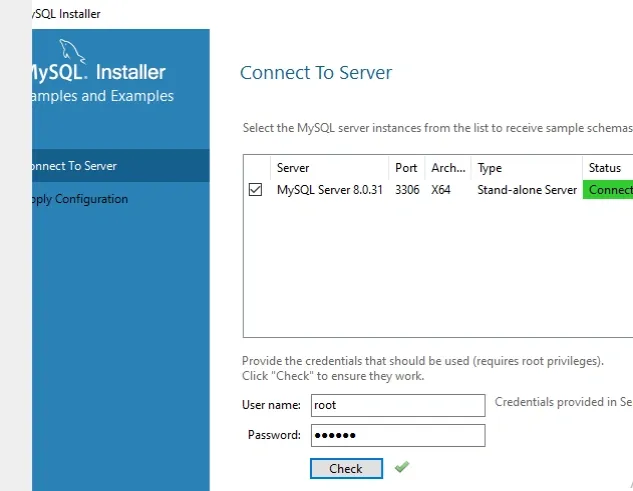
- On the "Apply Configuration" screen, click on the Execute button.
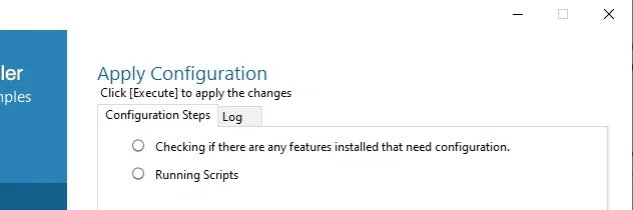
- Once the configuration has been completed, click Finish.
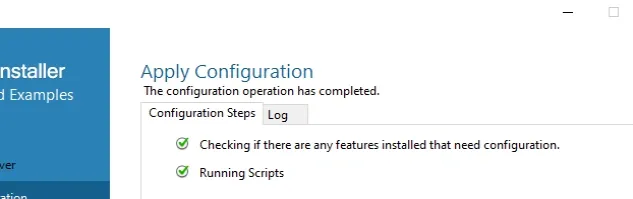
On the "Product Configuration" page, click "Next".
Click Finish on the Installation Complete screen.
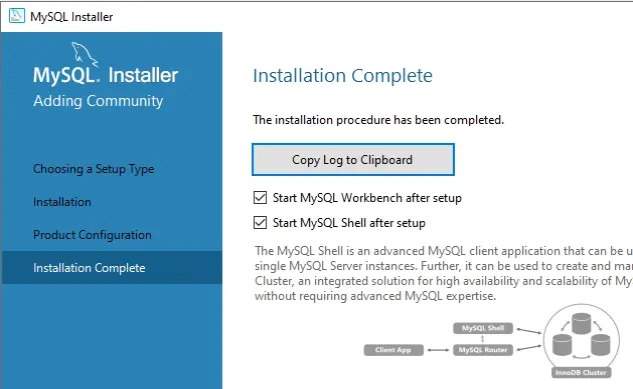
The next step is to add the path to the mysql executable (mysql.exe) to your
system's PATH environment variable.
The default path where the mysql.exe file is stored should look like the
following.
C:\Program Files\MySQL\MySQL Server 8.0\bin # 👇️ or Program Files (x86) C:\Program Files (x86)\MySQL\MySQL Server 8.0\bin
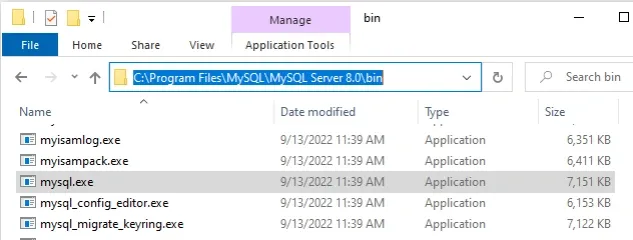
Note that the path contains the MySQL version number, so it will likely be different for you.
# Add the path to mysql.exe to your System's PATH environment variable
To add the path to the mysql executable to your system's PATH environment
variable:
- Click on the Search bar and type "environment variables".
- Click on "Edit the system environment variables".

- Click on the "Environment Variables" button.

- In the "System variables" section, select the "Path" variable and click "Edit".
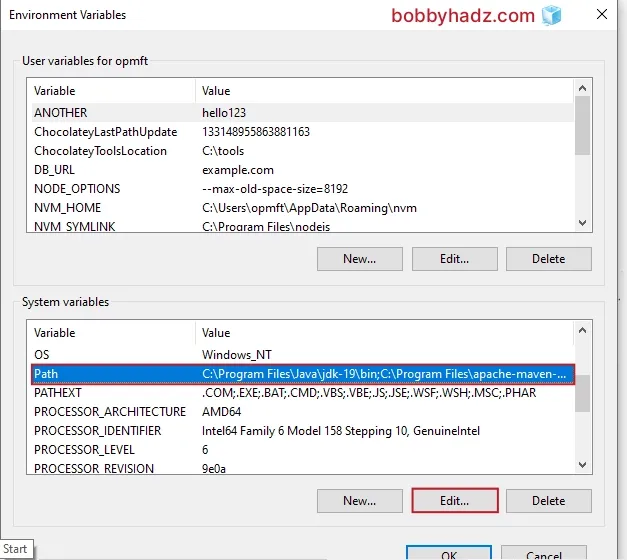
- You can either click "New" and then "Browse" and navigate to the path
of the
bindirectory or paste it directly.

For me, the path is the following.
# 👇️ Should be the default path C:\Program Files\MySQL\MySQL Server 8.0\bin # 👇️ Or Program Files (x86) C:\Program Files (x86)\MySQL\MySQL Server 8.0\bin
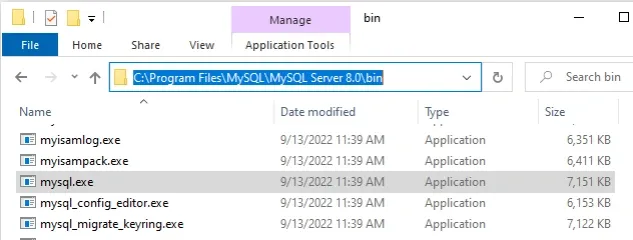
Note that the path contains the MySQL version number, so it will likely be different for you.
mysql.exe file because this is the file that is run when you issue mysql commands.- Once you find the path to your
mysqlexecutable, add it and click on the "OK" button twice to confirm.

- Close your Command Prompt and then reopen it.
You might also have to restart your PC, but that's not always necessary.
Open a new CMD shell and issue the mysql -V command to make sure the mysql
executable is accessible.
mysql -V

If the error persists, try to restart your PC to make sure you don't have any
stale CMD, PowerShell or IDE sessions and rerun the mysql -V command.
You can use the mysql -u root -p command to connect to the MySQL server.
mysql -u root -p
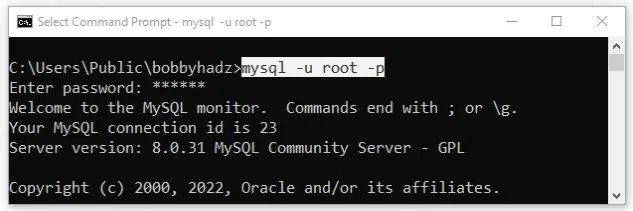
Note that you will be prompted for the password you entered during installation.
Use the SHOW DATABASES command to show the available databases.
SHOW DATABASES;
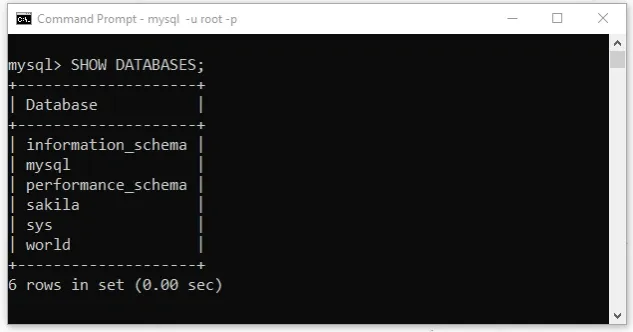
There is a world database that we can connect to.
First, use the exit command to exit the server.
exit
Now use a connection scoped to the world database.
mysql --host=localhost --user=root --password=YOUR_PASSWORD world
Make sure to replace the YOUR_PASSWORD placeholder with your actual password.
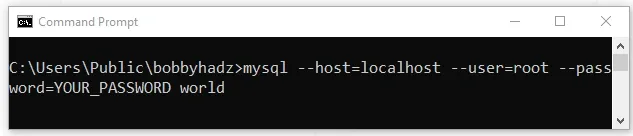
Use the SHOW TABLES command to list the tables in the database.
SHOW TABLES
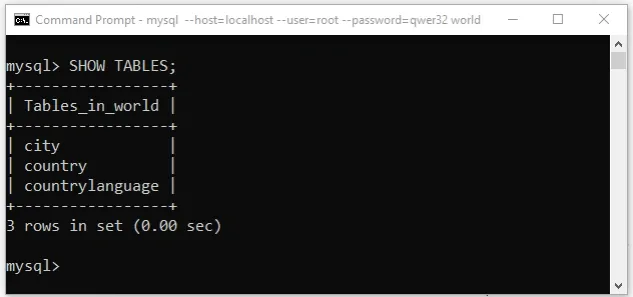
Let's select the first 10 cities from the city table.
SELECT * FROM city LIMIT 10;

# Conclusion
To solve the "'mysql' is not recognized as an internal or external command, operable program or batch file" error, make sure:
- You have MySQL installed on your Windows machine.
- You have the path to the
mysqlexecutable in your system's PATH environment variable.
# Additional Resources
You can learn more about the related topics by checking out the following tutorials:
- docker is not recognized as an internal or external command
- 'psql' is not recognized as an internal or external command
- 'make' is not recognized as an internal or external command
- 'mvn' is not recognized as an internal or external command
- 'nodemon' is not recognized as an internal or external command
- 'flutter' is not recognized as an internal or external command
- 'flutterfire' or 'firebase' is not recognized as an internal or external command
- exec user process caused: exec format error [Solved]

