'psql' is not recognized as an internal or external command
Last updated: Apr 4, 2024
Reading time·4 min
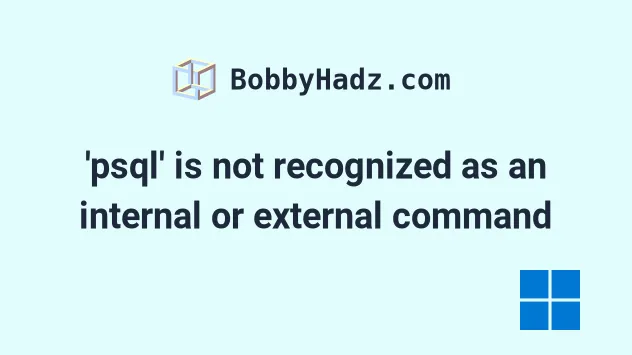
# 'psql' is not recognized as an internal or external command
The error "'psql' is not recognized as an internal or external command, operable program or batch file" occurs for multiple reasons:
- Not having PostgreSQL installed on your Windows machine.
- Not having the path to the
psqlexecutable in your system's PATH environment variable.
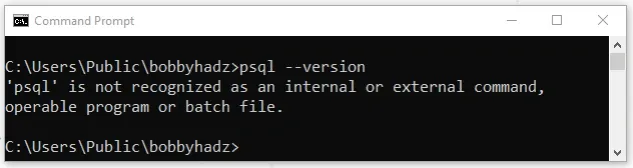
If you already have PostgreSQL installed, scroll down to the "Add the path to
psql.exe to your system's PATH environment variable" subheading.
To install and configure PostgreSQL on Windows:
- Download the Open source PostgreSQL installer from EDB.
You can click on the download button under "Windows x86-64" for the latest version.
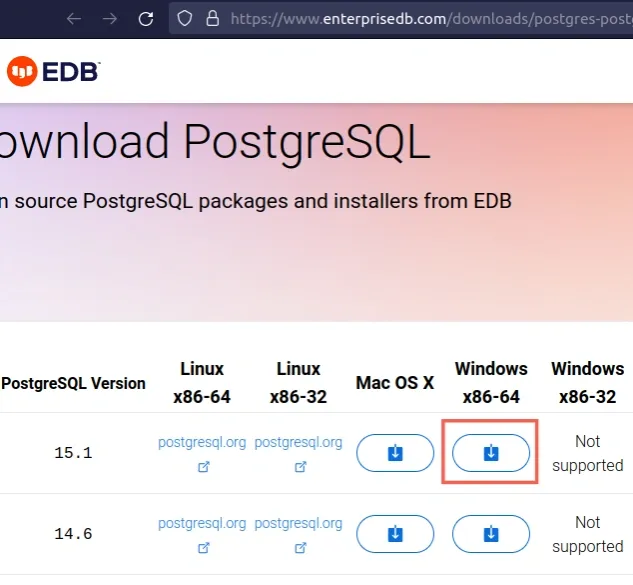
- When you start the installer, you might have to change your app recommendation settings.

- You can set the "Choose where to get apps" value to "Anywhere, but warn me before installing an app that's not from the Microsoft Store".

- Click on "Install anyway".
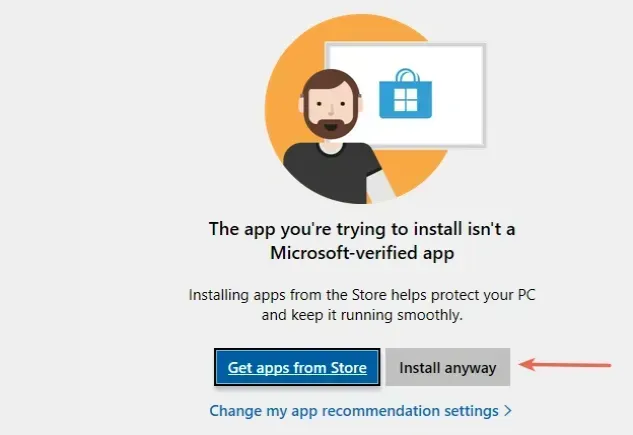
- Click the "Next" button on the Welcome screen.
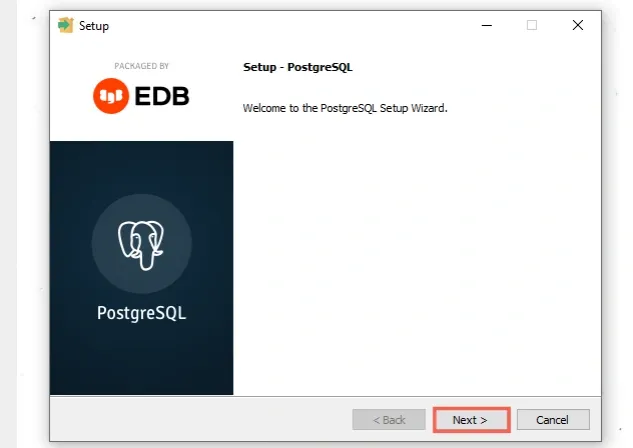
- Leave the default destination location selected and click "Next".
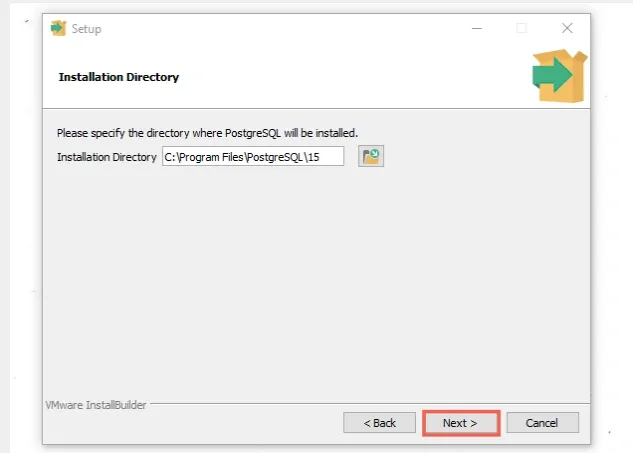
- Leave the default components checked and click on the "Next" button.

- Leave the default Data Directory selected and click "Next".
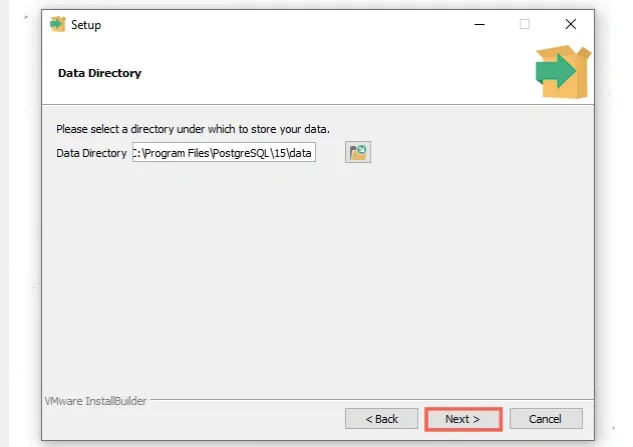
- Set your password for the
postgresuser and make sure to make a note of it.
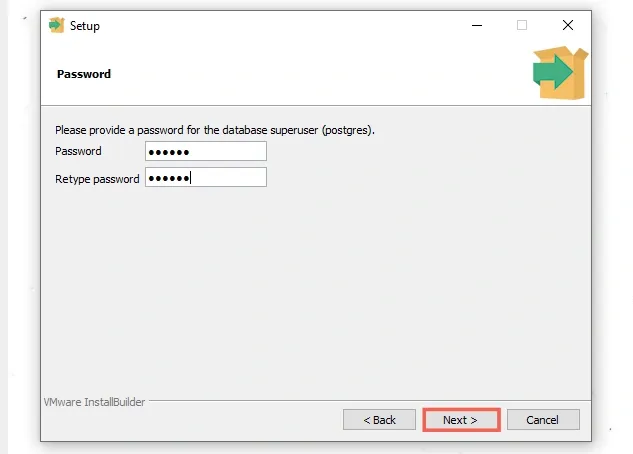
- Leave the default port number of
5432selected and click "Next".
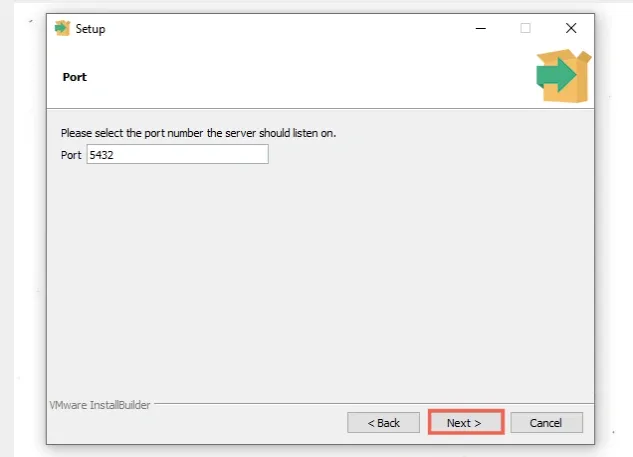
- Leave the "Locale" setting set to [Default locale] to use the locale of the underlying operating system.
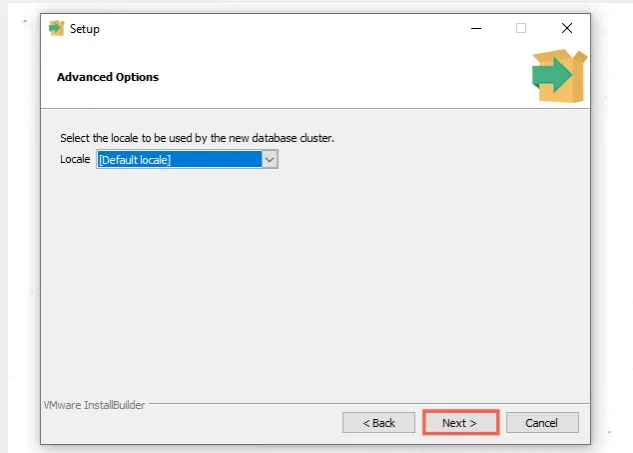
- Click "Next" on the "Pre-installation summary" page.
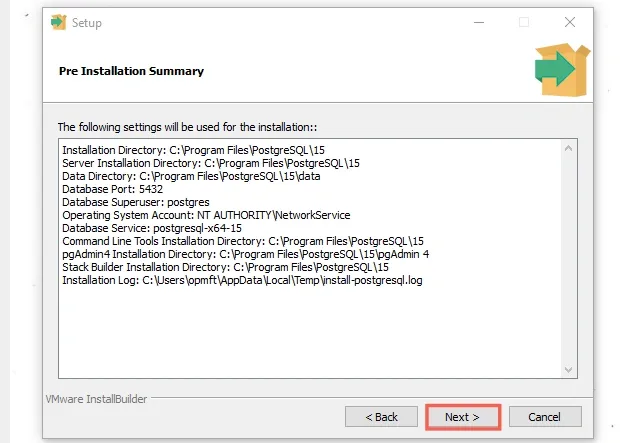
- Click the "Next" button on the "Ready to Install" screen.
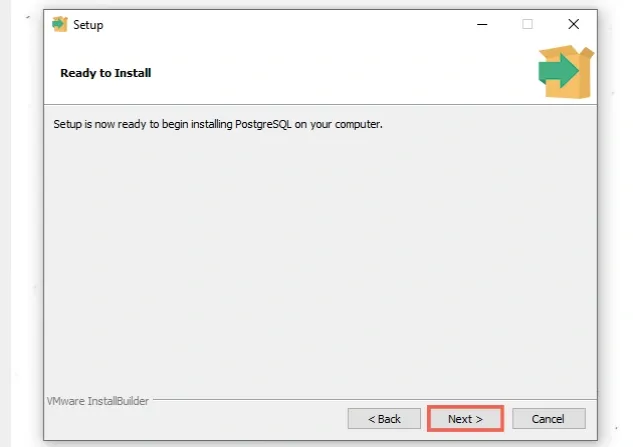
Wait for the installation to complete.
On the last screen, uncheck the "Stack builder may be used to install additional tools" checkbox and click "Finish".
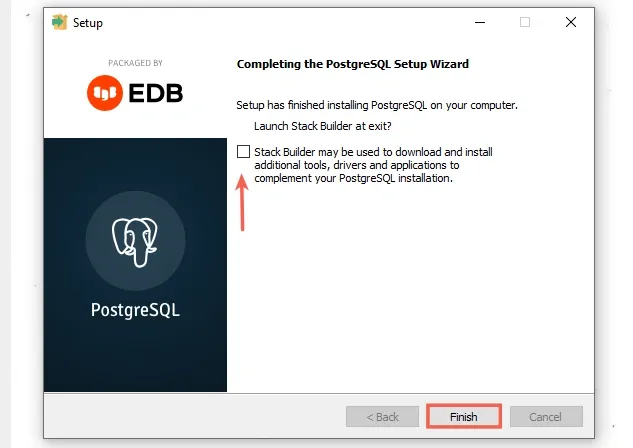
The next step is to add the path to the psql executable (psql.exe) to your
system's PATH environment variable.
# Add the path to psql.exe to your system's PATH environment variable
To add the path to the psql executable to your system's PATH environment
variable:
- Click on the Search bar and type "environment variables".
- Click on "Edit the system environment variables".

- Click on the "Environment Variables" button.

- In the "System variables" section, select the "Path" variable and click "Edit".
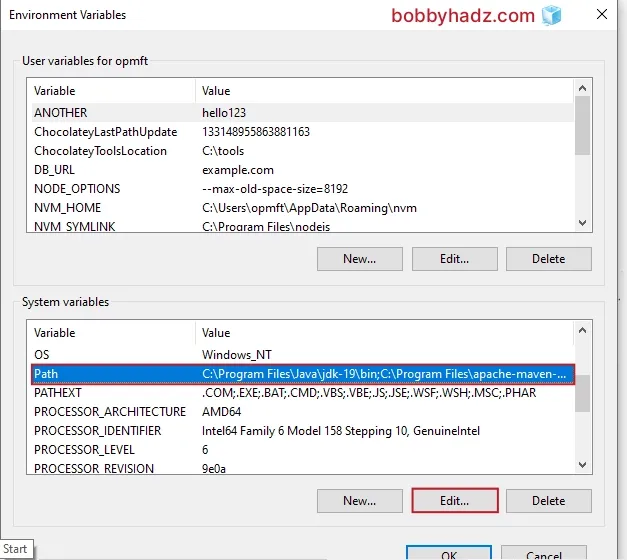
- You can either click "New" and then "Browse" and navigate to the path
of the
bindirectory or paste it directly.

For me, the path is the following.
# 👇️ this is my path C:\Program Files\PostgreSQL\15\bin # 👇️ might also be something like this C:\Program Files (x86)\PostgreSQL\15\bin
Note that the path contains your PostgreSQL version, so it will likely be different in your case.
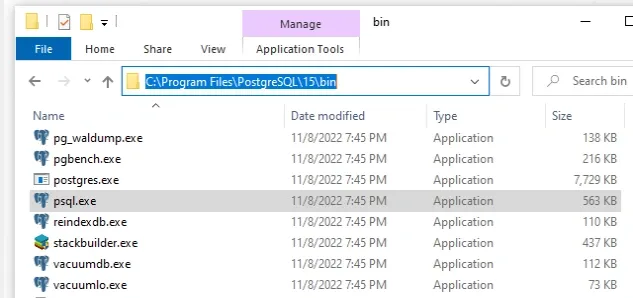
psql.exe file because this is the file that is run when you issue psql commands.- Once you find the path to your
psqlexecutable, add it and click on the "OK" button twice to confirm.
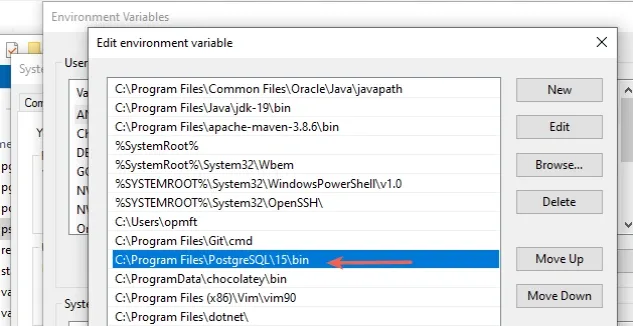
- Close your Command prompt application and then reopen it.
You might also have to restart your PC, but that's not always necessary.
Open a new CMD shell and issue the psql --version command to make sure the
psql executable is accessible.
psql --version
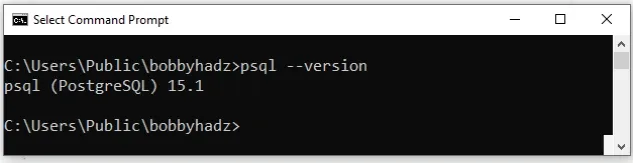
You can use the psql -U postgres command to log in using the default
postgres user.
psql -U postgres

Once you're logged in, you can use the CREATE DATABASE command to create a
database.
CREATE DATABASE employee WITH encoding='UTF8';

Use the \c employee command to switch to the employee database.
\c employee

You can use the CREATE TABLE command to create a table.
CREATE TABLE tasks(task_id serial PRIMARY KEY, task VARCHAR (255) UNIQUE NOT NULL);
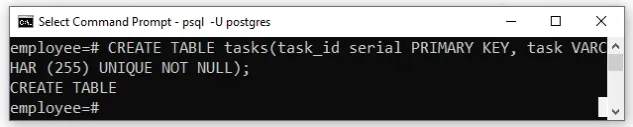
Use the INSERT INTO command to insert a record into the table.
INSERT INTO tasks(task) VALUES('walk the dog');

Use the SELECT FROM command to list the records in the tasks table.
SELECT * FROM tasks;

You can also use the SQL Shell (psql) application to issue Postgres commands:
- Click on the Search bar, type "sql shell" and click on the "SQL Shell" (psql) application.
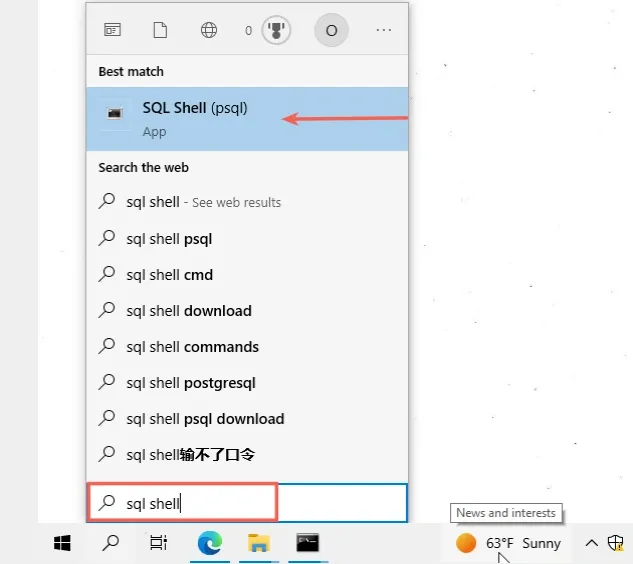
- Once you start the SQL Shell application you will be prompted for:
- Server - press Enter to use the default of
localhost - Database - press Enter to use the default of
postgres - Port - press Enter to use the default of
5432 - Username - press Enter to use the default of
postgres - Password - type in the password you used when installing PostgreSQL

Once you enter your credentials, you will be logged in as the postgres user,
which is the same as issuing the psql -U postgres command in CMD and entering
your password.
psql -U postgres

# Conclusion
To solve the error "'psql' is not recognized as an internal or external command, operable program or batch file", make sure:
- You have PostgreSQL installed on your Windows machine.
- You have the path to the
psqlexecutable in your system's PATH environment variable.

