'mvn' is not recognized as an internal or external command
Last updated: Apr 4, 2024
Reading time·6 min
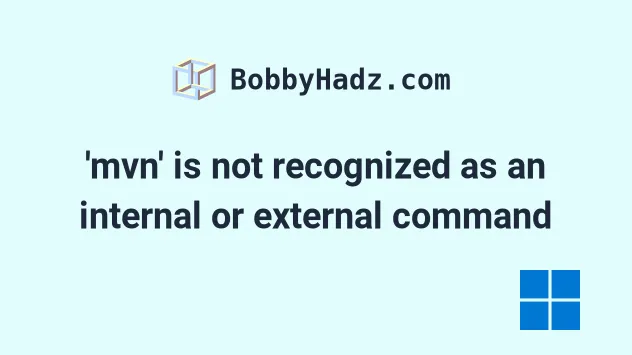
# 'mvn' is not recognized as an internal or external command
The error "'mvn' is not recognized as an internal or external command, operable program or batch file" occurs for multiple reasons:
- Not having Apache Maven installed on your machine.
- Not having the path to the
mvnbinary file in your system's PATH environment variable. - Not having Java Development Kit (JDK) installed on your machine.
- Not having the path to the
javaexecutable in your system's PATH environment variable.
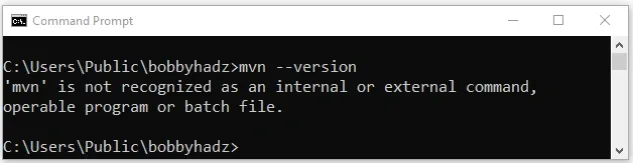
To resolve the error:
- Visit the
official Apache Maven downloads page
and click on the "Binary zip archive" link under "Files", e.g.
apache-maven-3.8.6-bin.zip.
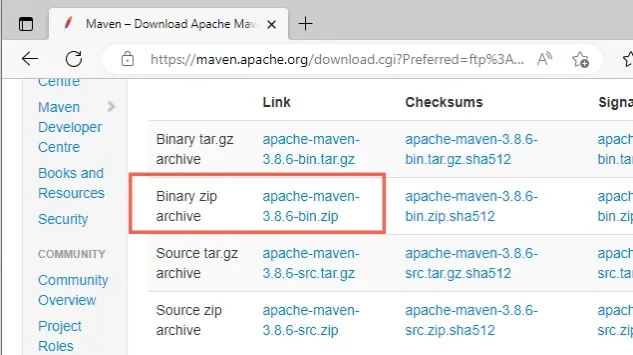
- Open your Downloads directory, right-click on the
apache-mavenzip file and click "Extract all".
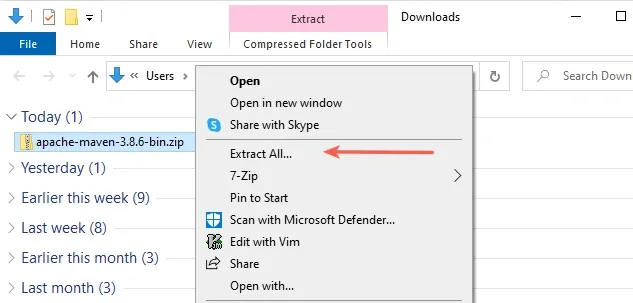
- When you get prompted for the destination folder, click on "Browse" and select the "C:\Program Files" directory and click "Select Folder" > "Extract".
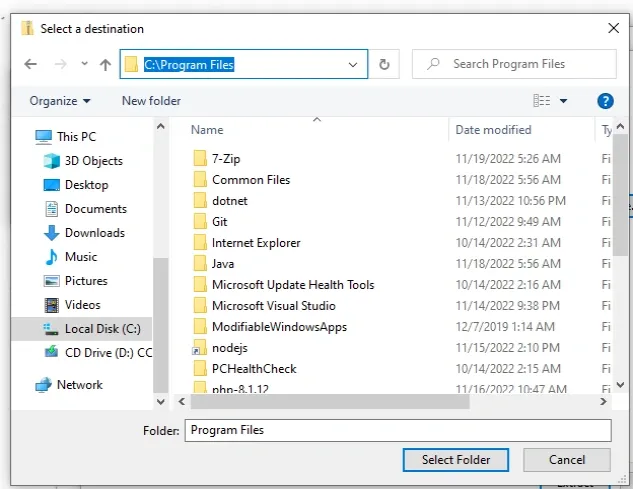
Alternatively, you can extract the zip file in the current directory and copy
the apache-maven folder to your preferred location, e.g. C:\Program Files.
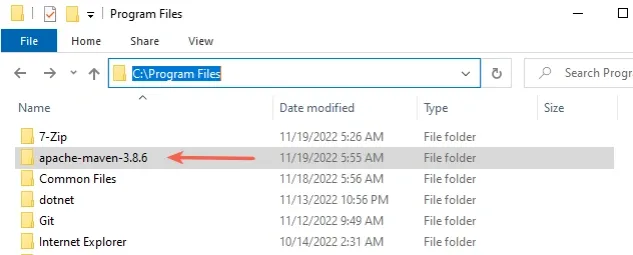
There is a bin directory in your apache-maven-X.Y.Z directory.
The bin directory contains the mvn executable file which is run when you
issue mvn commands using the CLI.
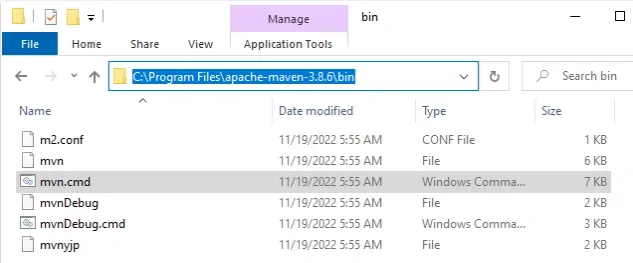
bin directory to your system's PATH environment variable.# Add the path to the mvn executable to your system's PATH environment variable
To add the path to the mvn executable in your system's PATH environment
variable:
- Click on the Search bar and type "environment variables".
- Click on "Edit the system environment variables".

- Click on the "Environment Variables" button.

- In the "System variables" section, select the "Path" variable and click "Edit".
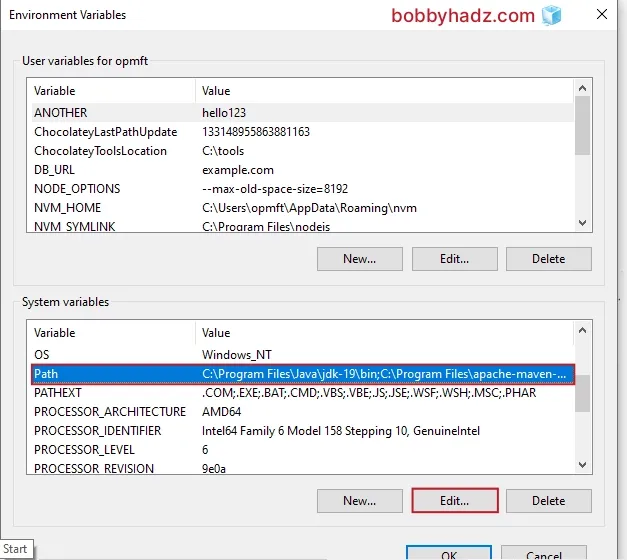
- You can either click "New" and then "Browse" and navigate to the path
of the
bindirectory or paste it directly.

For me, the path is the following.
C:\Program Files\apache-maven-3.8.6\bin
We are looking for the bin directory that contains the mvn executable file.
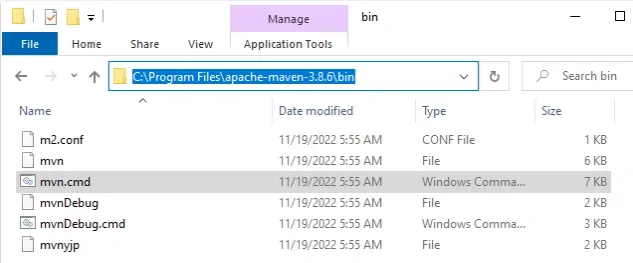
- Once you find the path to your
bindirectory, add it and click on the "OK" button twice to confirm.
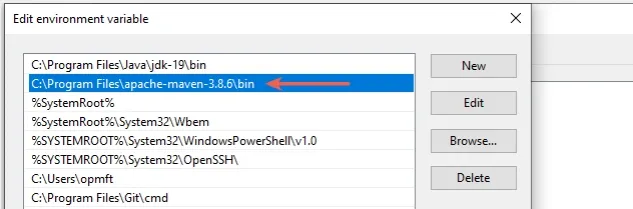
- Close your Command prompt application and then reopen it.
You might also have to restart your PC, but that's not always necessary.
Open a new Command Prompt and run the mvn --version command to make sure the
mvn executable is accessible.
mvn --version
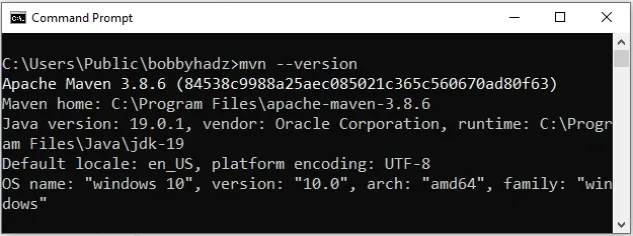
If the error persists, make sure that:
you don't have any stale CMD, PowerShell or IDE sessions and rerun the
mvn --versioncommand.You have a Java Development Kit (JDK) version installed and you have the
javaexecutable in your PATH.
java -version

If you get an error that java is not recognized, you have to:
- install Java Development Kit (JDK)
- have the path to the
javaexecutable in your PATH environment variable to be able to use Apache Maven
# Installing and configuring Java Development Kit on Windows
If you already have java installed, scroll down to the "Add the path to the
java executable in your system's PATH environment variable" subheading.
To install and configure Java on Windows:
- Download the official Java Development Kit installer.
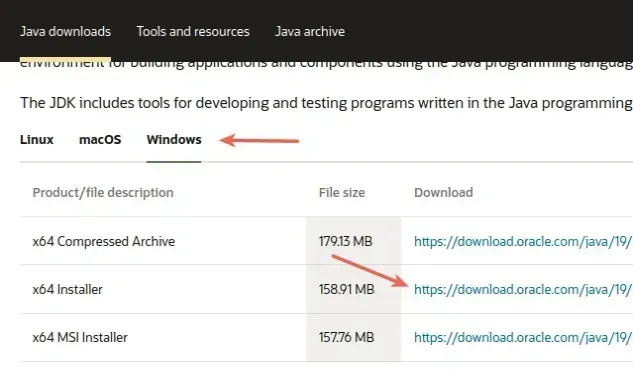
- When you start the installer, you might have to change your app recommendation settings.
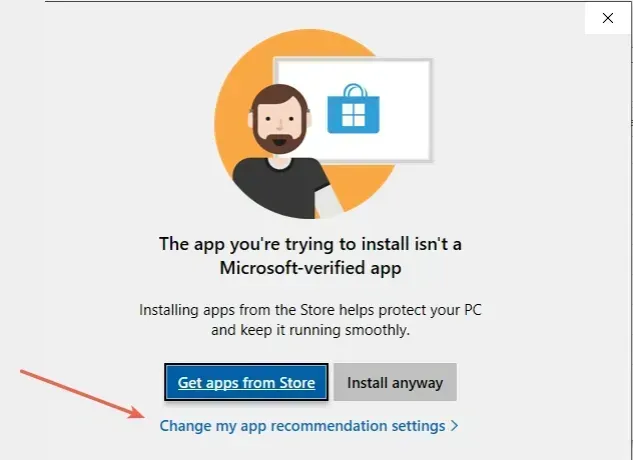
- You can set the "Choose where to get apps" value to "Anywhere, but warn me before installing an app that's not from the Microsoft Store".
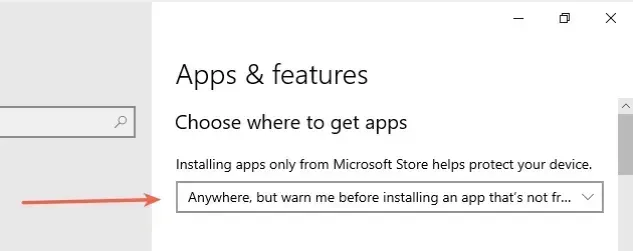
- Click on "Install anyway".
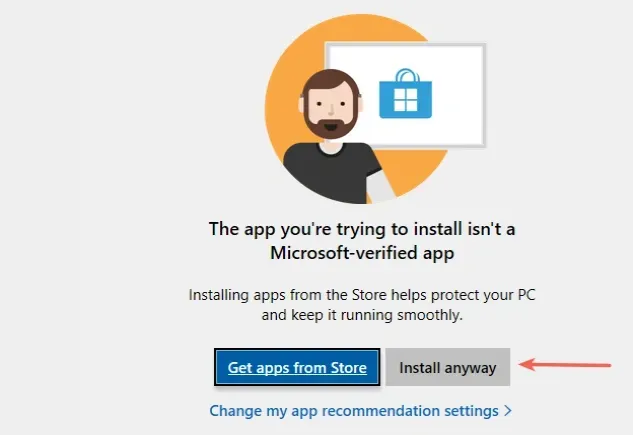
- Click on the "Next" button.
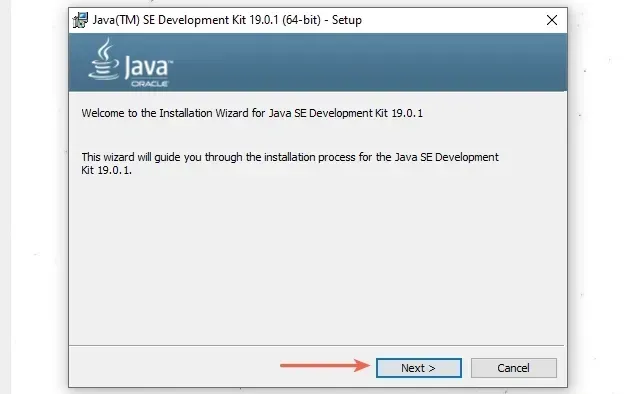
- Leave the default destination location selected and click "Next".
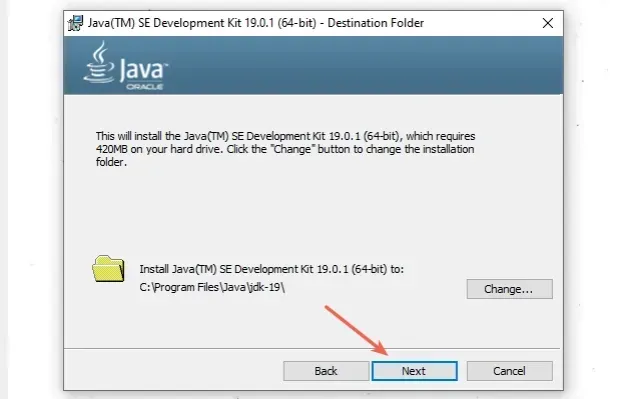
- Wait for the installation to complete and click on the "Close" button.
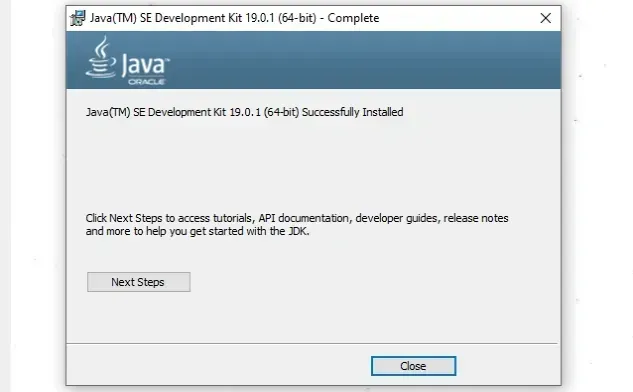
- Restart your Command Prompt and try issuing the
java -versioncommand.
java -version mvn --version
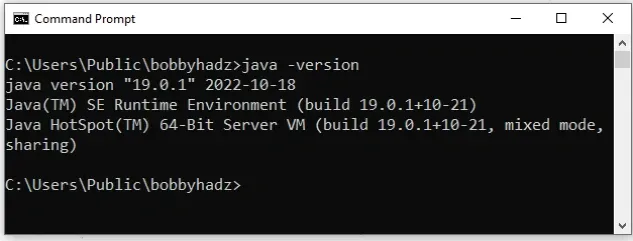
java and mvn commands, then everything works as expected.If the error persists, you have to set the path to the java executable in your
system's PATH environment variable.
# Add the path to the java executable in your system's PATH environment variable
To add the path to the java executable in your system's PATH environment
variable:
- Click on the Search bar and type "environment variables".
- Click on "Edit the system environment variables".

- Click on the "Environment Variables" button.

- In the "System variables" section, select the "Path" variable and click "Edit".
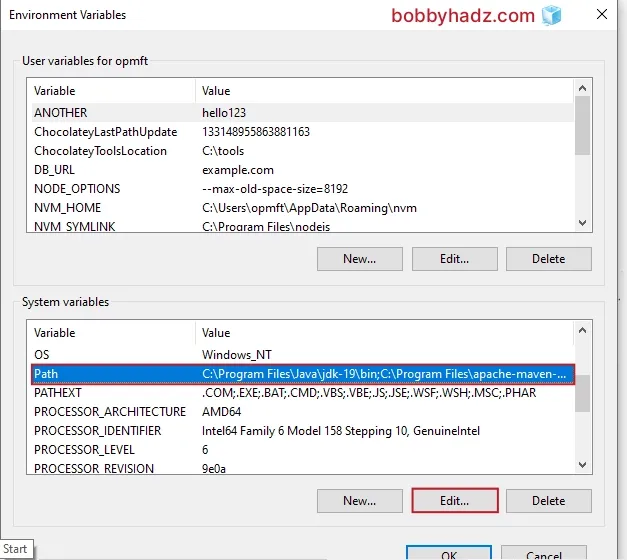
- You can either click "New" and then "Browse" and navigate to the path or paste it directly.

The path on my machine is the following:
# 👇️ this is the path on my machine C:\Program Files\Common Files\Oracle\Java\javapath # 👇️ it might also be the following path for you C:\Program Files (x86)\Common Files\Oracle\Java\javapath
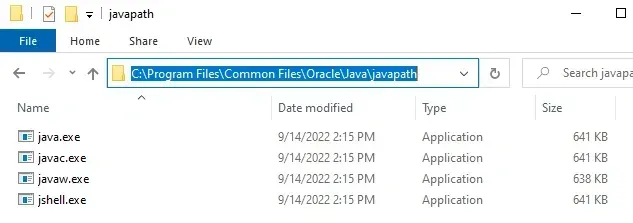
java.exe file because this is the file that is run when you issue java commands.In your case, the java.exe file might also be under a path similar to the
following.
# 👇️ your version will likely be different C:\Program Files (x86)\Java\jre1.8.0_351\bin
If you can't find the PATH, try issuing the where java command.
where java
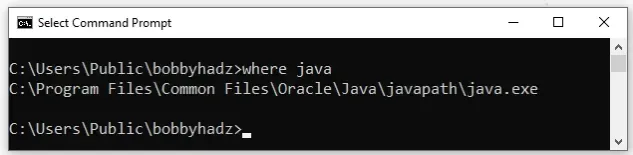
javapath folder doesn't contain the jar.exe file. If you intend to use the jar command to package multiple files into a single archive, you have to add the bin directory as well.On my machine, the location that contains the java executable files is the
following.
C:\Program Files\Java\jdk-19\bin
Notice that the path contains the jdk version, so your path will likely be
different if your jdk version differs.
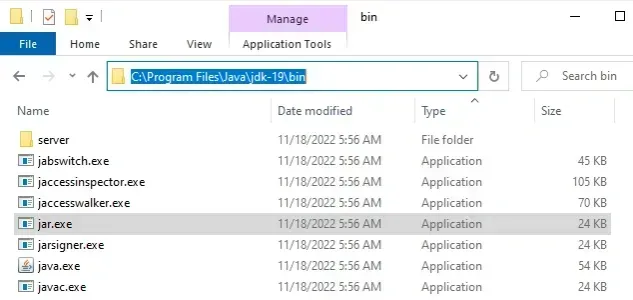
- Once you find the path to your
javaexecutable files, add it and click on the "OK" button twice.
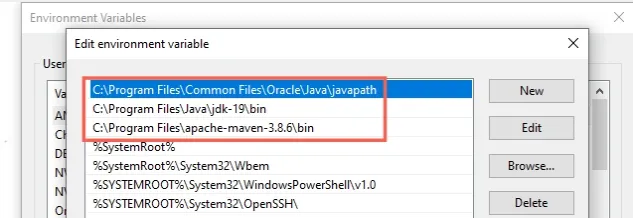
- Close your Command prompt application and then reopen it.
You might also have to restart your PC, but that's not always necessary.
Open a new Command Prompt and run the java -version command to make sure
java is installed.
java -version mvn --version
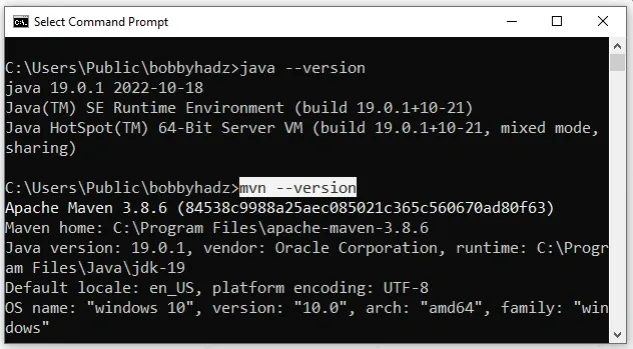
.exe) files has been added to your system's PATH environment variable, the mvn command should work.If the error persists, try restarting your PC to make sure you don't have any
stale CMD, PowerShell or IDE sessions and rerun the mvn --version command.
# Conclusion
To solve the error "'mvn' is not recognized as an internal or external command, operable program or batch file", make sure:
- You have Apache Maven installed on your machine.
- You have the path to the
mvnbinary file in your system's PATH environment variable. - You have Java Development Kit (JDK) installed on your machine.
- You have the path to the
javaexecutable in your system's PATH environment variable.
# Additional Resources
You can learn more about the related topics by checking out the following tutorials:
- 'jar' is not recognized as an internal or external command
- 'flutter' is not recognized as an internal or external command
- 'flutterfire' or 'firebase' is not recognized as an internal or external command
- 'go' is not recognized as an internal or external command
- 'grep' is not recognized as an internal or external command
- docker is not recognized as an internal or external command

