Could not find a version that satisfies the requirement X
Last updated: Apr 9, 2024
Reading time·18 min
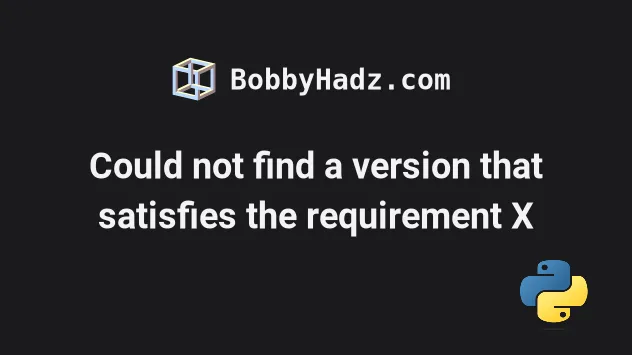
# Table of Contents
- Could not find a version that satisfies the requirement X
- Could not find version that satisfies the requirement pandas
- Could not find version that satisfies the requirement numpy
- Could not find version that satisfies the requirement yaml
- Could not find version that satisfies the requirement tkinter
- Could not find version that satisfies requirement virtualenv
- Could not find version that satisfies requirement django
- Could not find version that satisfies the requirement tensorflow
- Could not find version that satisfies the requirement PIL
- Could not find version that satisfies requirement cv2 OpenCV
# Could not find a version that satisfies the requirement X
The error "Could not find a version that satisfies the requirement" occurs for multiple reasons:
- Running the
pip install -r requirements.txtcommand without the-roption. - Having an outdated version of
pipor usingpipfor Python 2 instead ofpip3. - Misspelling the name of the module.
- Trying to install a built-in module (they are available without installation).
- Installing a package that doesn't support your version of Python.

ERROR: Could not find a version that satisfies the requirement <package-name> (from versions: ) ERROR: No matching distribution found for <package-name>
# Specify the -r option when installing from requirements.txt
If you got the error when running the pip install requirements.txt command,
make sure to specify the -r option.
# 👇️ In a virtual environment or using Python 2 pip install -r requirements.txt # 👇️ If you use Python 3 outside a virtual environment pip3 install -r requirements.txt # 👇️ If you don't have pip in your PATH environment variable python -m pip install -r requirements.txt # 👇️ For python 3 (could also be pip3.10 depending on your version) python3 -m pip install -r requirements.txt

The -r option recursively installs the packages in your
requirements.txt file.
-r option, the command tries to install a package named requirements.txt which doesn't exist.If that didn't solve the error, upgrade your version of pip.
# Upgrade your pip version
The error is often caused when you try to install a package using an older
version of pip than is required.
To solve the error, upgrade your version of pip.
Here are the commands for upgrading pip on all operating systems.
Which command works depends on your operating system and your version of Python.
# 👇️ If you have pip already installed pip install --upgrade pip # 👇️ If your pip is aliased as pip3 (Python 3) pip3 install --upgrade pip # 👇️ If you don't have pip in your PATH environment variable python -m pip install --upgrade pip # 👇️ If you don't have pip in your PATH environment variable python3 -m pip install --upgrade pip # 👇️ If you have easy_install easy_install --upgrade pip # 👇️ If you get a permissions error sudo easy_install --upgrade pip # 👇️ If you get a permissions error when upgrading pip pip install --upgrade pip --user # 👇️ Upgrade pip scoped to the current user (if you get a permissions error) python -m pip install --user --upgrade pip python3 -m pip install --user --upgrade pip # 👇️ Installing directly from get-pip.py (MacOS and Linux) curl https://bootstrap.pypa.io/get-pip.py | python # 👇️ If you get permissions issues curl https://bootstrap.pypa.io/get-pip.py | sudo python # 👇️ Alternative for Ubuntu/Debian sudo apt-get update && apt-get upgrade python-pip # 👇️ Alternative for Red Hat / CentOS / Fedora sudo yum install epel-release sudo yum install python-pip sudo yum update python-pip
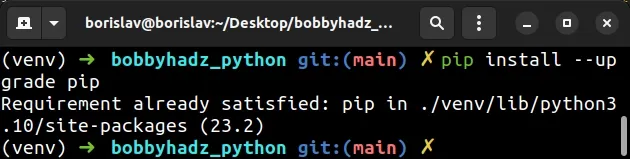
If you get the error "ModuleNotFoundError: No module named 'pip' in Python", check out my other article:
If the commands from the code sample didn't work for you, click on the "Install pip in Python" link.
After you upgrade pip, upgrade setuptools as well.
pip install --upgrade setuptools pip3 install --upgrade setuptools python3 -m pip install --upgrade setuptools
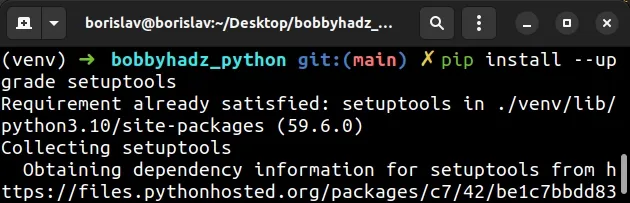
You can run the pip --version command to check your pip version.
pip --version pip3 --version python --version
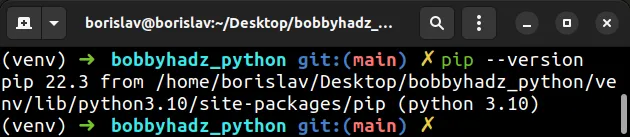
You can also upgrade your Python version by downloading the installer from the official python.org website and running it.
Make sure to tick the following options if you get prompted:
- Install launcher for all users (recommended)
- Add Python to PATH (this adds Python to your PATH environment variable)
# Install the package with "python -m pip install package_name"
Try running the pip install command as python -m pip install example.
This is necessary if you don't have pip in your PATH environment variable.
# 👇️ If you don't have pip in your PATH environment variable python -m pip install <package-name> # 👇️ For Python 3 outside of a virtual environment python3 -m pip install <package-name> # 👇️ On Windows py -m pip install <package-name>

Make sure to replace the <package-name> placeholder with the name of your
actual package, e.g. python -m pip install requests.
You can also try to install the package with pip3 instead of pip.
pip3 install <package-name>
pip scoped to Python 2).If that didn't solve the error, try installing the package scoped to the user.
# Install the package with the --user option
The error is often caused due to not having the necessary permissions to install a package for all users on the machine.
To solve the error, install the package scoped to the specific user with the
--user option.
pip install <package-name> --user pip3 install <package-name> --user python3 -m pip install <package-name> --user
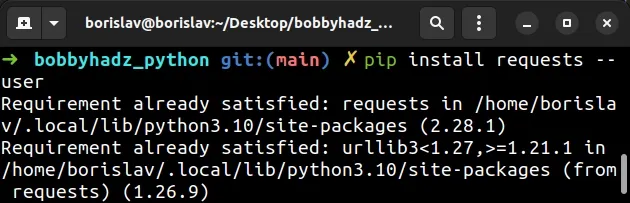
Make sure to replace the <package-name> placeholder with the actual name of
the package, e.g. pip install requests --user.
The --user option installs the package in the user's home directory.
If you get a permissions error, try running the command with the --user flag
or with sudo.
sudo pip install <package-name> sudo pip3 install <package-name> sudo python3 -m pip install <package-name>
If that didn't solve the error, try upgrading the module.
# Upgrade the package with the --upgrade option
The error is also caused if you try to install an older version of the package that doesn't support your version of Python.
If that is the case, try upgrading the version of the package.
pip install <package-name> --upgrade pip3 install <package-name> --upgrade python3 -m pip install <package-name> --upgrade

You can also try to install a specific version of the package.
Here is an example of how you would do this for requests.
python3 -m pip install --pre --upgrade requests==XX.XX.XX
requests with the name of the package you are trying to install.You also have to specify a version number after the equal signs.
You can view all of the versions of a package by entering the
pip install example== command, where you replace example with the actual
name of the package.
pip install example== pip3 install example==
Here is a screenshot of issuing the command in my terminal.
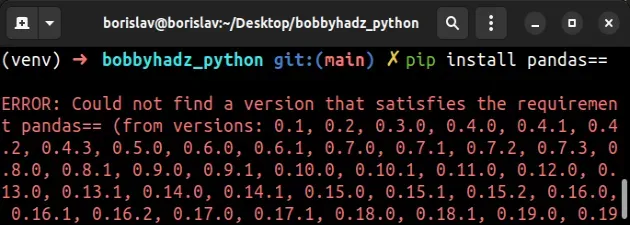
The output contains a tuple of all of the versions of the package from the oldest to the most recent.
You can also view all of the versions of a package by:
- Googling "package-name pypi".
- Clicking on the pypi page of the package.
- Clicking on "Release history".
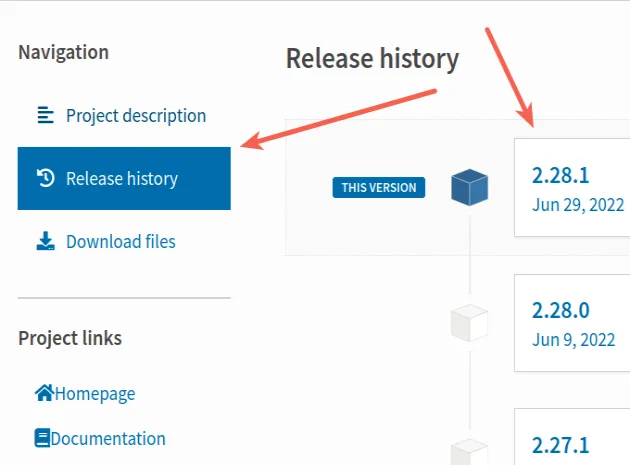
For example, if I wanted to install version 2.28.1 of the requests package,
I would run the following command.
python3 -m pip install --pre --upgrade requests==2.28.1
# Check if your Python version is supported by the package
Google for the name of the package and check if your Python version is supported by the package.
For example, if I google "requests pypi" and click on the
pypi.org page, I can see the supported
Python versions in the sidebar on the left, under Meta > Requires.
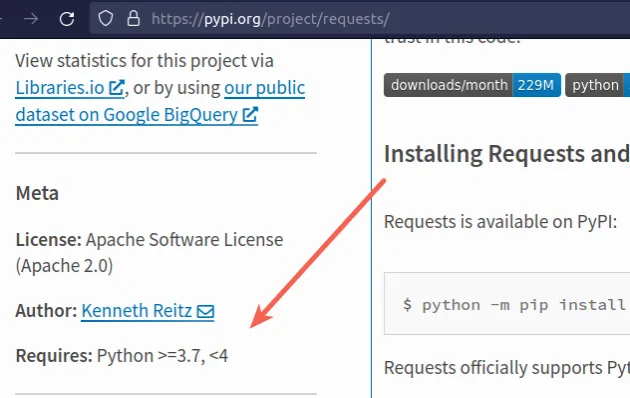
The screenshot shows that the package supports Python 3.7+.
To solve the error, you have to upgrade your Python version to a version that is
in the specified range and then run the pip install <package_name> command.
You can upgrade your Python version by downloading the installer from the official python.org website and running it.
Make sure to tick the following options if you get prompted:
- Install launcher for all users (recommended)
- Add Python to PATH (this adds Python to your PATH environment variable)
You can download a specific Python version that is supported by the package if the package doesn't support the latest Python version.
Different versions are available in the "Looking for a specific release" table.
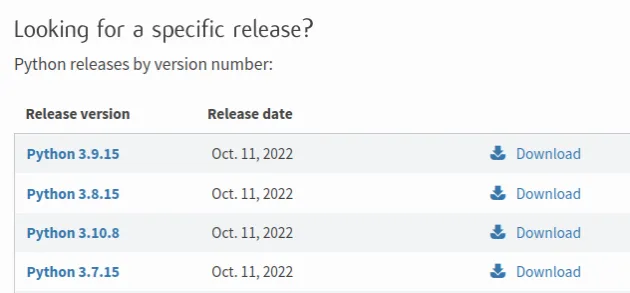
# Make sure you aren't trying to install a built-in module
The error is commonly caused when we try to pip install a built-in Python
module.
Built-in modules are already available in the environment and should be directly
imported without running pip install.
math, sys, os and time are built-in modules and should not be pip installed.If you try to install the os module, you'd get the following error.
ERROR: Could not find a version that satisfies the requirement os (from versions: none) ERROR: No matching distribution found for os
You can directly import these modules and use them without installing them.
# 👇️ Directly import a built-in module import math print(math.sqrt(25)) # 👉️ 5.0
Here is a list of all of the built-in modules.
You can search for the name of the module you are trying to install by pressing
CTRL+f and typing the module's name.
Common built-in modules include: json, urllib, tkinter, smtplib,
sqlite3, pickle, time, xmlrpclib and csv.
Try running your code with python your_file.py as the module you are trying to
install might already be available in the environment.
# Make sure you aren't misspelling the package's name
The error is often caused when we:
- misspell a package's name
- assume that the package's name matches the import statement
Make sure you are spelling the module's name correctly by googling one of the following:
- <pakage_name> pypi
- <package_name>
- your import statement, e.g.
import requests
# If installing from a requirements.txt file, make sure it contains the dependencies
If you are installing from a requirements.txt file with
pip install -r requirements.txt, you have to make sure the file contains all
of the packages and their dependencies.
This can be done by running pip install <package-name> and generating a new
requirements.txt file that contains all of the dependencies.
pip freeze > requirements.txt pip3 freeze > requirements.txt
The error commonly occurs if your requirements.txt file contains only some of
the dependencies of the packages.
You can also add the dependencies of the packages manually to your
requirements.txt file based on the output from the error message.
# Some packages cannot be pip installed, they have to be installed manually
Some packages cannot be pip installed because they are not available on
pypi.
If that is the case with your specific package, you can install it manually.
Here is an example of how you would install the requests package manually.
- Open the repository of the package (e.g. on GitHub), click
Codeand then clickDownload ZIP.
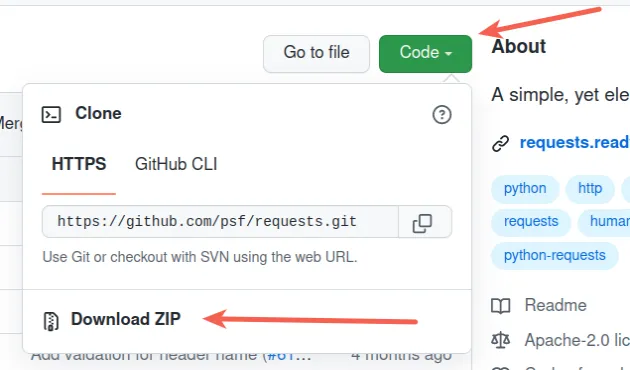
- If you downloaded zipped code, unzip the package (right-click and extract).
- Open your terminal in the unzipped directory with the contents of the package.
- Locate the
setup.pyfile. It should be in the root directory. - If there are any installation instructions in the repository, follow them,
otherwise, run the
python setup.py installcommand. - If you get a permissions error, run the
sudo python setup.py installcommand. - Alternatively, you can install the package scoped to the current user to
avoid permission errors:
python setup.py install --user.
You can often find download files for a specific module on the pypi page of
the package by clicking on "Download files".
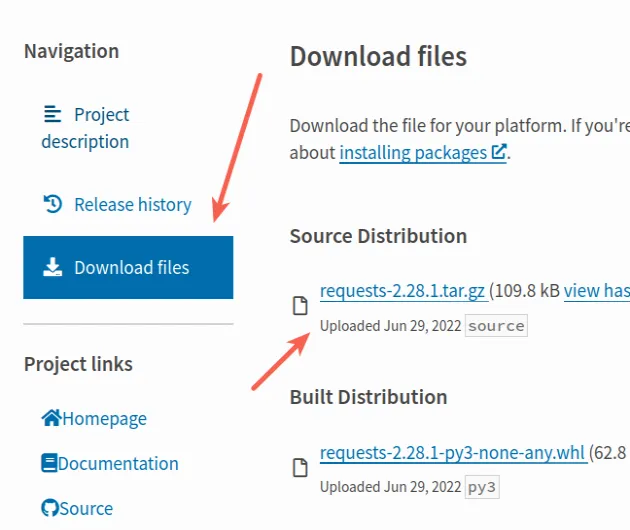
# Try running the pip install command with the --pre option
The --pre option makes it so pip includes pre-release and development
versions of the package. By default pip only finds stable versions.
pip install requests --pre pip3 install requests --pre python -m pip install requests --pre python3 -m pip install requests --pre py -m pip install requests --pre
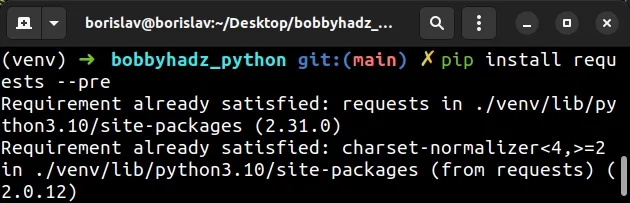
Make sure to replace requests with the name of the actual package you are
trying to install.
--pre if you need to get access to a feature that is not yet available in the stable version.# Try installing the package in a virtual environment
Another thing that might help is to create a virtual environment if you don't already have one.
# 👇️ Use the correct version of Python when creating VENV python3 -m venv venv # 👇️ Activate on Unix or MacOS source venv/bin/activate # 👇️ Activate on Windows (cmd.exe) venv\Scripts\activate.bat # 👇️ Activate on Windows (PowerShell) venv\Scripts\Activate.ps1 # 👇️ Upgrade pip pip install --upgrade pip # 👇️ Install <package-name> in your virtual environment pip install <package-name>
If the python3 -m venv venv command doesn't work, try the following 2
commands:
python -m venv venvpy -m venv venv
Make sure to use the correct activation command depending on your operating system.
Your virtual environment will use the version of Python that was used to create it.
# Try running pip install in verbose mode
If none of the suggestions helped, try running the pip install command in
verbose mode.
pip install <package-name> -vvv pip3 install <package-name> -vvv python -m pip install <package-name> -vvv
The -v option stands for verbose mode and can be used up to 3 times.
When the pip install command is run in verbose mode, the command shows more
output and how the error occurred.
# Conclusion
To solve the error "Could not find a version that satisfies the requirement", make sure:
- To install from a
requirements.txtfile with the-roption, e.g.pip install -r requirements.txt. - You don't have an outdated version of
pip. - You haven't misspelled the name of the module.
- You aren't trying to install a built-in module.
- You aren't using a Python version that isn't compatible with the package.
- You aren't running into permissions errors when running
pip install.
# Solving the error for specific packages
Here are some examples of solving the error for specific Python packages.
# Table of Contents
- Could not find version that satisfies the requirement pandas
- Could not find version that satisfies the requirement numpy
- Could not find version that satisfies the requirement yaml
- Could not find version that satisfies the requirement tkinter
- Could not find version that satisfies requirement virtualenv
- Could not find version that satisfies requirement django
- Could not find version that satisfies the requirement tensorflow
- Could not find version that satisfies the requirement PIL
- Could not find version that satisfies requirement cv2 OpenCV
# Could not find version that satisfies the requirement pandas
The error "Could not find a version that satisfies the requirement pandas" occurs for multiple reasons:
- Installing
pandasusing a Python version that is not supported by the package. - Having an outdated version of
pipor usingpipfor Python 2 instead ofpip3. - Misspelling the name of the module.
ERROR: Could not find a version that satisfies the requirement pandas (from versions: none) ERROR: No matching distribution found for pandas
The pandas package supports Python versions 3.8+.
You can open the pypi page of pandas and
view the supported Python versions in the sidebar on the left, under Meta >
Requires.
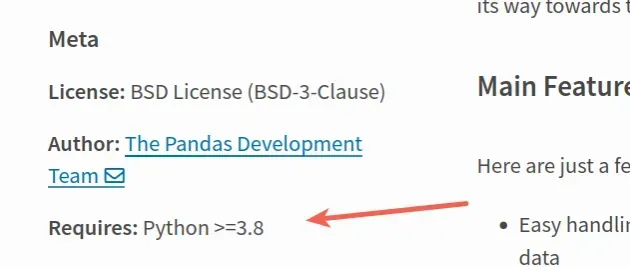
You can check your Python version with the python --version command.
python --version python3 --version

If you have an older Python version than 3.8, download the latest version from the official python.org website and run the installer.
Make sure to tick the following options if you get prompted:
- Install launcher for all users (recommended)
- Add Python to PATH (this adds Python to your PATH environment variable)
Once you have a Python version in the supported range, try installing pandas.
# 👇️ In a virtual environment or using Python 2 pip install pandas # 👇️ For python 3 (could also be pip3.10 depending on your version) pip3 install pandas # 👇️ If you get a permissions error sudo pip3 install pandas # 👇️ If you don't have pip in your PATH environment variable python -m pip install pandas # 👇️ For python 3 (could also be pip3.10 depending on your version) python3 -m pip install pandas # 👇️ For Anaconda conda install -c anaconda pandas
After you install the pandas package, try importing it as follows.
import pandas as pd print(pd.__version__)
If the error is not resolved, try upgrading your version of pip.
# 👇️ If you have pip already installed pip install --upgrade pip # 👇️ If your pip is aliased as pip3 (Python 3) pip3 install --upgrade pip
# Could not find version that satisfies the requirement numpy
The error "Could not find a version that satisfies the requirement numpy" occurs for multiple reasons:
- Installing
numpyusing a Python version that is not supported by the package. - Having an outdated version of
pipor usingpipfor Python 2 instead ofpip3. - Misspelling the name of the module.
ERROR: Could not find a version that satisfies the requirement numpy (from versions: ) ERROR: No matching distribution found for numpy
The numpy package supports Python versions 3.8+.
You can open the pypi page of numpy and view
the supported Python versions in the sidebar on the left, under Meta >
Requires.
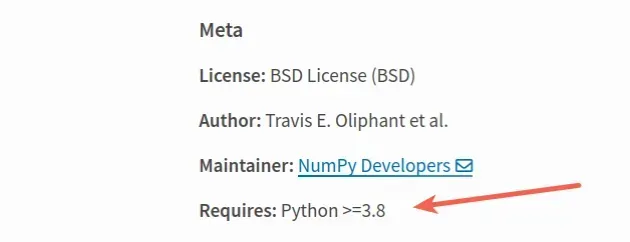
You can check your Python version with the python --version command.
python --version python3 --version

If you have an older Python version than 3.8, download the latest version from the official python.org website and run the installer.
Make sure to tick the following options if you get prompted:
- Install launcher for all users (recommended)
- Add Python to PATH (this adds Python to your PATH environment variable)
Once you have a Python version in the supported range, try installing numpy.
# 👇️ In a virtual environment or using Python 2 pip install numpy # 👇️ For python 3 (could also be pip3.10 depending on your version) pip3 install numpy # 👇️ If you get a permissions error sudo pip3 install numpy # 👇️ If you don't have pip in your PATH environment variable python -m pip install numpy # 👇️ For python 3 (could also be pip3.10 depending on your version) python3 -m pip install numpy # 👇️ For Anaconda conda install -c anaconda numpy
After you install the numpy package, try importing it as follows.
import numpy as np a = np.arange(6) a2 = a[np.newaxis, :] print(a2.shape)
If the error is not resolved, try upgrading your version of pip.
# 👇️ If you have pip already installed pip install --upgrade pip # 👇️ If your pip is aliased as pip3 (Python 3) pip3 install --upgrade pip
# Could not find version that satisfies the requirement yaml
The error "Could not find a version that satisfies the requirement yaml" occurs for multiple reasons:
- Pip installing the wrong package. The name of the package is
pyyaml. - Installing
pyyamlusing a Python version that is not supported by the package. - Having an outdated version of
pipor usingpipfor Python 2 instead ofpip3.
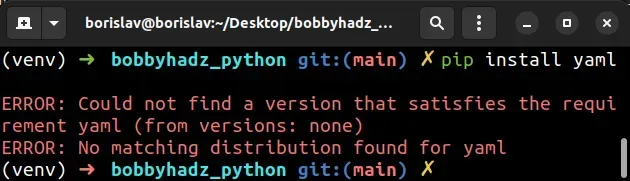
ERROR: Could not find a version that satisfies the requirement yaml (from versions: none) ERROR: No matching distribution found for yaml
Open your terminal in your project's root directory and install the pyyaml module.
# 👇️ In a virtual environment or using Python 2 pip install pyyaml # 👇️ For python 3 (could also be pip3.10 depending on your version) pip3 install pyyaml # 👇️ For Anaconda conda install -c conda-forge pyyaml
After you install the pyyaml package, try importing it as follows.
import yaml print(yaml.load(""" - bobby - hadz - . - com """, Loader=yaml.Loader) )
If you still aren't able to install the
pyyaml package, try upgrading pip.
# 👇️ If you have pip already installed pip install --upgrade pip # 👇️ If your pip is aliased as pip3 (Python 3) pip3 install --upgrade pip
Another common cause of the error is having a Python version that is not
supported by pyyaml.
The pyyaml package supports Python versions 3.6+.
You can open the pypi page of pyyaml and
view the supported Python versions in the sidebar on the left, under Meta >
Requires.
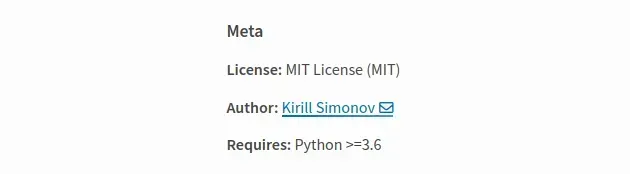
You can check your Python version with the python --version command.
python --version python3 --version

If you have an older Python version than 3.6, download the latest version from the official python.org website and run the installer.
Make sure to tick the following options if you get prompted:
- Install launcher for all users (recommended)
- Add Python to PATH (this adds Python to your PATH environment variable)
If that didn't help, try installing the package in a virtual environment scoped to Python 3.
# Could not find version that satisfies the requirement tkinter
The error "Could not find a version that satisfies the requirement tkinter"
occurs when we try to install tkinter using pip.
To solve the error, use an operating system-specific command to install
tkinter or use Python 3 where tkinter is available as a built-in module.
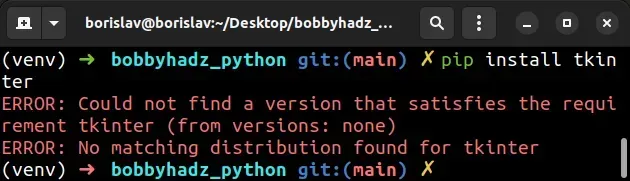
ERROR: Could not find a version that satisfies the requirement tkinter (from versions: none) ERROR: No matching distribution found for tkinter
pip but it can be installed using operating system-specific commands.Open your terminal and run the following command to install tkinter.
# 👇️ === UBUNTU / DEBIAN === sudo apt-get install python3-tk # 🚨 Make sure to specify the correct Python version. # For example, my Python version is 3.10, so I would install as sudo apt-get install python3.10-tk # 👇️ === MacOS === brew install python-tk@3.10 # 🚨 Make sure to specify the correct Python version. # For example, if you run Python v3.9 run adjust command to brew install python-tk@3.9 # 👇️ === Fedora === sudo dnf install python3-tkinter # 👇️ === CentOS === sudo yum install python3-tkinter
Windows, you have to make sure to tick the checkboxtcl/tk and IDLE when installing Python.If you already installed Python:
- Download the installer.
- Run the installer and click
Modify. - Then check the
tcl/tk and IDLEcheckbox to installtkinterfor your Python version.
Make sure to tick the following options if you get prompted:
- tcl/tk and IDLE (installs tkinter and the IDLE development environment)
- Install launcher for all users (recommended)
- Add Python to PATH (this adds Python to your PATH environment variable)
Tkinter comes as a built-in module in Python 3 and is made available without requiring installation.
Now you should be able to import and use the tkinter module.
import tkinter as tk from tkinter import ttk root = tk.Tk() frm = ttk.Frame(root, padding=10) frm.grid() ttk.Label(frm, text="Hello World!").grid(column=0, row=0) ttk.Button(frm, text="Quit", command=root.destroy).grid(column=1, row=0) root.mainloop()
When you run your code with python file_name.py, you might be running the
script with Python 2.
Use the python --version command if you need to check your Python version.
python --version
You can try to run the script with python3 file_name.py to have the command
scoped to Python 3.
python3 example_file.py
# Could not find version that satisfies requirement virtualenv
The error "Could not find a version that satisfies the requirement virtualenv" occurs for multiple reasons:
- Installing
virtualenvusing a Python version that is not supported by the package. - Having an outdated version of
pipor usingpipfor Python 2 instead ofpip3. - Misspelling the name of the module.
Make sure your Python version is one of the supported by virtualenv versions.
The virtualenv package supports Python versions 3.6+.
You can open the pypi page of virtualenv
and view the supported Python versions in the sidebar on the left, under
Meta > Requires.
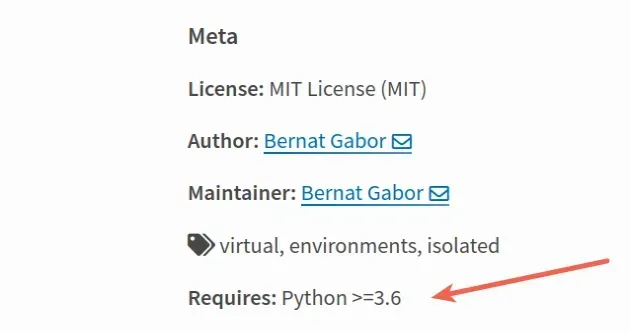
You can check your Python version with the python --version command.
python --version python3 --version

If you have an older Python version than 3.6, download the latest version from the official python.org website and run the installer.
Make sure to tick the following options if you get prompted:
- Install launcher for all users (recommended)
- Add Python to PATH (this adds Python to your PATH environment variable)
Update your version of pip before installing virtualenv.
# 👇️ If you have pip already installed pip install --upgrade pip # 👇️ If your pip is aliased as pip3 (Python 3) pip3 install --upgrade pip
Run the following command to install virtualenv.
pip install virtualenv # 👇️ For python 3 (could also be pip3.10 depending on your version) pip3 install virtualenv # 👇️ If you get a permissions error sudo pip3 install virtualenv # 👇️ If you don't have pip in your PATH environment variable python -m pip install virtualenv # 👇️ For python 3 (could also be pip3.10 depending on your version) python3 -m pip install virtualenv # 👇️ For Anaconda conda install -c anaconda virtualenv
# Could not find version that satisfies requirement django
The error "Could not find a version that satisfies the requirement django" occurs for multiple reasons:
- Installing
Djangousing a Python version that is not supported by the package. - Having an outdated version of
pipor usingpipfor Python 2 instead ofpip3. - Misspelling the name of the module.
ERROR: Could not find a version that satisfies the requirement django (from versions: ) ERROR: No matching distribution found for django
If that didn't help, make sure your Python version is one of the supported by
Django versions.
The Django package supports Python versions 3.8+.
You can open the pypi page of Django and
view the supported Python versions in the sidebar on the left, under Meta >
Requires.
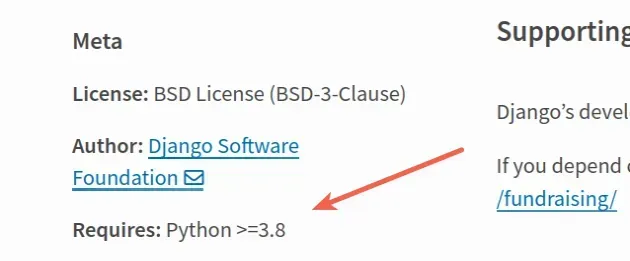
You can check your Python version with the python --version command.
python --version python3 --version

If you have an older Python version than 3.8, download the latest version from the official python.org website and run the installer.
Make sure to tick the following options if you get prompted:
- Install launcher for all users (recommended)
- Add Python to PATH (this adds Python to your PATH environment variable)
Update your version of pip before installing virtualenv.
# 👇️ If you have pip already installed pip install --upgrade pip # 👇️ If your pip is aliased as pip3 (Python 3) pip3 install --upgrade pip
Run the following command to install Django.
# 👇️ In a virtual environment or using Python 2 pip install Django # 👇️ For python 3 (could also be pip3.10 depending on your version) pip3 install Django # 👇️ If you get a permissions error sudo pip3 install Django # 👇️ If you don't have pip in your PATH environment variable python -m pip install Django # 👇️ For python 3 (could also be pip3.10 depending on your version) python3 -m pip install Django # 👇️ For Anaconda conda install -c anaconda django
# Additional Resources
You can learn more about the related topics by checking out the following tutorials:
- Could not find version that satisfies the requirement tensorflow
- Could not find version that satisfies the requirement PIL
- Could not find version that satisfies requirement cv2 OpenCV
- VS Code: Change Python version & select correct Interpreter
- Pip list all available versions of a Python package
- Pip install a specific version of a Python package
- Install a specific package version using conda (anaconda)

