How to npm install packages to a specified directory
Last updated: May 25, 2023
Reading time·4 min
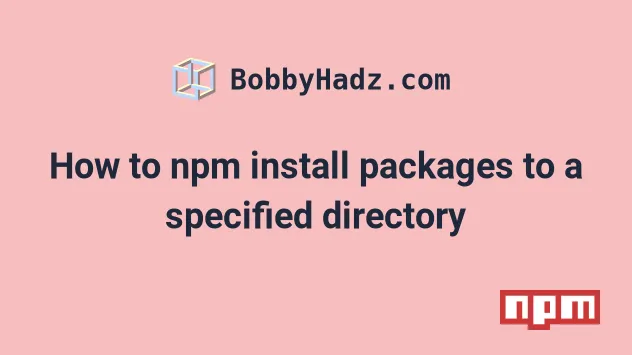
# Table of Contents
- How to npm install packages to a specified directory
- Install NPM packages to a specific directory by using
cd
# How to npm install packages to a specified directory
To npm install packages to a specified directory:
- Create the
node_modulesdirectory as a subdirectory to the path.
For example, if you want to npm install packages in a ./path/to/folder
directory, you have to create ./path/to/folder/node_modules.
You can use your terminal to create the directory.
On macOS and Linux, use the following command.
mkdir -p ./path/to/folder/node_modules
On Windows, you would use the following command.
mkdir "./path/to/folder/node_modules"
The node_modules folder in the directory in which you want to npm install
modules has to exist to be sure that npm won't look for a node_modules
directory higher up the tree.
Make sure to replace ./path/to/folder with the path to the folder in which
you want to npm install modules.
node_modules directory in advance if you use npm version 6.0 or higher.- Use the
--prefixoption tonpm installmodules in the specified directory.
npm install --prefix ./path/to/folder <YOUR_PACKAGE>
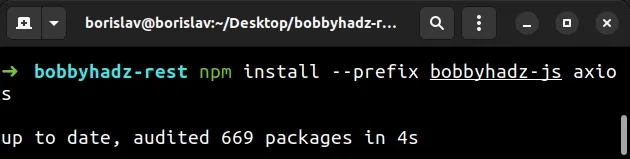
Make sure to replace the path with your preferred path and the <YOUR_PACKAGE>
placeholder with the name of the package you want to npm install.
If you want to npm install all packages from the package.json file in the
specified directory, use the following command instead.
npm install --prefix ./path/to/folder
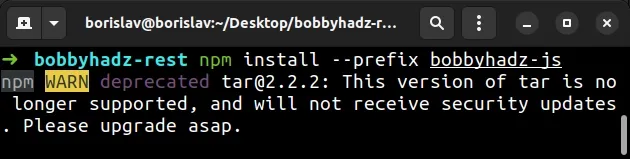
Notice that we aren't specifying a package to install after the path.
This installs all packages that are specified in the dependencies and
devDependencies object of the package.json file in the specified directory.
package.json file in the specified directory in advance.You can cd into the directory in which you want to npm install modules and
run the following command to initialize a package.json file.
npm init -y
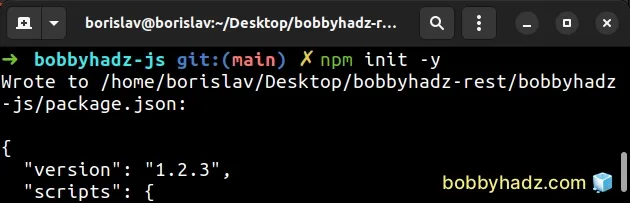
Make sure you have npm version 3.8.6 or higher to be able to use the
--prefix option.
You can use the npm --version command to check your npm version.
npm --version
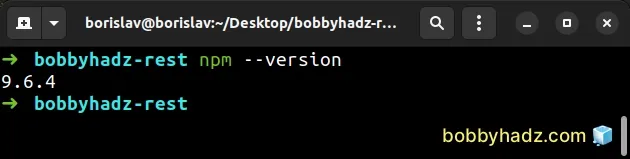
If you use an npm version 6.0.0 or higher, you don't have to create the
node_modules directory or the package.json file in advance.
Running the following command is sufficient.
npm install --prefix ./path/to/folder <YOUR_PACKAGE>
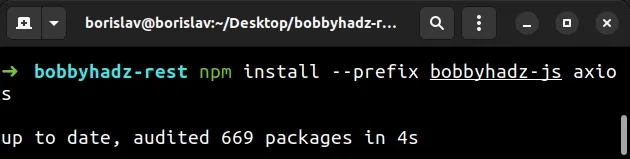
# Install NPM packages to a specific directory by using cd
An alternative approach is to use the cd command to change to the specified
directory and then use npm install.
cd ./path/to/directory && npm install
Here is an example of using the command on Windows.
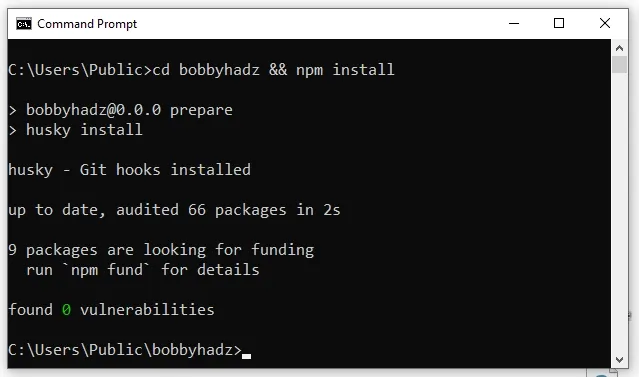
And here is an example that specified a relative path that spans multiple directories.
cd ./Public/bobbyhadz && npm install
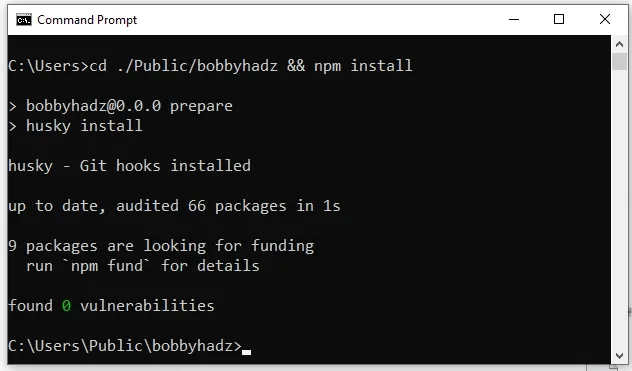
Here is an example of using the cd command to change to a specific directory
and installing your npm modules on macOS and Linux.
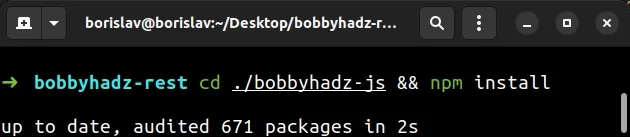
The examples above install all modules in the specified directory.
If you only need to install a single module, make sure to specify it.
cd ./path/to/directory && npm install <YOUR_MODULE>
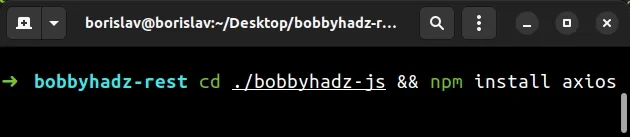
And here is an example that does that on Windows.
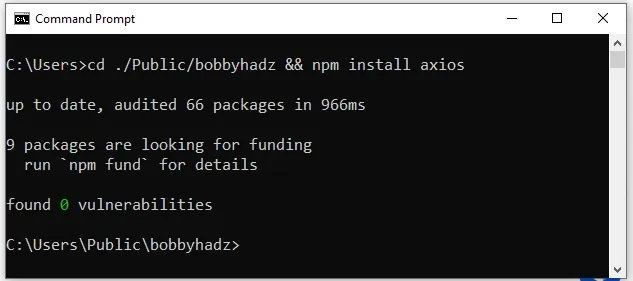
If you are on macOS or Linux, you can use the cd - command to change to the
previous directory after installing your modules in the given directory.
# macOS and Linux cd ./path/to/directory && npm install <YOUR_MODULE> && cd -
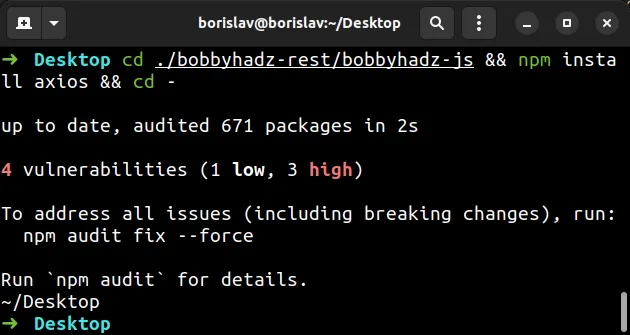
The cd - switches your terminal to the old PWD (present working directory).
Notice that the terminal's present working directory is Desktop at the start
and end of running the command.
If you are on Windows, you can use the following command instead.
# Windows cd ./path/to/directory && npm install <YOUR_MODULE> && ../../
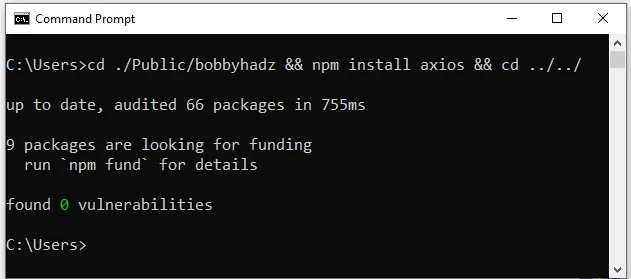
The ../ prefix means "go one directory up", make sure to use the prefix as
many times as necessary.
For example, ../../ means "go 2 directories up".
# Additional Resources
You can learn more about the related topics by checking out the following tutorials:
- 'X npm packages are looking for funding' on npm install
- npm ERR! unable to get local issuer certificate [Solved]
- The module was compiled against a different Node.js version using NODE_MODULE_VERSION
- Failed to parse source map from X error in React [Solved]
- gulp-sass 5 does not have a default Sass compiler [Solved]
- How to set environment variables in package.json
- NPM: View the dependency tree of a project or an NPM module
- npm: You must install peer dependencies yourself [Solved]

