ModuleNotFoundError: No module named 'openpyxl' in Python
Last updated: Apr 8, 2024
Reading time·10 min
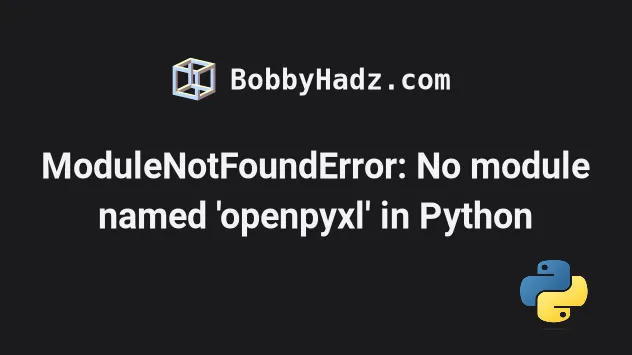
# ModuleNotFoundError: No module named 'openpyxl' in Python
The Python "ModuleNotFoundError: No module named 'openpyxl'" occurs when we
forget to install the openpyxl module before importing it or install it in an
incorrect environment.
To solve the error, install the module by running the pip install openpyxl
command.
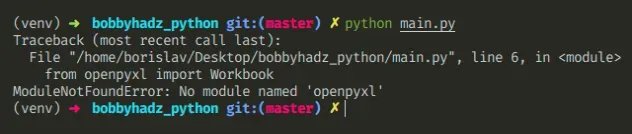
Open your terminal in your project's root directory and install the openpyxl
module.
# 👇️ In a virtual environment or using Python 2 pip install openpyxl # 👇️ For Python 3 (could also be pip3.10 depending on your version) pip3 install openpyxl # 👇️ If you get a permissions error sudo pip3 install openpyxl pip install openpyxl --user # 👇️ If you don't have pip in your PATH environment variable python -m pip install openpyxl # 👇️ For Python 3 (could also be pip3.10 depending on your version) python3 -m pip install openpyxl # 👇️ Using py alias (Windows) py -m pip install openpyxl # 👇️ For Anaconda conda install -c anaconda openpyxl # 👇️ For Jupyter Notebook !pip install openpyxl
After you install the openpyxl package, try importing it like:
import datetime from openpyxl import Workbook wb = Workbook() ws = wb.active ws['A1'] = 42 ws.append([1, 2, 3]) ws['A2'] = datetime.datetime.now() wb.save("sample.xlsx")
The error occurs for multiple reasons:
- Not having the
openpyxlpackage installed by runningpip install openpyxl. - Installing the package in a different Python version than the one you're using.
- Installing the package globally and not in your virtual environment.
- Your IDE running an incorrect version of Python.
- Naming your module
openpyxl.pywhich would shadow the official module. - Declaring a variable named
openpyxlwhich would shadow the imported variable.
If the error persists, get your Python version and make sure you are installing the package using the correct Python version.
python --version

For example, my Python version is 3.10.4, so I would install the openpyxl
package with pip3.10 install openpyxl.
pip3.10 install openpyxl # 👇️ If you get a permissions error use pip3 (NOT pip3.X) sudo pip3 install openpyxl
Notice that the version number corresponds to the version of pip I'm using.
If the PATH for pip is not set up on your machine, replace pip with
python3 -m pip:
# 👇️ Make sure to use your version of Python, e.g. 3.10 python3 -m pip install openpyxl
If the error persists, try restarting your IDE and development server/script.
# Check if the package is installed
You can
check if you have the openpyxl package installed
by running the pip show openpyxl command.
# 👇️ Check if you have `openpyxl` installed pip show openpyxl # 👇️ If you don't have pip set up in PATH python -m pip show openpyxl
The pip show openpyxl command will either state that the package is not
installed or show a bunch of information about the package, including the
location where the package is installed.
# Make sure your IDE is using the correct Python version
If the package is not installed, make sure your IDE is using the correct version of Python.
openpyxl package using the incorrect version or your IDE might be set up to use a different version.For example, In VSCode, you can press CTRL + Shift + P or (⌘ + Shift + P
on Mac) to open the command palette.
Then type "Python select interpreter" in the field.

Then Select the correct Python version from the dropdown menu.

# Install the package in a Virtual Environment
If you are using a virtual environment, make sure you are installing openpyxl
in your virtual environment and not globally.
You can try creating a virtual environment if you don't already have one.
# 👇️ Use the correct version of Python when creating VENV python3 -m venv venv # 👇️ Activate on Unix or MacOS source venv/bin/activate # 👇️ Activate on Windows (cmd.exe) venv\Scripts\activate.bat # 👇️ Activate on Windows (PowerShell) venv\Scripts\Activate.ps1 # 👇️ Install `openpyxl` in a virtual environment pip install openpyxl
If the python3 -m venv venv command doesn't work, try the following 2
commands:
python -m venv venvpy -m venv venv
Your virtual environment will use the version of Python that was used to create it.
openpyxl.py because that would shadow the original openpyxl module.You also shouldn't be declaring a variable named openpyxl as that would also
shadow the original module.
# Try reinstalling the package
If the error is not resolved, try to uninstall the openpyxl package and then
reinstall it.
# 👇️ Check if you have `openpyxl` installed pip show openpyxl # 👇️ If you don't have pip set up in PATH python -m pip show openpyxl # 👇️ Uninstall openpyxl pip uninstall openpyxl # 👇️ If you don't have pip set up in PATH python -m pip uninstall openpyxl # 👇️ Install openpyxl pip install openpyxl # 👇️ If you don't have pip set up in PATH python -m pip install openpyxl
Try restarting your IDE and development server/script.
You can also try to upgrade the version of the openpyxl package.
pip install openpyxl --upgrade # 👇️ If you don't have pip set up in PATH python -m pip install openpyxl --upgrade
openpyxl.# Table of Contents
- Install openpyxl on Windows
- Install openpyxl on macOS or Linux
- Install openpyxl in Visual Studio Code
- Install openpyxl in PyCharm
- Install openpyxl in Anaconda
- Install openpyxl in Jupyter Notebook
# Install openpyxl on Windows
To install the openpyxl module on Windows:
- Type CMD in the search bar and open the Command Prompt application.
- Type
pip install openpyxland press Enter.
pip install openpyxl # 👇️ For Python 3 pip3 install openpyxl # 👇️ If you don't have pip in your PATH environment variable python -m pip install openpyxl # 👇️ For Python 3 python3 -m pip install openpyxl # 👇️ Using py alias py -m pip install openpyxl # 👇️ If you get a permissions error pip install openpyxl --user # 👇️ For Anaconda conda install -c anaconda openpyxl
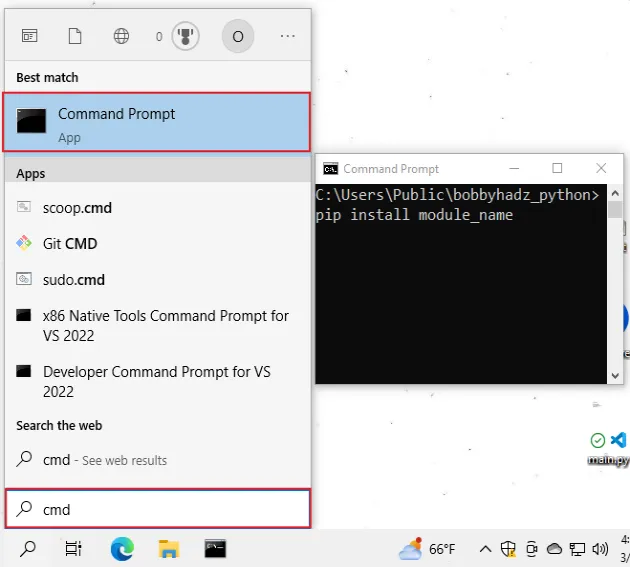
If the command doesn't succeed, try running CMD as an administrator.

If you get the error
'pip' is not recognized as an internal or external command,
use the python -m command when installing openpyxl.
python -m pip install openpyxl python3 -m pip install openpyxl py -m pip install openpyxl
Alternatively, you can install the openpyxl module in a virtual environment:
- Open the root directory of your project.
- Press
Shiftand right-click in Explorer.
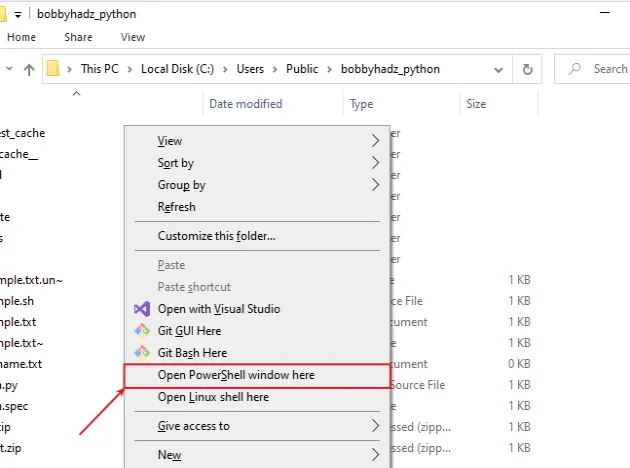
- Click on "Open PowerShell window here".
- Run the following commands.
# 👇️ Might also be: "python3 -m venv venv" python -m venv venv # 👇️ Activate on Windows (PowerShell) venv\Scripts\Activate.ps1 # 👇️ Activate on Windows (cmd.exe) venv\Scripts\activate.bat # 👇️ Install `openpyxl` in your virtual environment pip install openpyxl
If the python -m venv venv command doesn't work, try the following 2 commands:
python3 -m venv venvpy -m venv venv.
If you see an error message that ps1 cannot be loaded because running scripts is disabled on this system, run the following command, type "yes" when prompted and rerun the activation command.
Set-ExecutionPolicy RemoteSigned -Scope CurrentUser
openpyxl module is installed by using the pip show openpyxl command.pip show openpyxl pip3 show openpyxl python -m pip show openpyxl python3 -m pip show openpyxl
The pip show openpyxl command will either state that the package is not
installed or show a bunch of information about the package, including the
location where the package is installed.
# Install openpyxl on macOS or Linux
To install openpyxl on macOS or Linux:
- Search for "terminal" and start the application.
- Type
pip install openpyxland press Enter.
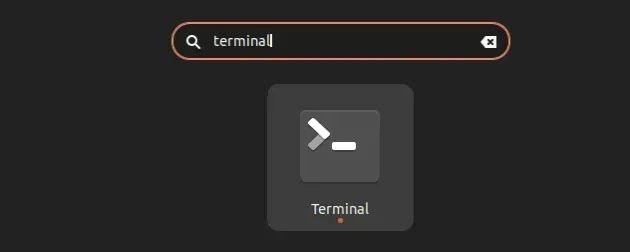
pip install openpyxl # 👇️ For Python 3 pip3 install openpyxl # 👇️ If you get a permissions error sudo pip3 install openpyxl # 👇️ If you don't have pip in your PATH environment variable python -m pip install openpyxl # 👇️ For Python 3 python3 -m pip install openpyxl # 👇️ Alternative if you get a permissions error pip install openpyxl --user # 👇️ For Anaconda conda install -c anaconda openpyxl

If you get an error that pip isn't found, use the python -m command.
python -m pip install openpyxl python3 -m pip install openpyxl
If you get a permissions error, prefix the command with sudo.
sudo pip install openpyxl sudo pip3 install openpyxl
Alternatively, you can install the openpyxl package in a virtual environment:
- Open your terminal in the root directory of your project.
- Run the following commands.
# 👇️ Could also be "python -m venv venv" python3 -m venv venv # 👇️ Activate virtual env on macOS or Linux source venv/bin/activate # 👇️ Install `openpyxl` in your virtual environment pip install openpyxl
Your virtual environment will use the version of Python that was used to create it.
python3 -m venv venv command doesn't work, use python -m venv venv instead.You can use the pip show command to verify
openpyxl has been installed
successfully.
pip show openpyxl pip3 show openpyxl python -m pip show openpyxl python3 -m pip show openpyxl
The pip show openpyxl command will either state that the package is not
installed or show a bunch of information about the package.
# Install openpyxl in Visual Studio Code
To install openpyxl in Visual Studio Code:
- Press CTRL + ` (Backtick) on your keyboard to open the terminal.
- Run the
pip install openpyxlcommand to install theopenpyxlmodule.
pip install openpyxl # 👇️ For Python 3 pip3 install openpyxl # 👇️ If you get a permissions error sudo pip3 install openpyxl # 👇️ If you don't have pip in your PATH environment variable python -m pip install openpyxl # 👇️ For Python 3 python3 -m pip install openpyxl # 👇️ Using py alias py -m pip install openpyxl # 👇️ Alternative if you get a permissions error pip install openpyxl --user
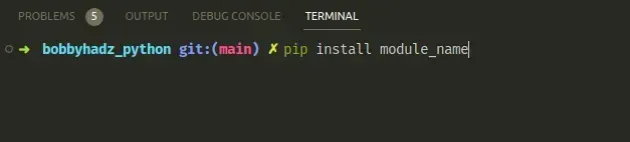
CTRL+Shift+P and then type "View: Toggle Terminal".When installing Python modules in Visual Studio code, make sure that your IDE is configured to use the correct Python version.
Press CTRL+Shift+P or (⌘ + Shift + P on Mac) to open the command
palette.
Then type "Python select interpreter" in the field.

Then Select the correct Python version from the dropdown menu.

You can use the python --version command if you need to get your version of
Python.
python --version python3 --version

You can also try creating a virtual environment if you don't already have one.
# 👇️ Could also be "python -m venv venv" or "py -m venv venv" python3 -m venv venv # 👇️ Activate on Unix or MacOS source venv/bin/activate # 👇️ Activate on Windows (cmd.exe) venv\Scripts\activate.bat # 👇️ Activate on Windows (PowerShell) venv\Scripts\Activate.ps1 # 👇️ Install `openpyxl` in your virtual environment pip install openpyxl
Your virtual environment will use the version of Python that was used to create it.
# Install openpyxl in PyCharm
To install openpyxl in PyCharm:
- Press
Alt+F12on your keyboard to open the terminal. - Run the
pip install openpyxlcommand to install theopenpyxlmodule.
pip install openpyxl # 👇️ For Python 3 pip3 install openpyxl # 👇️ If you get a permissions error sudo pip3 install openpyxl # 👇️ If you don't have pip in your PATH environment variable python -m pip install openpyxl # 👇️ For Python 3 python3 -m pip install openpyxl # 👇️ Using py alias py -m pip install openpyxl # 👇️ Alternative if you get a permissions error pip install openpyxl --user

Alternatively, you can use the IDE itself to install the module.
- Click on "File" > "Settings" > "Project" > "Python Interpreter".
- Click on the
+icon and typeopenpyxl. - Click on "Install Package".
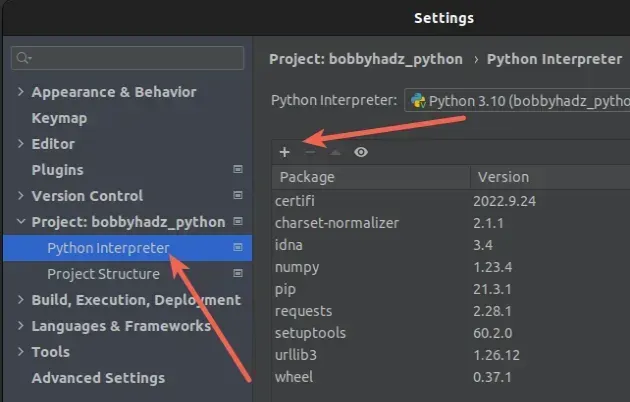
Click on "File" > "Settings" > "Project" > "Python Interpreter".
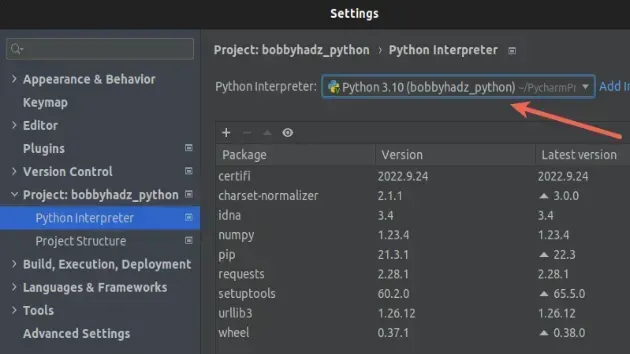
Then Select the correct Python version from the dropdown menu.
You can use the python --version command if you need to get your version of
Python.
python --version python3 --version

# Install openpyxl in Anaconda
To install openpyxl in Anaconda:
- Open your Anaconda Navigator.
- Click on "Environments" and select your project.
- Type
openpyxlin the search bar to the right. - Tick the
openpyxlpackage and click on "Apply".
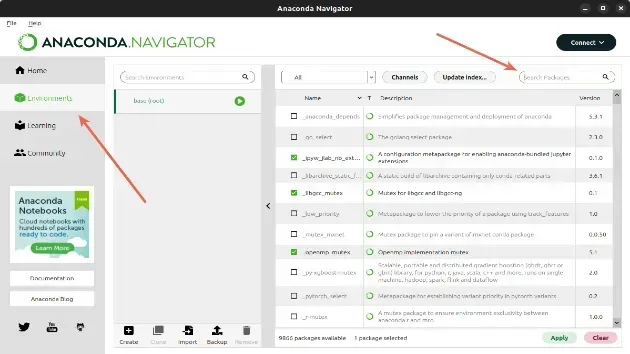
Alternatively, you can install the openpyxl package with a command.
If you are on Windows, search for "Anaconda Prompt" and open the application.
If you are on macOS or Linux, open your terminal.
Run the following command to install the openpyxl package.
# 👇️ Using conda conda install -c anaconda openpyxl # 👇️ Alternatively use `pip` pip install openpyxl # 👇️ For Python 3 pip3 install openpyxl # 👇️ If you get a permissions error sudo pip3 install openpyxl # 👇️ If you don't have pip in your PATH environment variable python -m pip install openpyxl # 👇️ For Python 3 python3 -m pip install openpyxl # 👇️ Using py alias py -m pip install openpyxl # 👇️ Alternative if you get a permissions error pip install openpyxl --user
Click on the following article if you need to install a specific version of the package using Anaconda.
# Install openpyxl in Jupyter Notebook
To install openpyxl in Jupyter Notebook:
- Open your terminal and type "jupyter notebook".

- Click on "New" and then "Terminal" in the browser tab.

- Type
pip install openpyxland press Enter.
# 👇️ Using pip pip install openpyxl # 👇️ For Python 3 pip3 install openpyxl # 👇️ If you get a permissions error sudo pip3 install openpyxl # 👇️ If you don't have pip in your PATH environment variable python -m pip install openpyxl # 👇️ For Python 3 python3 -m pip install openpyxl # 👇️ Using py alias py -m pip install openpyxl # 👇️ Using conda conda install -c anaconda openpyxl # 👇️ Alternative if you get a permissions error pip install openpyxl --user
Alternatively, you can use the Python ipykernel.
- Open your terminal and type "jupyter notebook".

Click on "New" and then click on "Python 3 (ipykernel)".
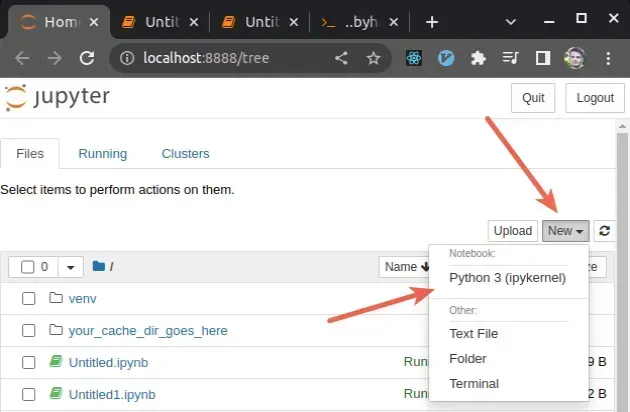
Type
!pip install openpyxland click on "Run".
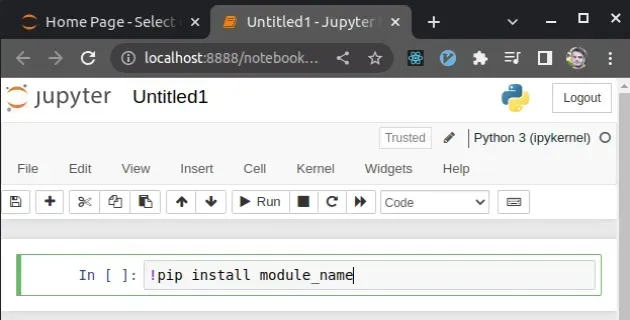
Note that the pip install command must be prefixed with an exclamation mark if
you use this approach.
!pip install openpyxl
Once you type the command, click "Run" to install the openpyxl module.
If you get a permissions error, e.g. "[WinError: 5] Access is denied", add the
--user option to the installation command.
!pip install openpyxl --user
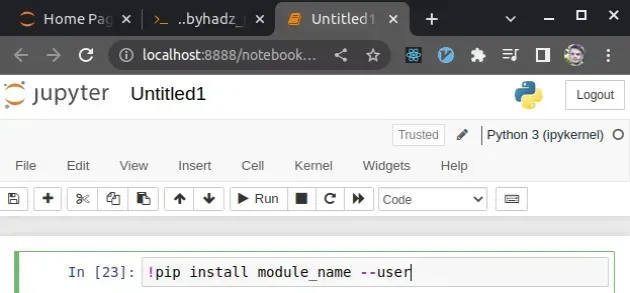
If the error persists, try to restart the Jupyter Kernel and rerun the command.

