'ffmpeg' is not recognized as an internal or external command
Last updated: Apr 4, 2024
Reading time·4 min
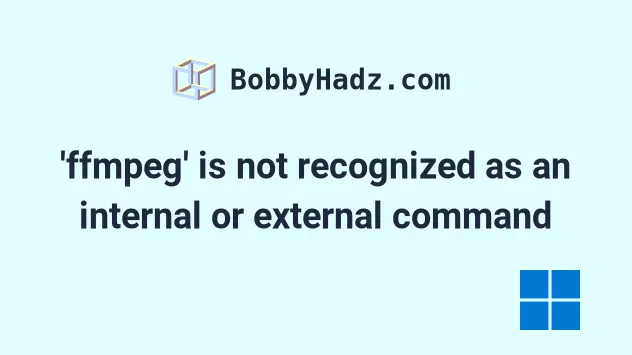
# 'ffmpeg' is not recognized as an internal or external command
The error "'ffmpeg' is not recognized as an internal or external command, operable program or batch file" occurs for 2 main reasons:
- Not having
ffmpeginstalled on your Windows machine. - Not having
ffmpegadded to your user's PATH environment variable.
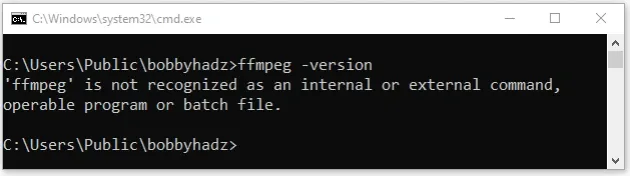
'ffmpeg' is not recognized as an internal or external command, operable program or batch file. The term 'ffmpeg' is not recognized as the name of a cmdlet, function, script file, or operable program.
FFmpeg installed, scroll down to the next subheading.To download and install FFmpeg on Windows:
- Open the FFmpeg downloads page, select the Windows logo and click on "Windows builds from gyan.dev".
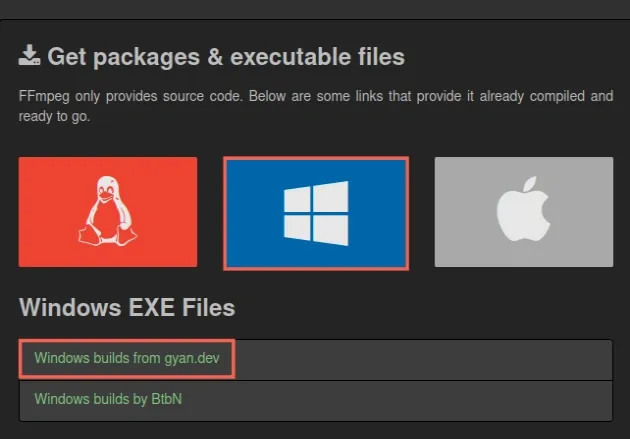
- In the "git master builds" section, download the
ffmpeg-git-fullversion for the latest release.
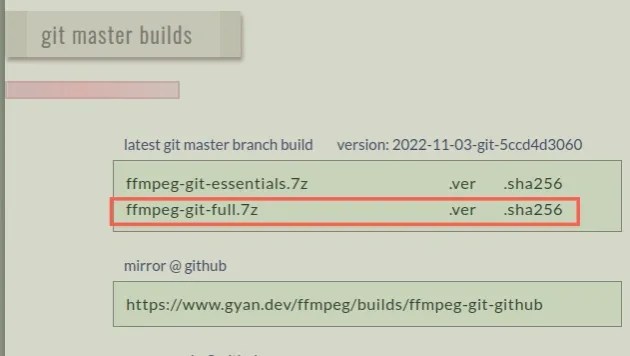
- Open your downloads directory, right-click on the
ffmpeg.7zfile, hover over7-Zipand click on "Extract Here".
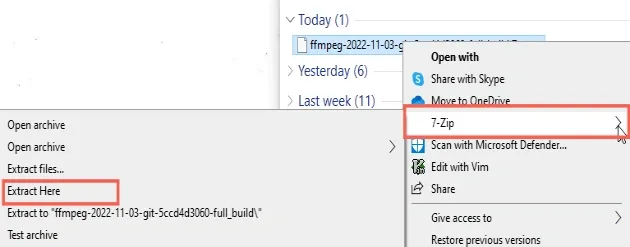
- Rename the output directory to
ffmpeg.
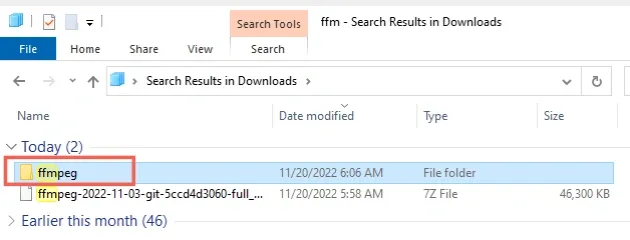
- Copy the
ffmpegdirectory to Local Disk (C:), or in other wordsC:\.
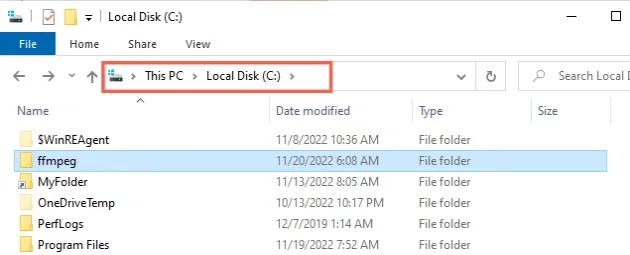
The next step is to add the path to the ffmpeg executable file to your user's
PATH environment variable.
The ffmpeg.exe file is located in the bin directory in the ffmpeg folder.
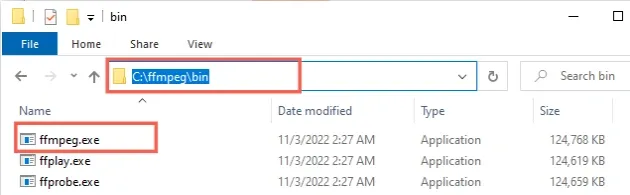
# Add the path to ffmpeg.exe to your user's PATH environment variable
To add the path to the ffmpeg executable to your user's PATH environment
variable:
- Click on the Search bar and type "environment variables".
- Click on "Edit the system environment variables".

- Click on the "Environment Variables" button.

- In the "User variables for YOUR_USER" section, select the "Path" variable and click "Edit".
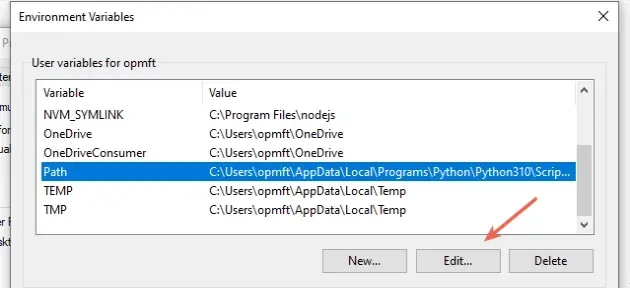
- You can either click "New" and then "Browse" and navigate to the path
where
ffmpeg.exeis located or paste it directly.

If you pasted your ffmpeg folder in Local Disk (C:), then your path should be
the following.
C:\ffmpeg\bin
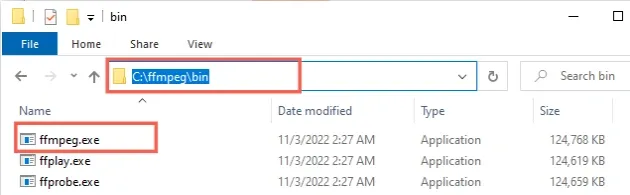
bin directory in the ffmpeg folder because this is where the ffmpeg executable (ffmpeg.exe) file is located.When you issue ffmpeg commands, you are effectively using the ffmpeg.exe
file.
- Once the path is added, confirm the changes by clicking on the "OK" button twice.
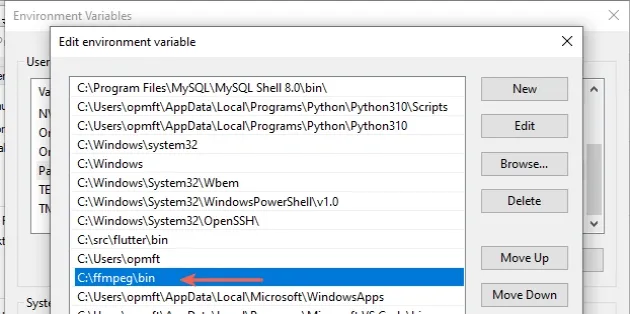
- Close your Command prompt application and then reopen it.
You might also have to restart your PC, but that's not always necessary.
Open a new Command Prompt and run the ffmpeg -version command to make sure
everything works as expected.
ffmpeg -version
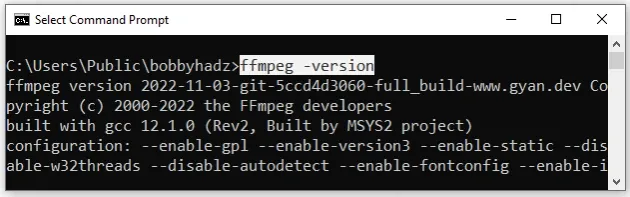
Alternatively, you can install ffmpeg using
Chocolatey.
# Install FFmpeg on Windows using Chocolatey
To install FFmpeg on Windows if you have Chocolatey installed:
Click on the Search bar and type PowerShell.
Right-click on the PowerShell application and click "Run as administrator".
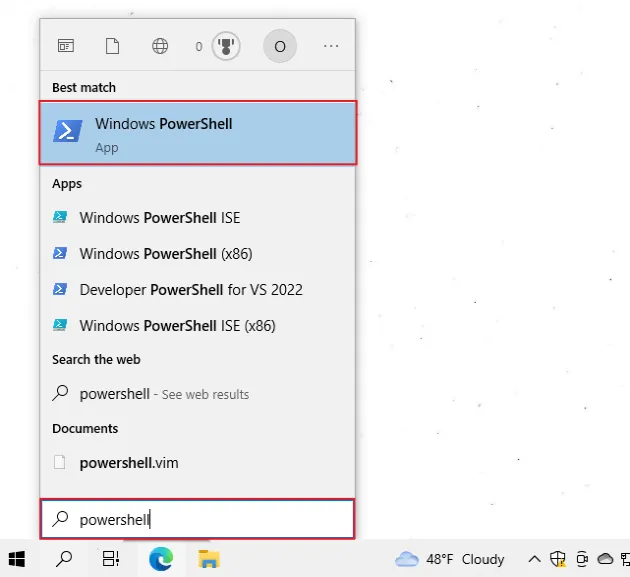
- Run the following command to install
ffmpeg.
choco install ffmpeg -y
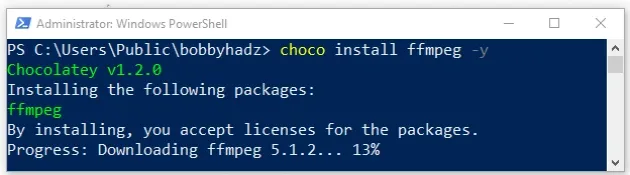
To install Chocolatey:
- Open PowerShell as an administrator.
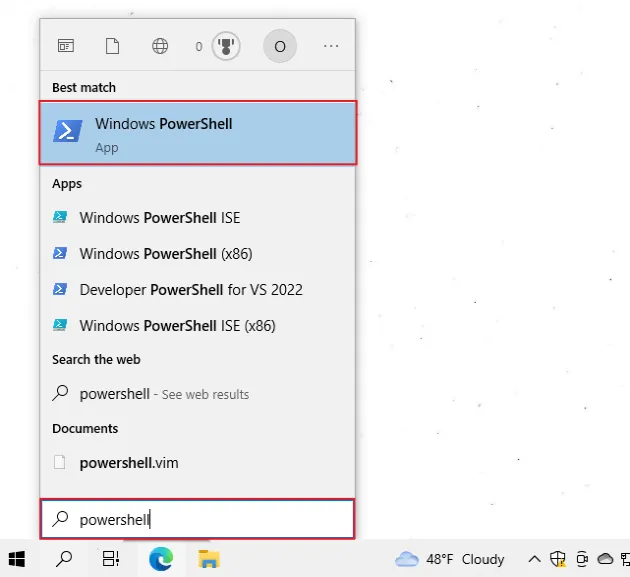
- Run the following command.
Set-ExecutionPolicy Bypass -Scope Process -Force; [System.Net.ServicePointManager]::SecurityProtocol = [System.Net.ServicePointManager]::SecurityProtocol -bor 3072; iex ((New-Object System.Net.WebClient).DownloadString('https://community.chocolatey.org/install.ps1'))
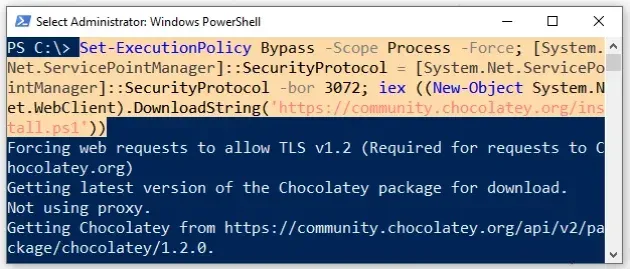
- Wait for the command to complete.
- Type
chocoto make sure Chocolatey is installed.

Now that you have Chocolatey installed, run the following command to install
ffmpeg.
choco install ffmpeg -y
Note that your shell should still be run using elevated permissions.
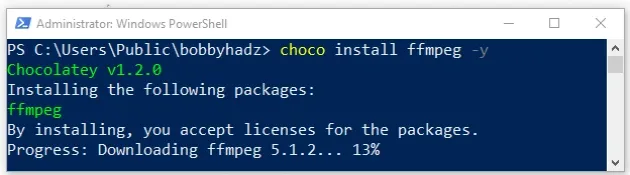
Now you should be able to use the ffmpeg command.
Click on the Search bar, type "cmd" and start the Command Prompt application.
ffmpeg -version
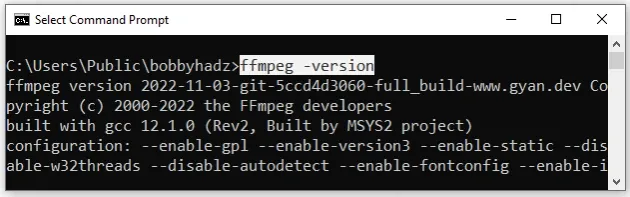
# Conclusion
To solve the error "'ffmpeg' is not recognized as an internal or external command, operable program or batch file", make sure:
- You have
ffmpeginstalled on your Windows machine. - You have
ffmpegadded to your user's PATH environment variable.
# Additional Resources
You can learn more about the related topics by checking out the following tutorials:
- '7z', 'zip', 'unzip' is not recognized as internal command
- 'cat' is not recognized as an internal or external command
- 'eval' is not recognized as an internal or external command
- 'export' is not recognized as an internal or external command
- 'choco' is not recognized as an internal or external command
- 'composer' is not recognized as an internal or external command

